Googleアナリティクスは、WEBサイトのアクセス解析ができる無料ツールです。
WEBサイトがどのキーワードで検索されているかが把握できるGoogleサーチコンソールと共に、WEBサイト運営に欠かすことができないツールですので、WEBサイトをスタートする前に設定を済ませておきましょう。
この記事では、初めてGoogleアナリティクスを登録設定する方法、さらに初心者が押さえておきたいGoogleアナリティクスで見ることができるアクセス情報の味方を紹介します。
Googleアナリティクスを登録
Googleアナリティクスのページにログイン
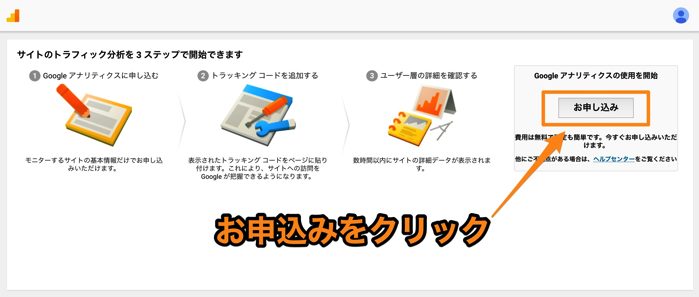
Googleアナリティクスのページにアクセスして、利用するGoogleアカウントでログインします。
ログイン後に表示される「お申し込み」ボタンをクリックします。
※まだGoogleアカウント取得していない場合には、Googleが提供しているGmailに登録すれば、Googleアカウントを作ることができます。
-

フリーメールGmailの登録設定方法
GmailはGoogleが提供している無料で使えるメールサービスで、世界で一番普及していると言っても過言ではありません! Gmailを登録するとGoogleアカウントが作れるため、メールサービス以外に ...
続きを見る
新しいアカウント設定
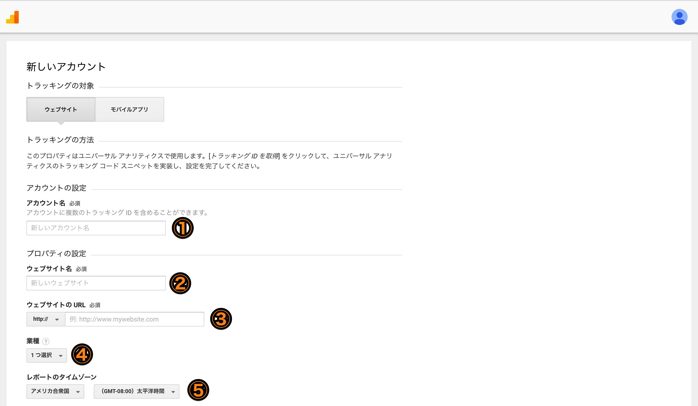
Googleアナリティクス内のアカウント登録は、新しくWEBサイトを追加登録するごとに行います。
登録する事項は次の5つです。
①アカウント名
②ウェブサイト名
③ウェブサイトのURL
④業種
⑤レポートのタイムゾーン
①アカウント名、②ウェブサイト名、③ウェブサイトのURL
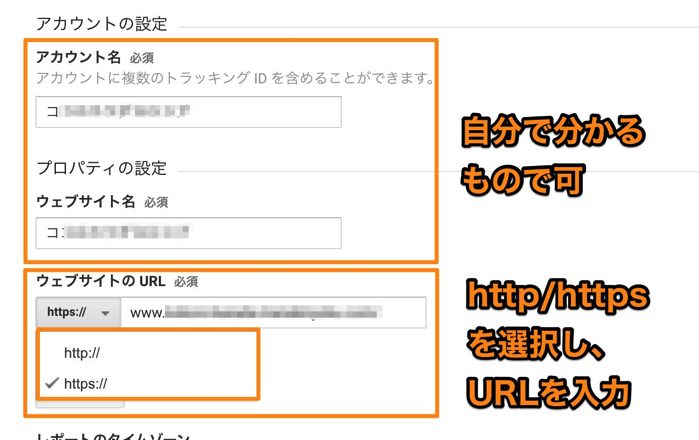
①アカウント名は、Googleアナリティクス上で分かるように、好きなものを入力します(日本語可)。
②ウェブサイト名は、WEBサイトの名前を入力します(日本語可)。
③ウェブサイトのURLは、「http」「https」を選択して、URLを入力します。
④業種
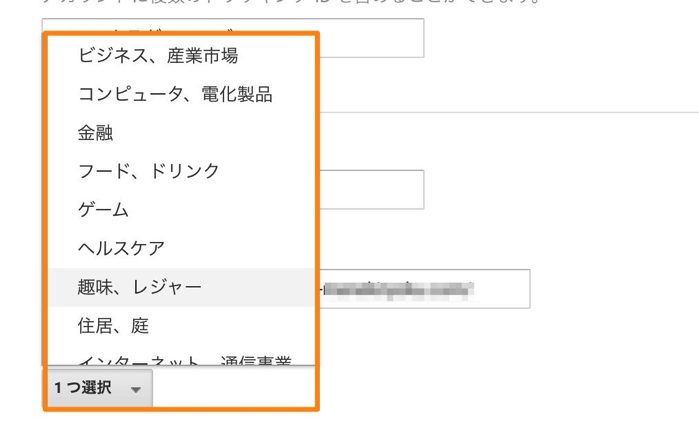
WEBサイトが該当する業種を選択します。
⑤レポートのタイムゾーン
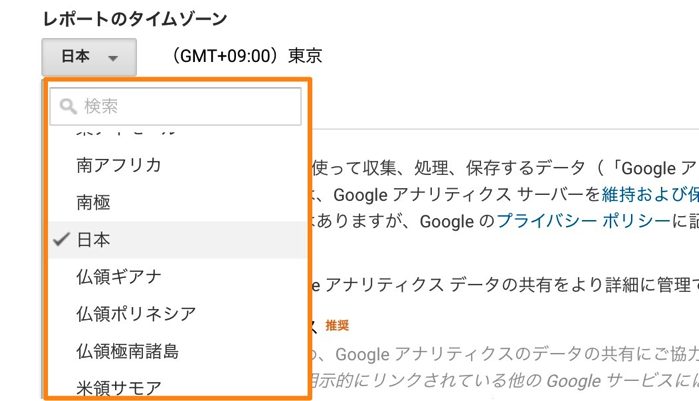
正確な時間でのアクセス数を把握するために、「日本」を選択します。
データ共有設定
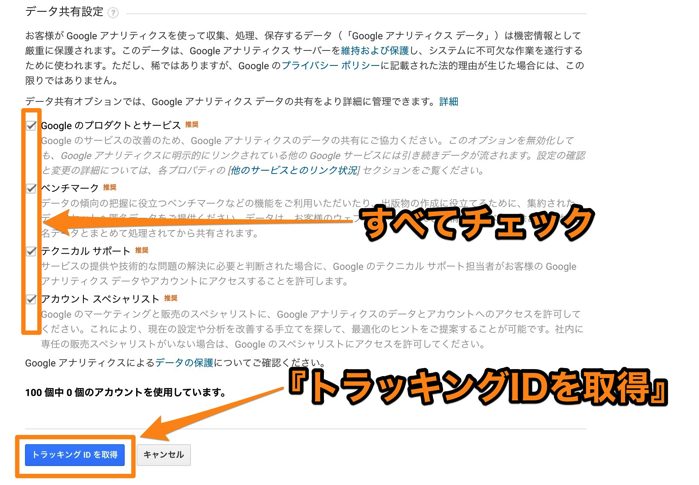
デフォルトでチェック済みになっていますので、そのままの状態にします。
一番下の「トラッキングIDを取得」をクリックして、次の画面に進みます。
トラッキングIDの取得
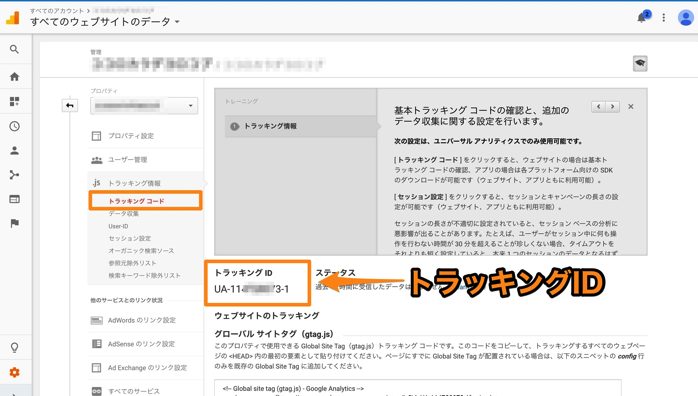
次の画面に遷移し、トラッキングIDを取得することができます。
トラッキングIDは自分のWEBサイトに登録することで、すべてのアクセスデータをGoogleアナリティクスで管理することができるようになります。
WordPressでサイト運営をする場合は、WordPressプラグイン『All in One SEO Pack』をインストールし、設定画面の「Goole設定」欄で、トラッキングIDを追加できます。
Googleサーチコンソールとの連携
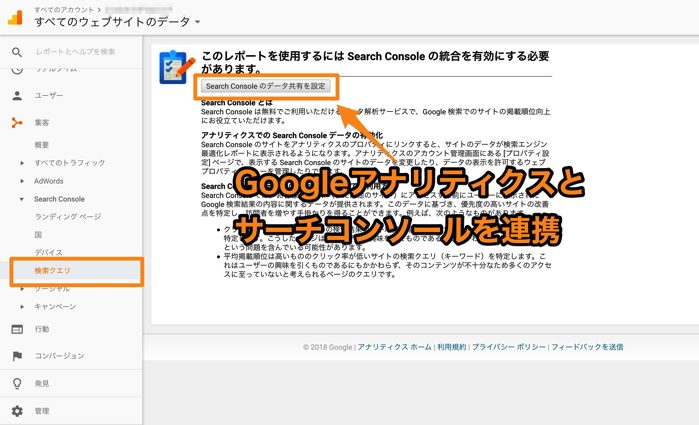
WEBサイトのアクセス解析ができるGoogleアナリティクスと、WEBサイト管理ができるGoogleサーチコンソールを連携させておくと、両ツールの情報を共有利用できるようになりますので、一番最初に行いましょう。
※先にGoogleサーチコンソールの登録を済ませておきましょう。
『Googleサーチコンソールの左メニューの「集客」>「検索クエリ」』と進み、Search Comsole設定の画面を開き、「Search Comsoleのデータ共有を設定」をクリックします。
-

【初心者向け】Googleサーチコンソールの登録設定と使い方
注意点このページで紹介しているGoogleサーチコンソールの情報は、旧登録・設定画面のものになります。 最新のGoogleサーチコンソールの登録・設定方法はコチラをご覧ください。 WEBサイトの運営を ...
続きを見る
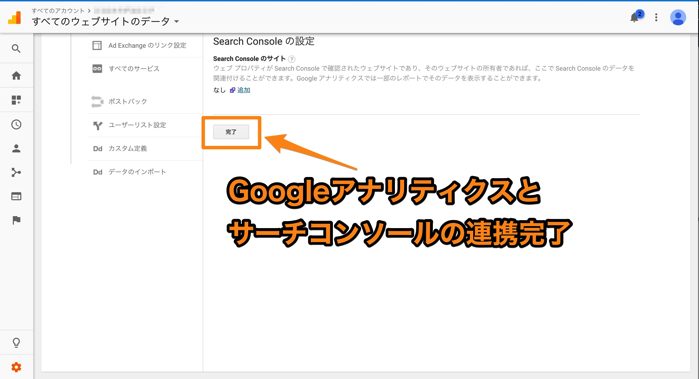
「完了」をクリックすれば、Googleサーチコンソールとの連携設定は完了です。
毎日チェックすべきGoogleアナリティクスの画面
解説だけで本が1冊ができるくらい、Googleアナリティクスで見ることができるWEBサイトのアクセスレポート情報は多種多様です。
WEBサイト運営初心者であれば、何をどう見たら良いか迷ってしまうものですので、今回は最低限チェックしておきたいレポート画面に絞って紹介します。
リアルタイムレポートの概要
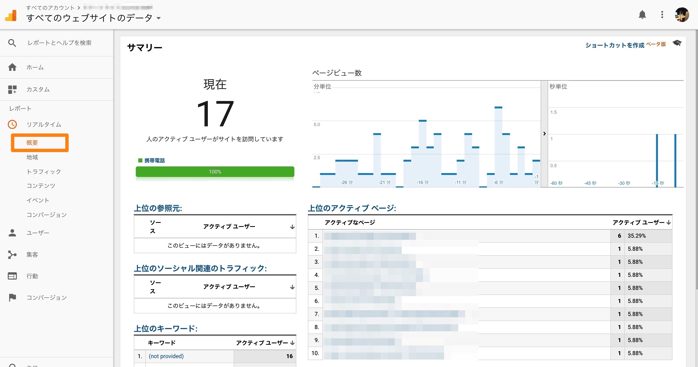
WEBサイトのリアルタイムでのアクセス数と、アクセスされているページURLを見ることができます。
『Googleサーチコンソールの左メニューの「リアルタイム」>「概要」』と進めば、見ることができます。
リアルタイムレポートのコンテンツ
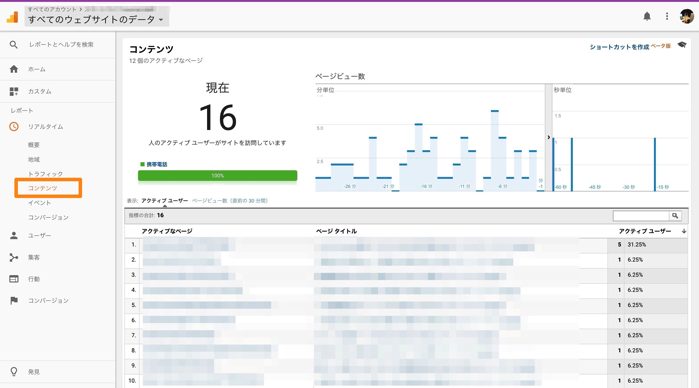
WEBサイトのリアルタイムでのアクセス数と、ページURLとページ名を見ることができます。
『Googleサーチコンソールの左メニューの「リアルタイム」>「概要」』と進めば、見ることができます。
ユーザーの概要
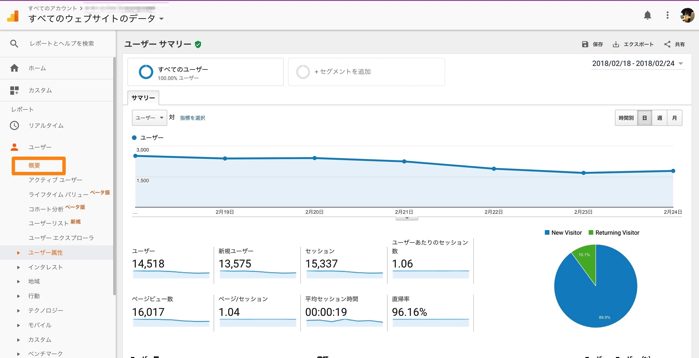
WEBサイトにアクセスしているユーザーの情報を中心に、期間ごとのユーザー数、アクセス数などを概要を1画面で見ることができます。
『Googleサーチコンソールの左メニューの「ユーザー」>「概要」』と進めば、見ることができます。
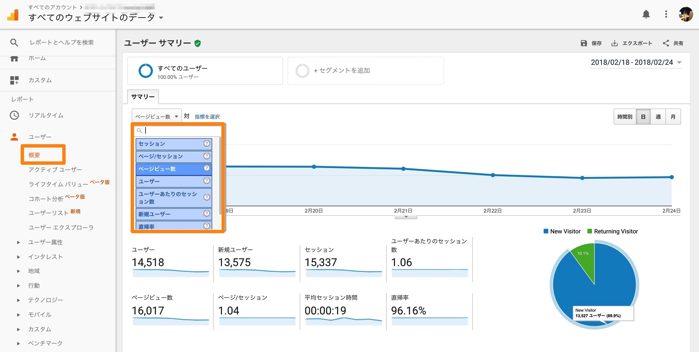
折れ線グラフの左上部にあるプルダウンで、表示できる情報を変更することができます。
ユーザー属性・性別
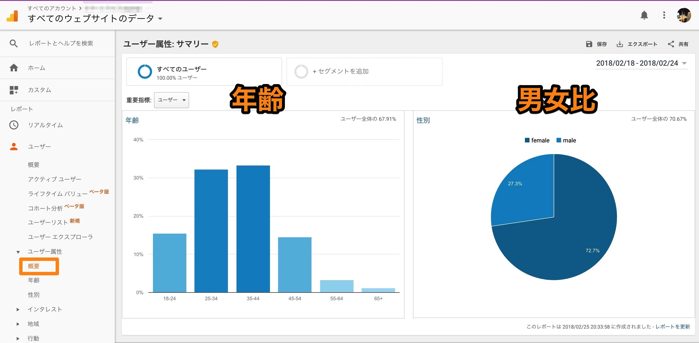
WEBサイトにアクセスしている男女比を見ることができます。
『Googleサーチコンソールの左メニューの「ユーザー」>「属性」>「性別」』と進めば、見ることができます。
ユーザー族籍・地域
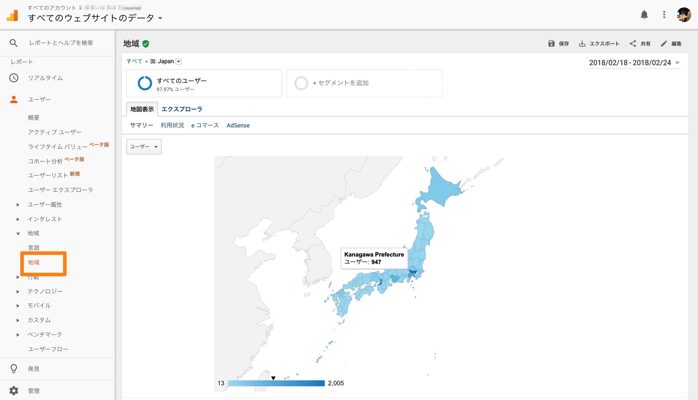
WEBサイトにどこからアクセスしているのか、地域ごとに見ることができます。
『Googleサーチコンソールの左メニューの「ユーザー」>「属性」>「地域」』と進めば、見ることができます。
ユーザー属性・リピーターの割合
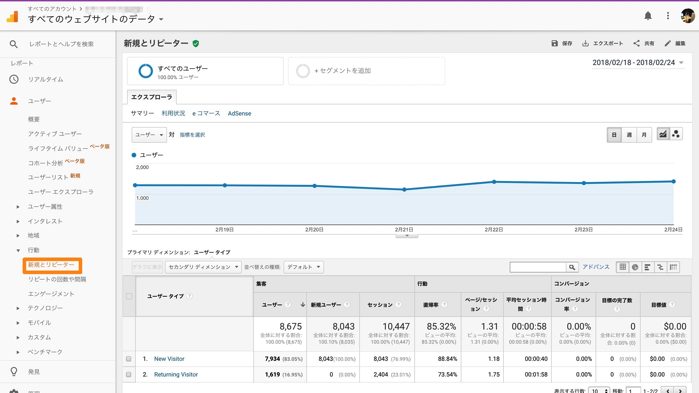
WEBサイトのアクセスの中で、新規ユーザーかリピーター(再訪者)がどれくらいの割合なのかを見ることができます。
『Googleサーチコンソールの左メニューの「ユーザー」>「行動」>「新規とリピーター」』と進めば、見ることができます。
ページごとのアクセス状況
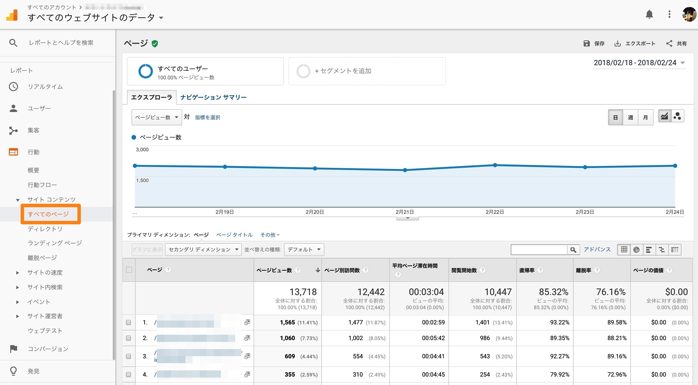
WEBサイトのページごとのアクセス数や滞在時間などの詳細を見ることができます。
『Googleサーチコンソールの左メニューの「行動」>「サイトコンテンツ」>「すべてのページ」』と進めば、見ることができます。
まとめ
WEBサイトの運営に欠かすことができないアクセス解析レポートを一元管理できるのが、Googleアナリティクスです。
どんなページアクセスが集まっているのかが分かれば、ユーザーの趣向を把握したり、WEBサイトの方向性の改善に役立てることができます。




