GmailはGoogleが提供している無料で使えるメールサービスで、世界で一番普及していると言っても過言ではありません!
Gmailを登録するとGoogleアカウントが作れるため、メールサービス以外にも、スケジュール管理アプリのGoogleカレンダー、クラウドストレージのGoogleドライブ、Google MAPなど、すべてのGoogleのサービスを使えるようになります。
すでにAndroidスマートフォンを使っている場合は、Googleアカウントをお持ちでしょうが、PC初心者やiPhoneを使っている場合は、まだGoogleアカウントをお持ちでないかもしれません。
そこでGmailの登録方法を通じてのGoogleアカウントの取得方法、Gmailの使い方をお伝えします。
Gmailアカウントの登録方法
まずはGmailのページにアクセスしましょう。
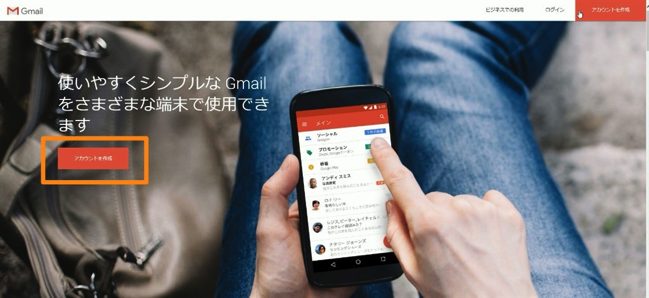
GmailはWindows/Mac、iPad/iPhone、Androidなどのデバイスで使うことができるので、メールの管理がとても楽になります。
「アカウントを作成」ボタンを押して、次の画面に進みます。
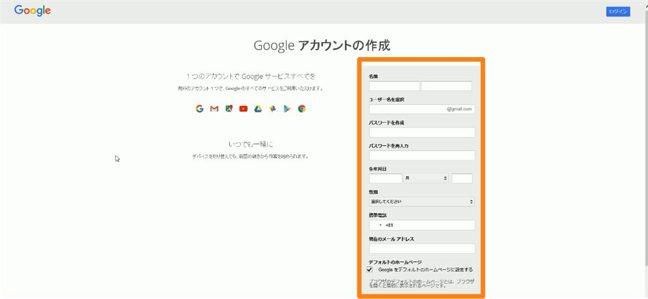
Gmailを利用するためには、Googleアカウントを作成する必要があります。
名前、メールアドレス(@gmail以前の部分)、パスワード、生年月日、性別、電話番号、現在のメールアドレス(入力不要)などの情報を入力します。
すべての入力が終わったら、次の画面に進みます。
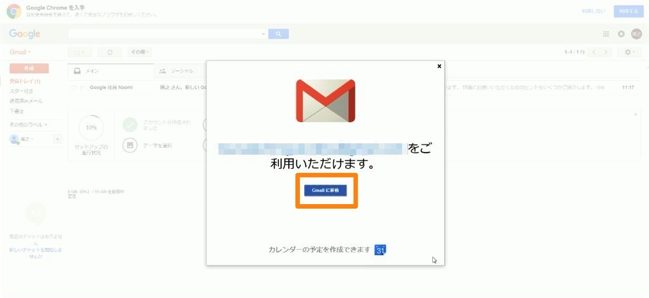
Googleアカウントの入力が終われば、すぐにGmailを使うことができます。
ここまでにかかる時間は3分程度です!
Gmailの基本操作
Gmailの画面
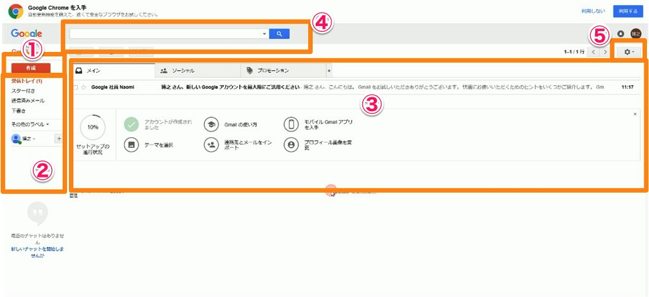
Gmailの画面は、Windows用のPCメールソフトに比べればシンプルですが、必要にして十分な機能が使えるので実用上困ることはありません。
■『Gmailの受信トレイ画面』の説明
①メール新規作成
新しくメールを書きたい場合にクリックすると、メール作成画面がブラウザ内にポップアップ表示されます。
②ラベル表示
送受信したメールの管理ができます。
はじめからある「受信トレイ」、「送信済みメール」、「下書き」、「迷惑メール」などのフォルダの他に、任意でラベルを付けてメールを管理することもできます(ラベルについては後述)
③メール一覧
受信したメールがカテゴリー別に一覧表示されます。
④メール検索
送受信したメールを探すときに使います。
⑤設定
Gmailのすべての設定を行えます。
Gmailでややこしいラベルの概念
Gmailは1つの「受信箱」に、すべてのメールを入れて管理しています。
そして個々のメールにはラベルを付けて管理して、区別できるようにしています。
システムラベル、カテゴリーの変更はできませんが、ユーザーが任意でラベルを追加することができます。
ラベルを使ってメールを振り分ける方法
「仕事用」「趣味用」「メルマガ」などのように、任意のラベルを付けておくと、メールの管理が楽になりますので、ぜひ登録をしましょう。
ラベルの設定方法
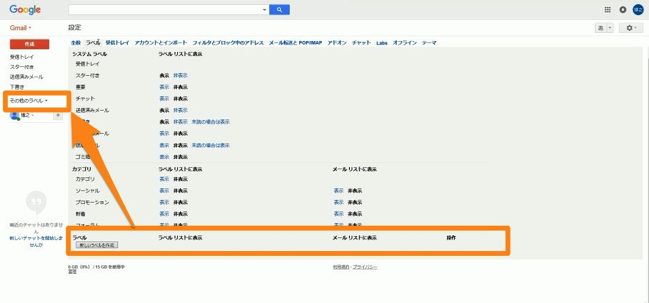
ラベルの設定画面(『Gmailの受信トレイ画面で「設定」アイコン(歯車マーク)→「設定」』をクリック)を表示します。
ラベルの追加をする場合には、『新しいラベルを作成』をクリックして、ラベル名を入力すれば追加できます。
追加したラベルは、『Gmailの受信トレイ画面』の左側のラベル表示欄に表示されます。
メールの振り分け方法
ラベルを追加したらメール振り分け機能を使って、受信したメールに自動的にラベルを付ける設定を行いましょう。
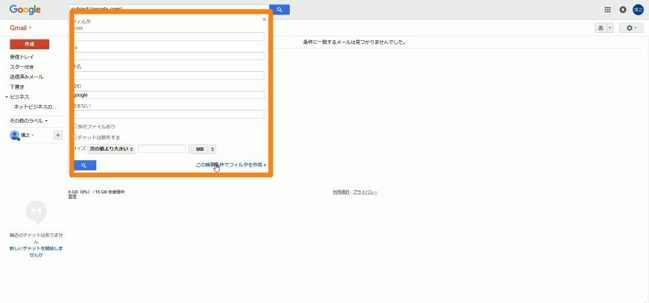
①『mailの受信トレイ画面』で振り分けしたいメールを選択します。
②メール振り分け画面(『Gmailの受信トレイ画面で「その他」→「メールの振り分け設定」』をクリック)を表示します。
③振り分けの条件を入力します。
「From」「TO」「件名」「内容(メール本文)に含む・含まない」に条件を入力して、「この検索条件でフィルタを作成 "」をクリックします。
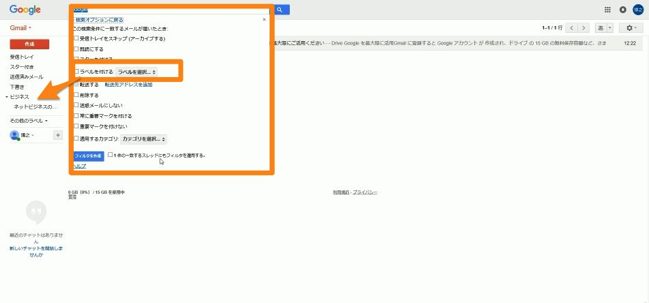
④条件に合致するメールがある場合には、「△件の一致するスレッドにもフィルタを適用する。」が右下に表示されますので、先頭のチェックボックスを選択します。
⑤画面から「ラベルを付ける」をチェックして、追加したラベルを選択します。
⑥「フォルダを作成」ボタンを押せば、設定終了です。
※ここではメールに対して、どのような操作を自動で行うかを、ここで選択することができます。例えば、「自動的に削除したい」「特定のラベルを付けたい」や特定のメールアドレスへ自動転送したりなど、多種多様な振り分けの設定ができます。
まとめ
メールの送受信、そしてメールの効率的な整理はここまでの設定でできるようになりました。
他にもいろいろな設定がありますが、そちらは別途お伝えします。


