ドメインを取得して、エックスサーバーの登録と料金支払い済ませたら、いよいよWordPressのインストールと設定になります。
「インストール、、、なんだか難しそう」と感じる人もいるかもしれませんが、エックスサーバーは自動インストールが標準搭載されていますので、プログラムやサーバーの知識がなくても簡単にWordPressをインストールすることができます。
今回はエックスサーバーに取得したドメインを登録設定、そしてWordPressのインストールと初期設定の方法をお伝えします。
一刻も早くWordPressを導入したい方はコチラ
エックスサーバーにドメインを登録する
お名前.comでドメインを取得した場合には、必ずネームサーバー変更を事前に済ませておいてください。
-

お名前.comでドメインを登録する方法
WordPressでブログ運営するのに欠かせないのが、ドメインの取得です。 ドメインの取得はレンタルサーバーの会社で行うこともできますが、ドメイン管理に特化している会社で取得するほうが、後のサーバー引 ...
続きを見る
ネームサーバーを変更して有効になるまでに数時間〜1日ほど時間がかかりますので、変更直後の場合は時間を置いてから、以下の設定を行いましょう。
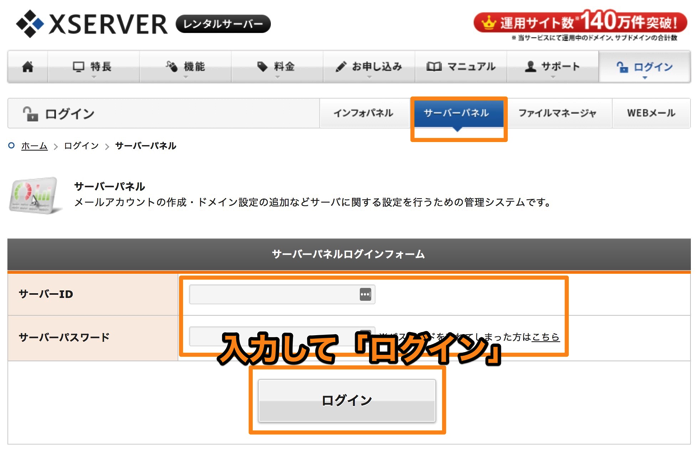
エックスサーバーのサーバーパネルにログインします。
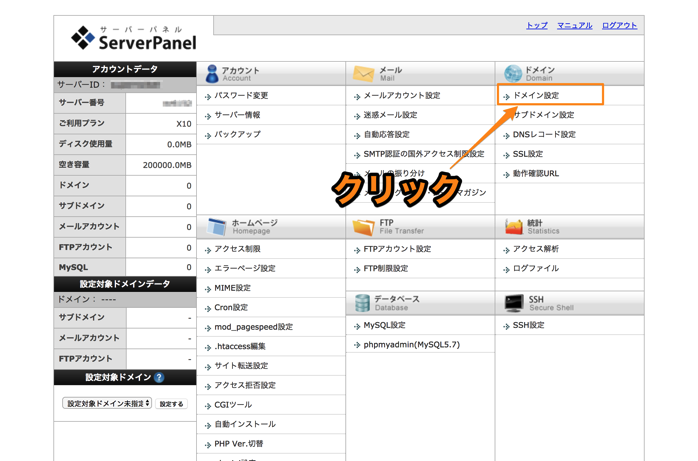
「ドメイン設定」をクリックします。
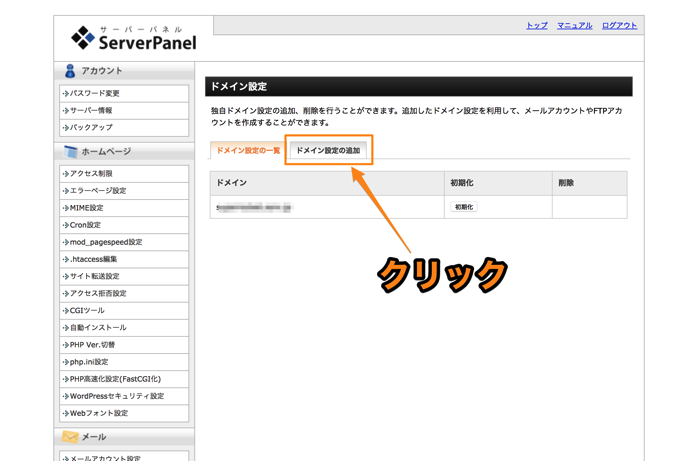
「ドメイン設定の追加」をクリックします。
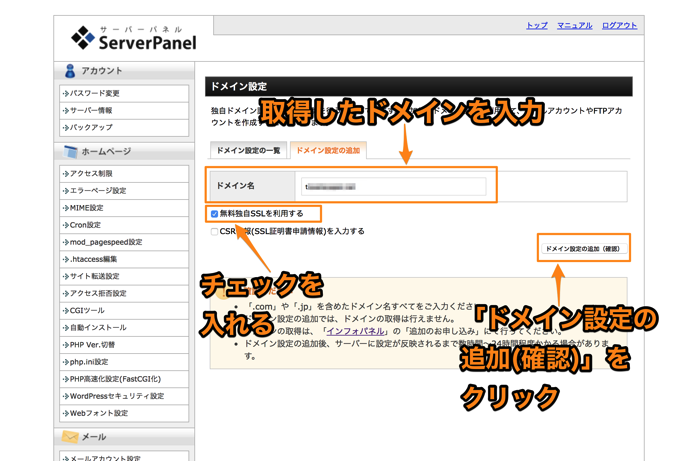
「ドメイン名」に取得したドメインを入力します。
そして以下の状態を確認します。
・「無料独自SSLを利用する」にチェックをする
・「CSR情報(SSL証明書申請情報)を入力する」はチェックしない
確認したら「ドメイン設定の追加(確認)」ボタンをクリックします。
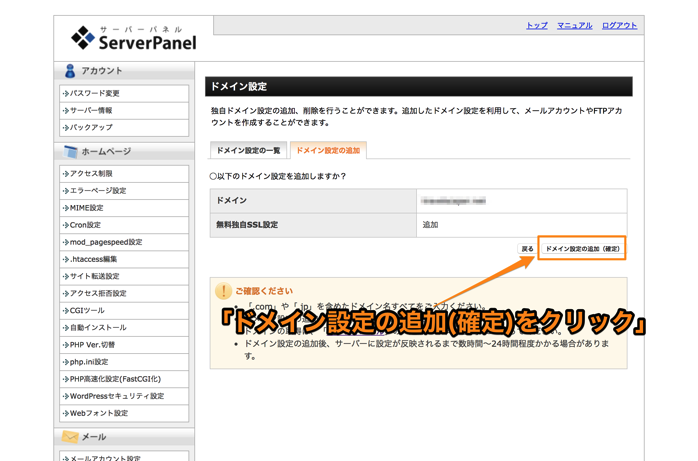
登録内容に間違いがなければ、「ドメイン設定の追加(確定)」ボタンをクリックします。
これでエックスサーバーでのドメイン登録は完了です。
すぐにWordPressのインストールを行いたいところですが、ドメイン登録が有効になるのに数時間の時間が必要になりますので、一息入れてから作業を続行しましょう。
エックスサーバーでWordPressをインストールする
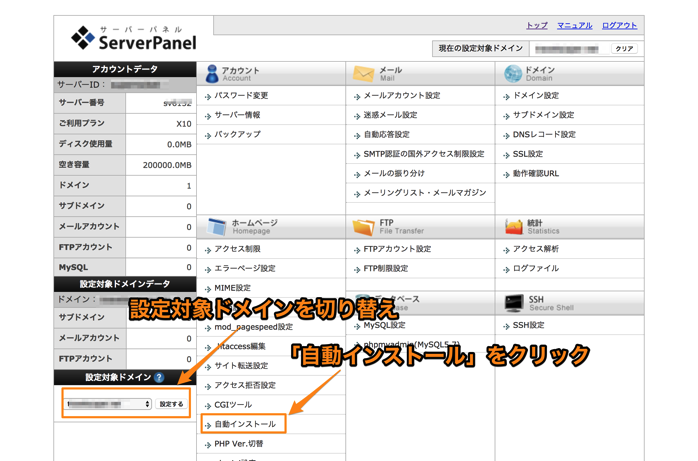
エックスサーバーのサーバーパネルにログインしたら、「設定対象のドメイン」にあるプルダウンで、インストール対象のドメインを選択して「確定する」ボタンをクリックします。
そして「ホームページ」セクションの中にある、「自動インストール」をクリックします。
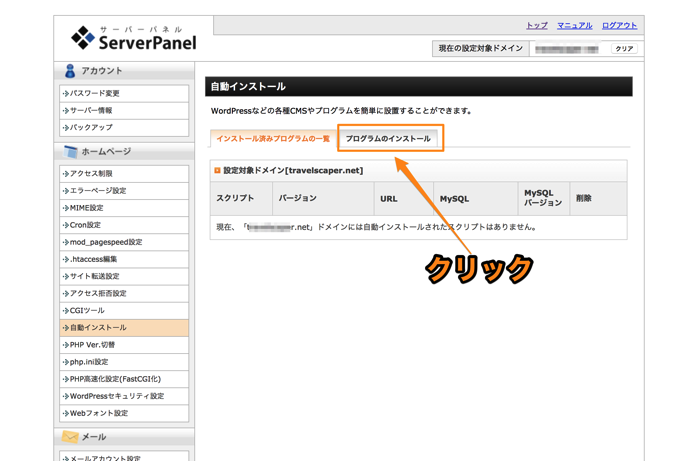
「プログラムのインストール」をクリックします。
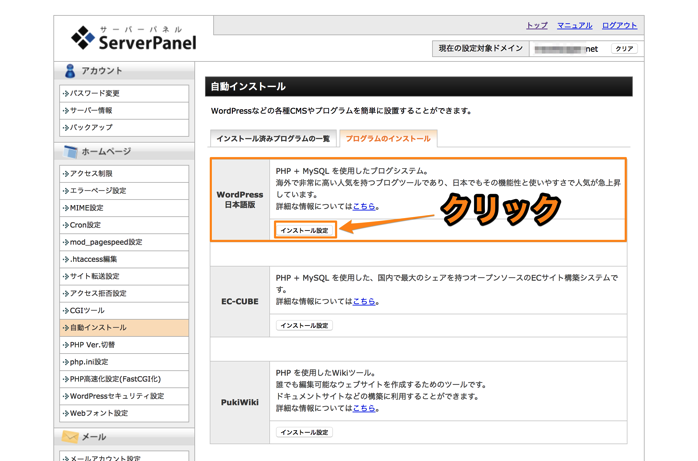
「WordPress日本語版」にある、「インストール設定」ボタンをクリックします。
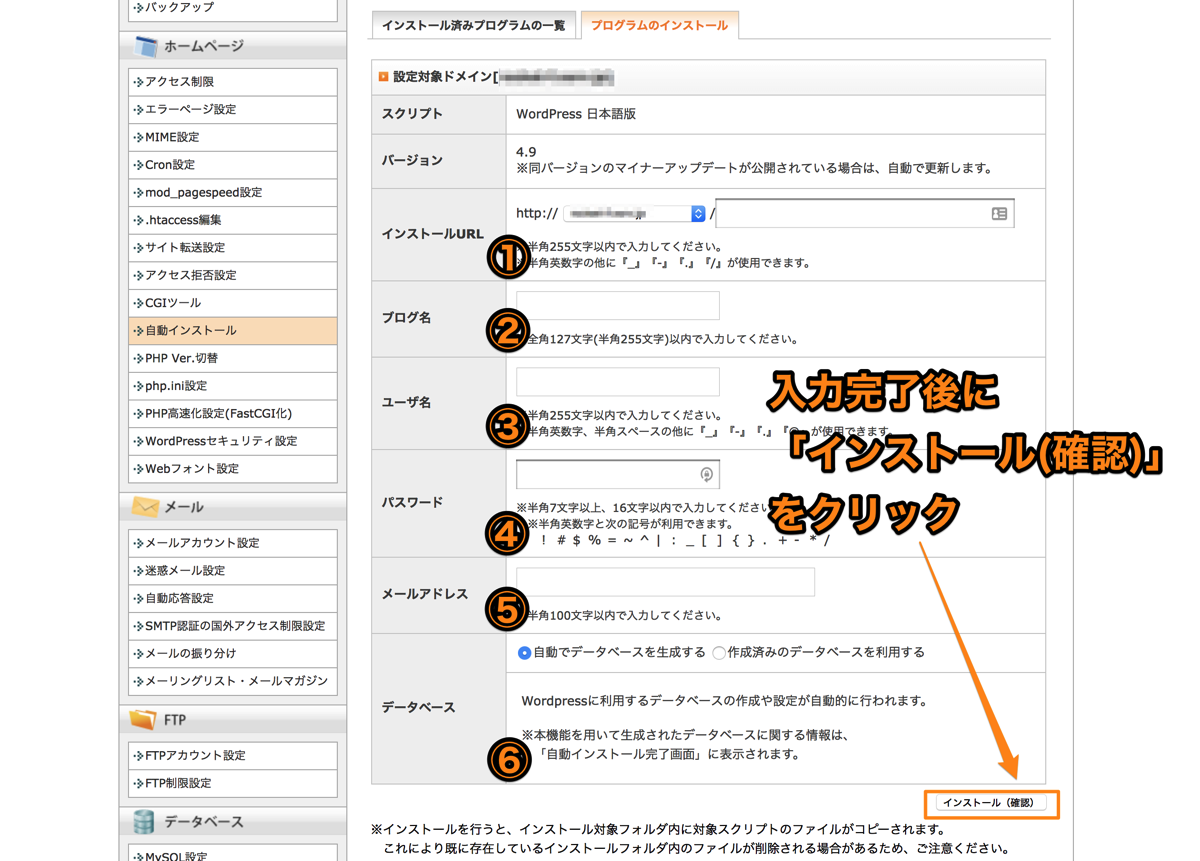
WordPressのインストールに必要な情報を入力します。
①インストールURL
プルダウンで「www.ドメイン名」、「ドメイン名」の2つが選択できます。こだわりがなければ「ドメイン名」を選択します。
右横にある入力欄は、WordPressをインストールするディレクトリ(フォルダ)を指定したい場合のみ入力します。ここでは入力しません。
②ブログ名
ブログ名を入力します(後でWordPressの管理画面上でも変更可能です)。
③ユーザ名
WordPressのログインに使うユーザ名を入力します。
※255文字以内で半角英数字、半角スペース、記号「_」「-」「.」「@」を入力できます。
セキュリティの観点から、最低でも10文字以上の、半角英数字と記号を組み合わせたものを入力しましょう。
④パスワード
7文字〜16文字ので半角英数字、「!」「#」「 $」「%」「=」「~」「^」「|」「:」「_」「[」「]」「{」「}」「.」「+」「-」「*」「/」が使用できます。
セキュリティの観点から、最低でも10文字以上の、半角英数字と記号を組み合わせたものを入力しましょう。
⑤メールアドレス
WordPressの管理者のメールアドレスを入力します。
⑥データベース
「自動でデータベースを生成する」を選択します。
すべての入力が完了したら、「インストール(確認)」ボタンをクリックします。
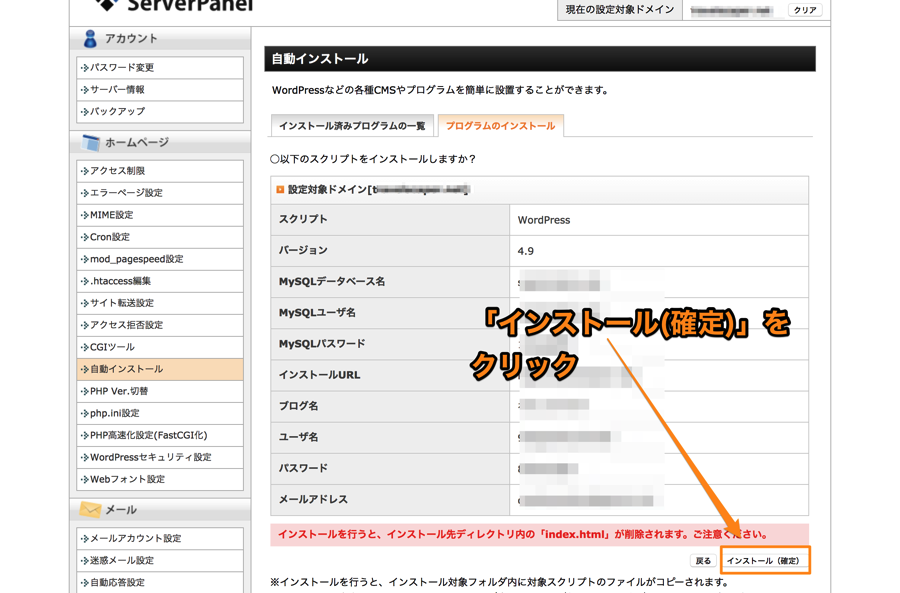
内容に間違いがなければ、「インストール(確定)」をクリックします。
※MySQLデータベース名・ユーザ名・パスワードは自動設定されます。
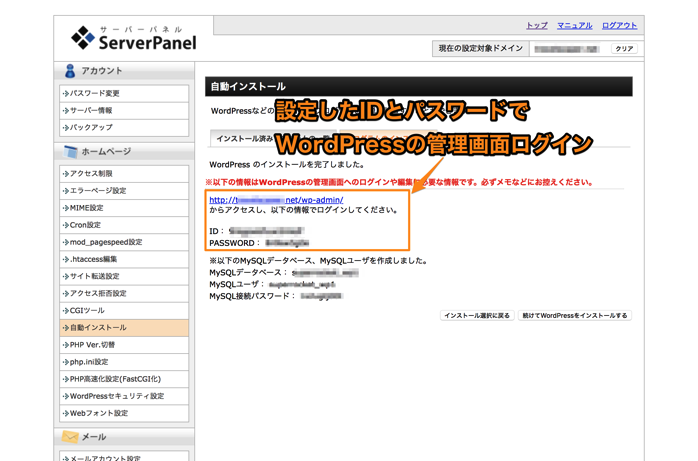
この画面が表示されたら、WordPressのインストールは完了です。
表示されている内容はメモ帳などにコピペして、厳重に管理しましょう。
WordPressの初期設定の方法
WordPressのインストールが終わったから、WordPressテーマやプラグインをインストールする前に、初期設定を済ませておきましょう。
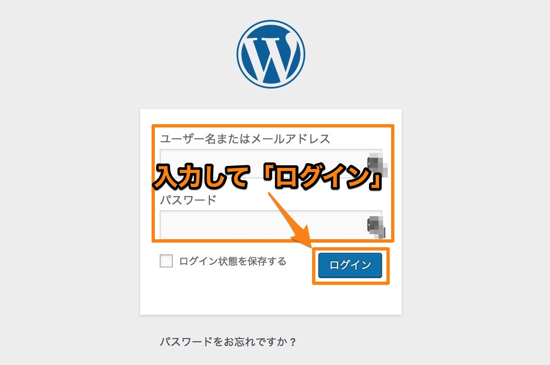
登録した情報を元に、WordPressの管理画面にログインします。
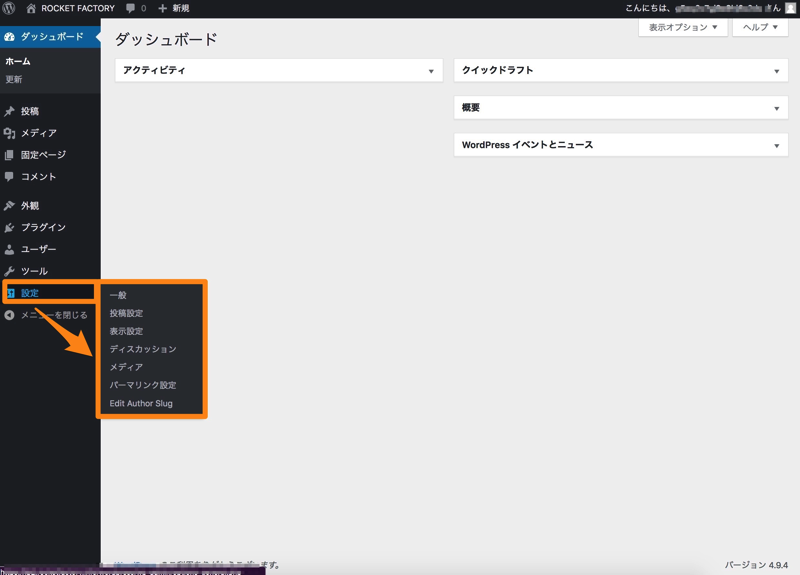
WordPressの設定は、左メニューの中の「設定」で行います。
一般設定
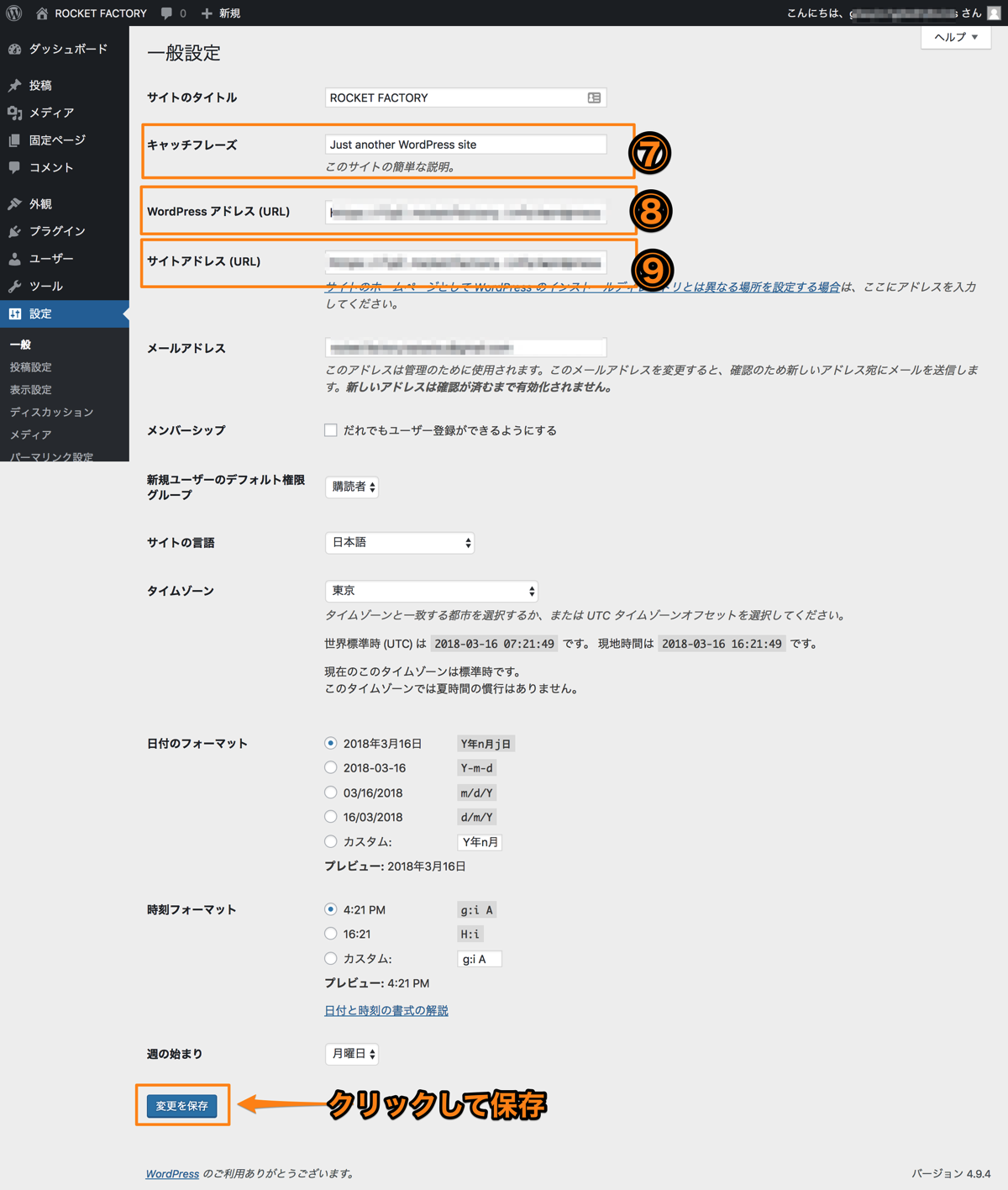
「メニュー>設定>一般」と進むと、一般設定が表示できます。
一般設定はWordPressの基本的な設定を行うことができます。
サイトのタイトルは、エックスサーバーでWordPressをインストールした際に入力したブログ名が登録されていますので、必要に応じて変更しましょう。
⑦キャッチフレーズ
サイトタイトルと共に表示される、ブログ説明文を入力します。50文字程度でシンプルなものにしたほうが良いです。
⑧WordPressアドレス(URL)
⑨サイトアドレス(URL)
エックスサーバーでWordPressをインストールした際に、インストールするディレクトリに何も入力していない場合は、⑦⑧共に「http://ドメイン名」になっています。
ここで「http」となっている部分を、「https」に必ず変更しましょう。
そして一番下にある「変更を保存」をクリックしますと、再度WordPress管理画面のログイン画面が表示されますので、改めてログインをし直します。
この設定変更後は、WordPressへのアクセスは「https」で行えるようになります。
表示設定
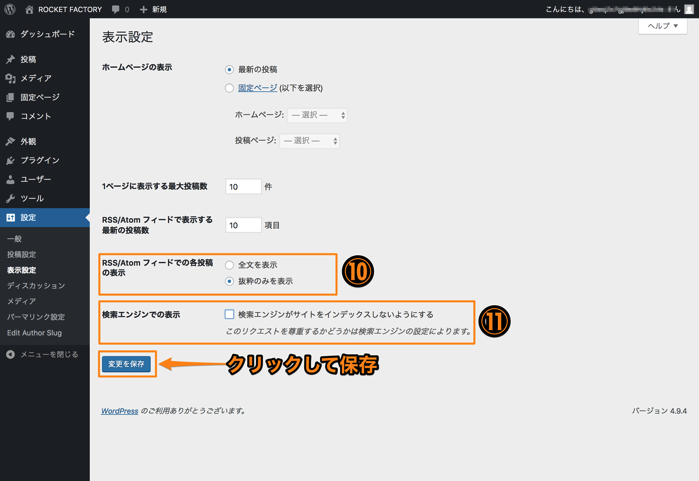
「メニュー>設定>表示」と進むと、表示設定が表示できます。
表示設定は、WordPressのTOPページの切り替え(記事一覧を表示するか、特定の固定ページを表示するか)、記事一覧の表示件数の変更などを行うことができます。
初期設定の段階では次の2つを設定します。
⑩RSS/Atom フィードでの各投稿の表示
デフォルトでは「全文を表示」になっていますが、「抜粋のみを表示」に変更します。この設定変更をしないと、記事を丸ごとパクれるリスクがあります。
⑪検索エンジンでの表示
チェックをしていると、Googleなどの検索エンジンに記事の情報がインデックス(登録)されませんので、絶対にチェックしないようにしましょう。
変更が完了したら、一番下にある「変更を保存」をクリックします。
メディア設定
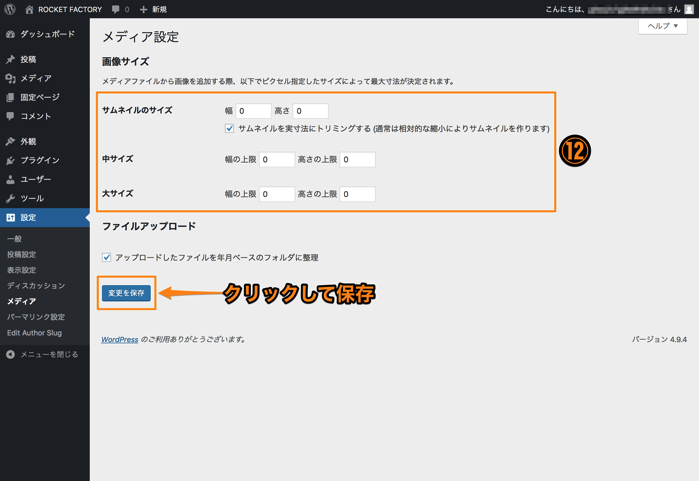
「メニュー>設定>メディア」と進むと、メディア設定が表示できます。
デフォルトでは、「サムネイル」・「中サイズ」・「大サイズ」のそれぞれに数値が入力されていますが、すべて「0」に変更します。
これで余計な画像をアップロードした際に、不要な画像が生成されなくなり、サーバー容量が節約できます。
変更が完了したら、一番下にある「変更を保存」をクリックします。
パーマリンク設定
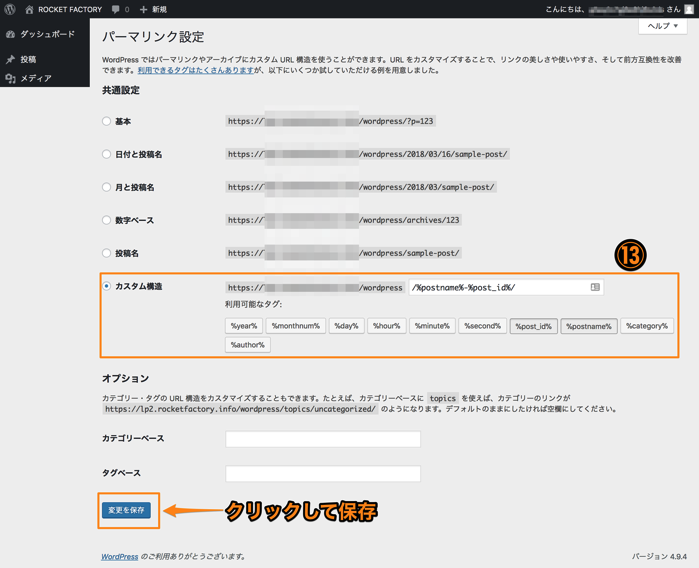
「メニュー>設定>パーマリンク」と進むと、パーマリンク設定が表示できます。
パーマリンクとは、WordPressの記事URLを構成する要素の1つです。
デフォルトでは「基本」が選択されていますが、このままではSEO的に良くないので、「カスタム構造」を選択して、入力欄に以下のように入力しましょう。
変更が完了したら、一番下にある「変更を保存」をクリックします。
まとめ
WordPressのインストール、初期設定が完了しましたら、必要なプラグインのインストール、WordPressテーマ(デザインや機能がカスタマイズされたもの)をインストールしましょう。
おすすめのプラグインとWordPressテーマは、以下を参考にしてください。
-

【2022年】WordPress超おすすめプラグイン35選
WordPressの機能を拡張できるプラグインの数は数千以上ありますが、実際に使われているプラグインの数自体は100程度です。 その中でもWordPressに絶対にインストールしなければならないプラグ ...
続きを見る
一刻も早くWordPressを導入したい方はコチラ




