WordPressでブログ運営するのに欠かせないのが、ドメインの取得です。
ドメインの取得はレンタルサーバーの会社で行うこともできますが、ドメイン管理に特化している会社で取得するほうが、後のサーバー引っ越しの際の手間が最小で済むのでおススメです。
数あるドメイン登録サービスの中でも、日本最大の規模を誇るお名前.comは、登録実績がなんと1700万件と他を圧倒していますので、安心して利用することができます。
そこで今回は、お名前.comでドメインを取得する方法と、各レンタルサーバーでドメインを使用するために必要なネームサーバー(DNSサーバー)の変更方法も併せてお伝えします。
お名前.comでドメインを検索する方法
ドメインを取得する前にやることは、希望するドメインが取得できるかどうかを調べることです。
そのためには、まず以下よりお名前.comのWEBサイトにアクセスしましょう。
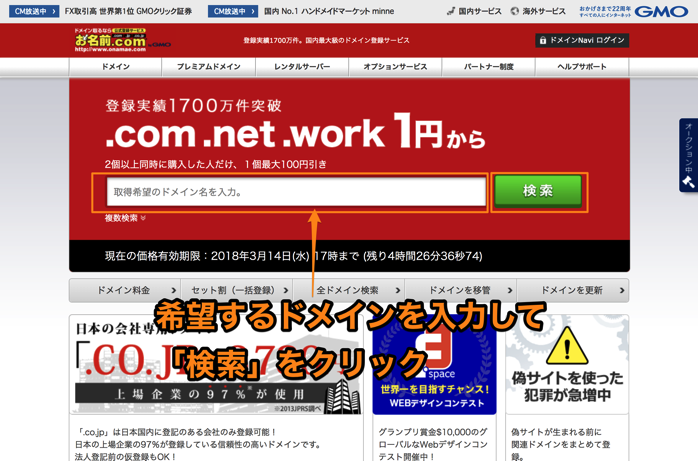
お名前.comのTOPページにある検索窓に、希望するドメイン名を入力して「検索」ボタンをクリックします。
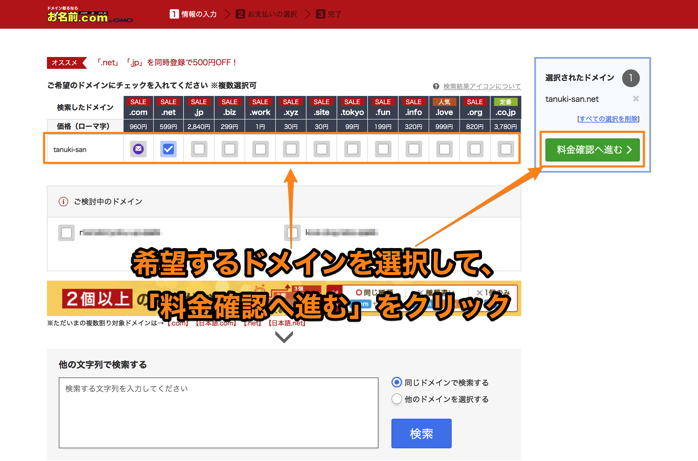
代表的な「.com」「.net」「.jp」「.biz」「.work」「.xyz」「.site」「.info」「.org」「.co.jp」等のドメインでの検索結果が表示されます。
一般的に使われるのが「.com」「.net」で、次に「.info」「.biz」「.jp」などです。ちなみに「.co.jp」は法人だけしか取得できません。
チェックボックスの意味は、
・空欄のもの=取得可能
・メールアイコン=要問合せ
になりますので、空欄のものから好きなものを選ぶようにしましょう。
まことしやかに、「SEOに強いドメインは「.com」「.net」だけだ〜」と語られますが、実際のところは強いかどうかの客観的なデータはありません。
奇をてらったドメインを取得することも悪くはありませんが、単純に「.com」「.net」を使っているユーザーが多いこと、そしてSEO的に上位表示されていることを考えると、「.com」「.net」のドメインを使うほうが良いです。
希望するドメインが決まったら、「料金確認を行う」ボタンをクリックして次へ進みます。
お名前.comでドメインを取得する方法
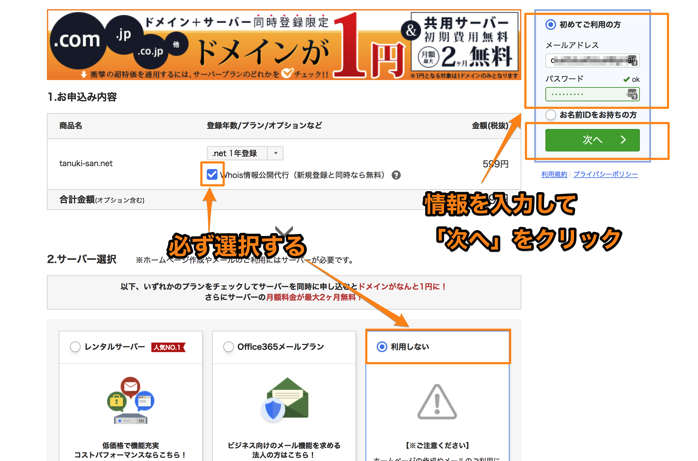
1.お申込み内容
申し込みをするドメインの登録期間(1年だけではなく、2年など複数選択可)の選択、そして必ずWhois情報公開代行にチェックを入れましょう。
Whois情報公開とは、ドメインの所有者の住所や電話番号、メールアドレスなどの個人情報をインターネット上で公開することです。
Whois情報公開代行とは、ドメイン所有者の情報に代わって、お名前.comを運営しているGMOインターネットの情報をWhois情報公開として載せるサービスです。
ただし、Whois情報公開代行サービスの申し込みは、ドメイン申し込み時のみ無料で、あとから申し込むと年980円(税抜)かかります。
サーバー選択
、レンタルサーバー、Office365メールプランを申し込む必要はありませんので、「利用しない」を選択します。
画面右側の「初めてご利用の方」を選択して、お名前.comの登録に必要なメールアドレスとパスワードを入力して、「次へ」ボタンをクリックします。
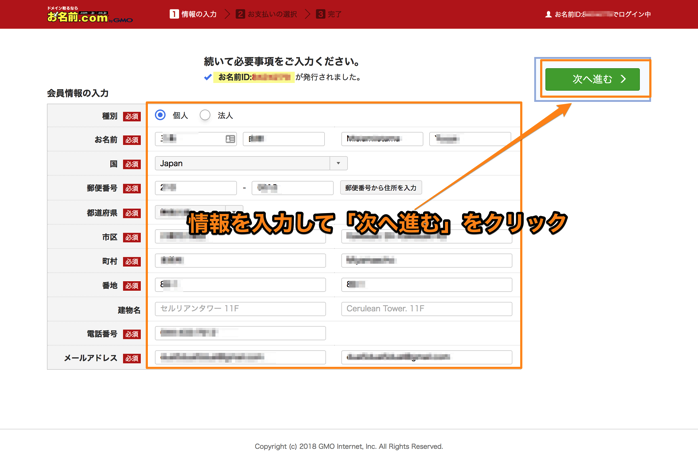
必要な情報を入力して、「次へ進む」をクリックします。
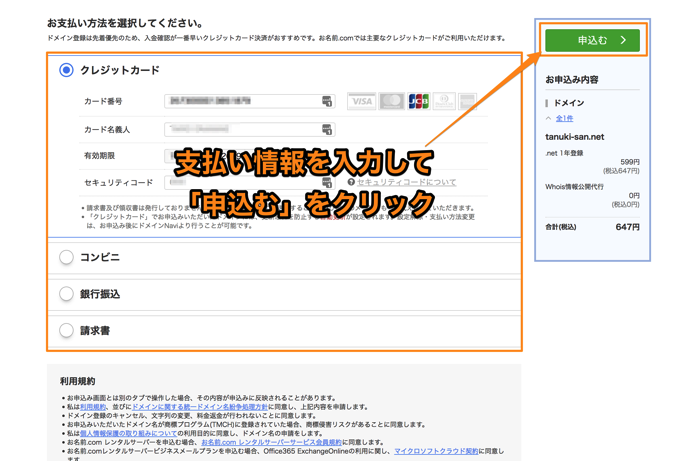
ドメイン料金は、「クレジットカード」・「コンビニ」・「銀行振込」・「請求書」の中から選択できますので、自分に合ったものを選択して、必要事項の入力が必要であれば入力して、「申込む」ボタンをクリックします。
※「クレジットカード」でドメイン料金を支払えば、すぐにドメインが使えるようになりますのでおススメです。
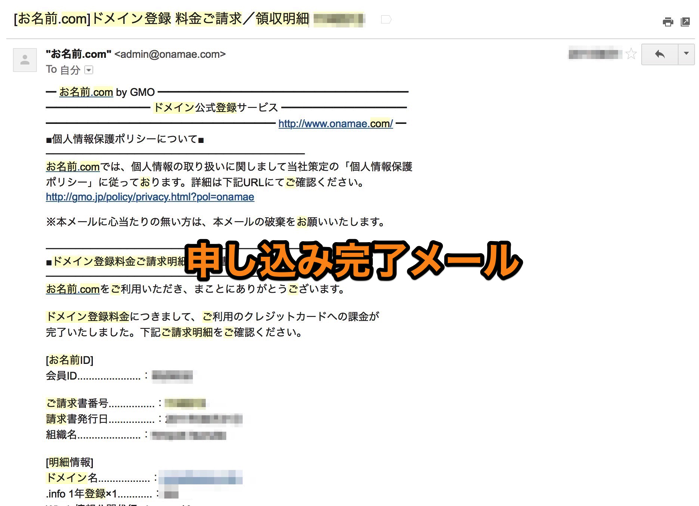
「クレジットカード」で料金を支払う手続きを行った場合には、すぐに登録完了のメールが届きます。
ネームサーバー(DNSサーバー)の変更方法
取得したドメインを使ってWordPressを使う場合、サーバーを借りたレンタルサーバー会社が指定しているネームサーバー向けの設定を行わなければなりません。
ここではお名前.comで取得したドメインを、エックスサーバー![]() で使う場合の設定方法をお伝えします。
で使う場合の設定方法をお伝えします。
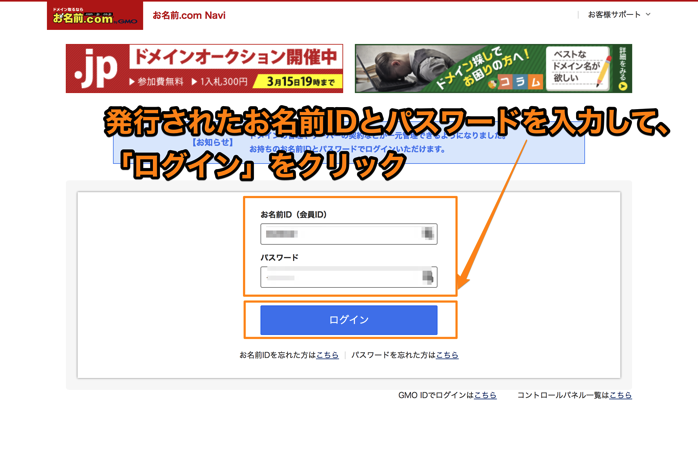
お名前.comで発行された会員ID(お名前.comから届いたメールに記載あり)、登録時に入力したパスワードを使って、お名前.comNAVIにログインします。
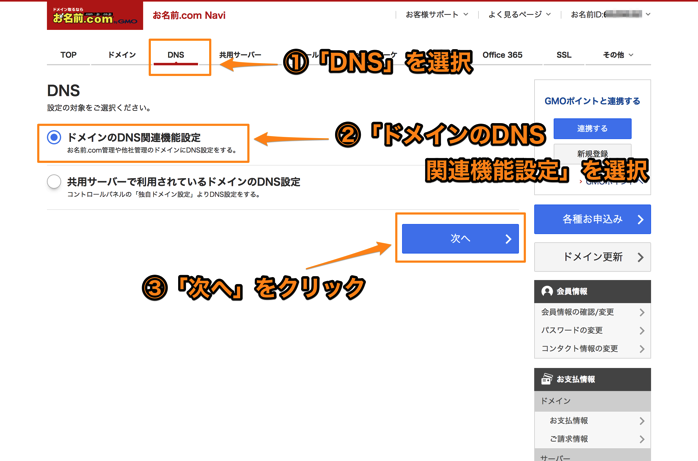
①お名前.comNAVIの上部にあるナビゲーションメニューの中の「DNS」をクリックします。
②DNSのページに移動したら、「ドメインのDNS関連機能を設定」を選択して、「次へ」をクリックします。
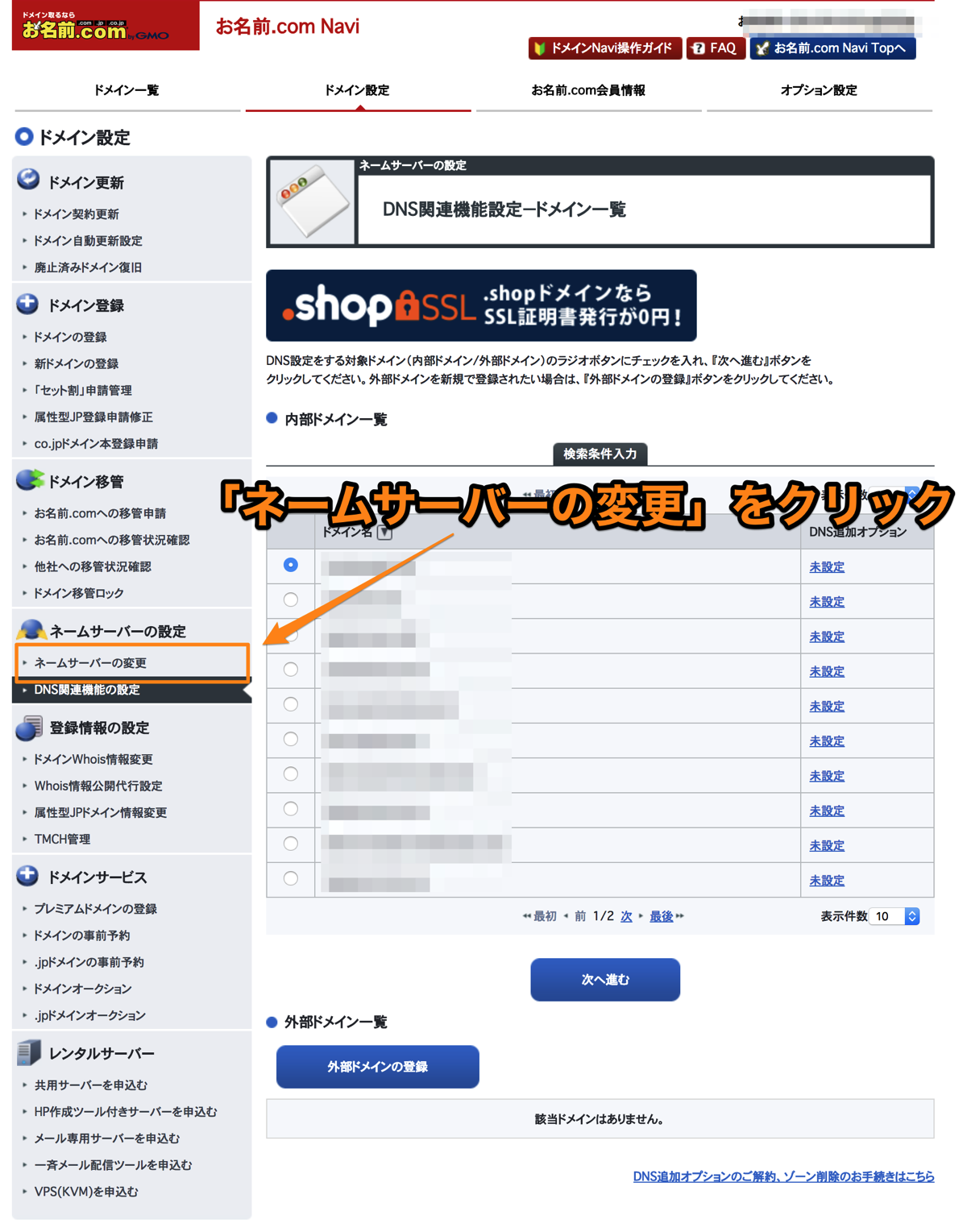
画面左側のメニューから「ネームサーバーの変更」をクリックします。
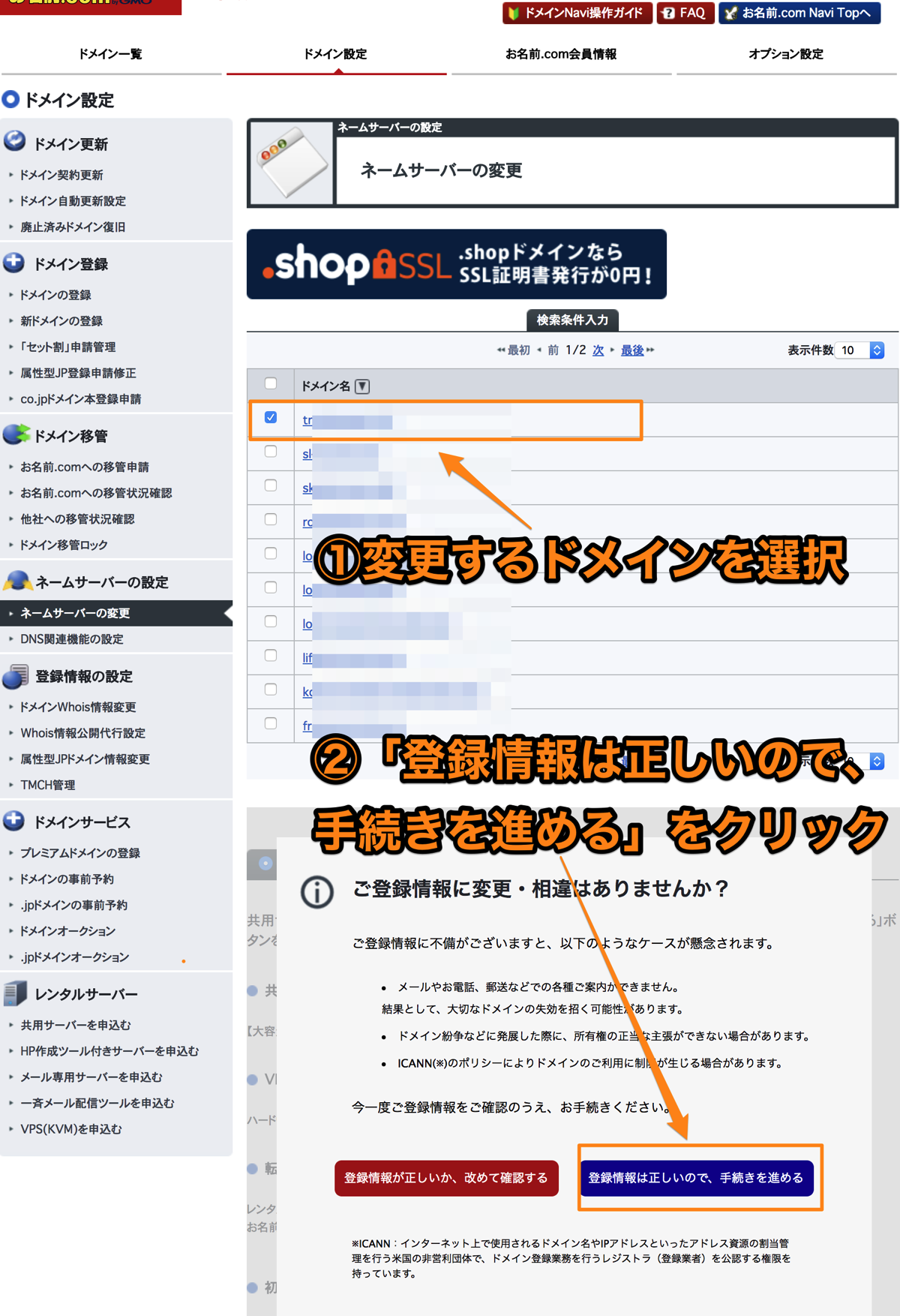
①変更するドメインの左側にあるチェックボックスにチェックを入れます。
②「登録情報は正しいので、手続きをすすめる」ボタンをクリックします。
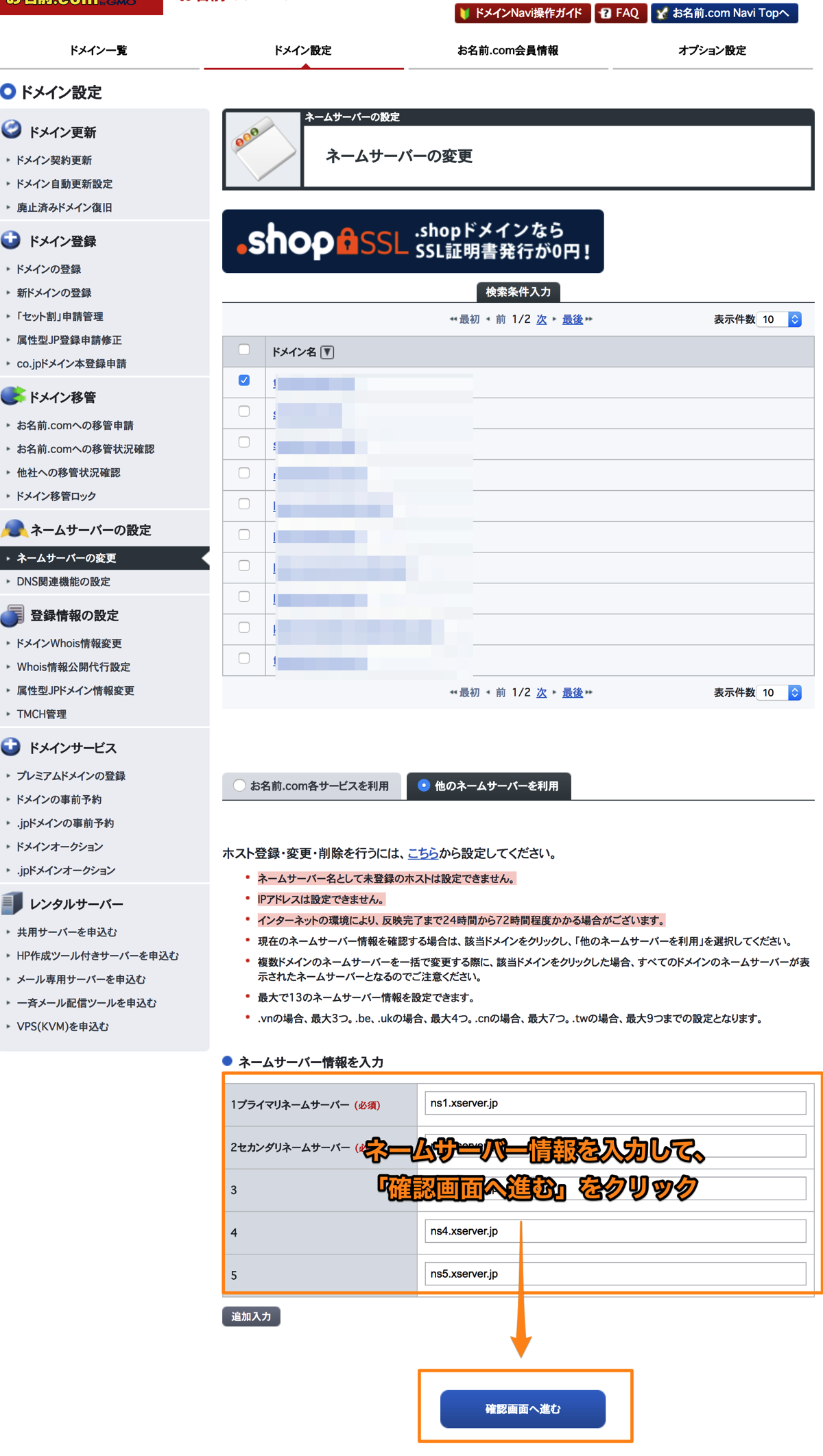
「他のネームサーバーを利用」を選択して、ネームサーバー情報を入力の部分にエックスサーバーが指定しているネームサーバーの情報を入力します。
■エックスサーバーのネームサーバー
ns1.xserver.jp
ns2.xserver.jp
ns3.xserver.jp
ns4.xserver.jp
ns5.xserver.jp
入力が完了したら「確認画面へ進む」をクリックします。
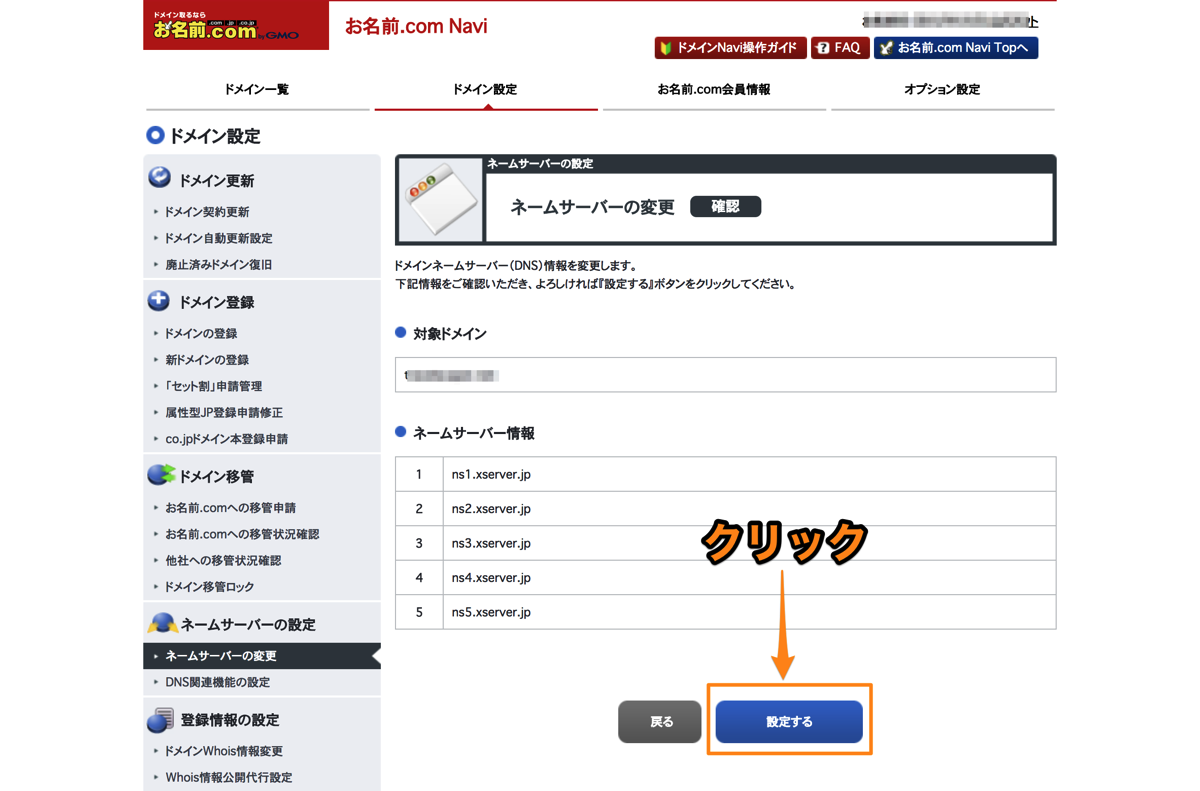
入力内容に問題がなければ、「設定する」をクリックします。
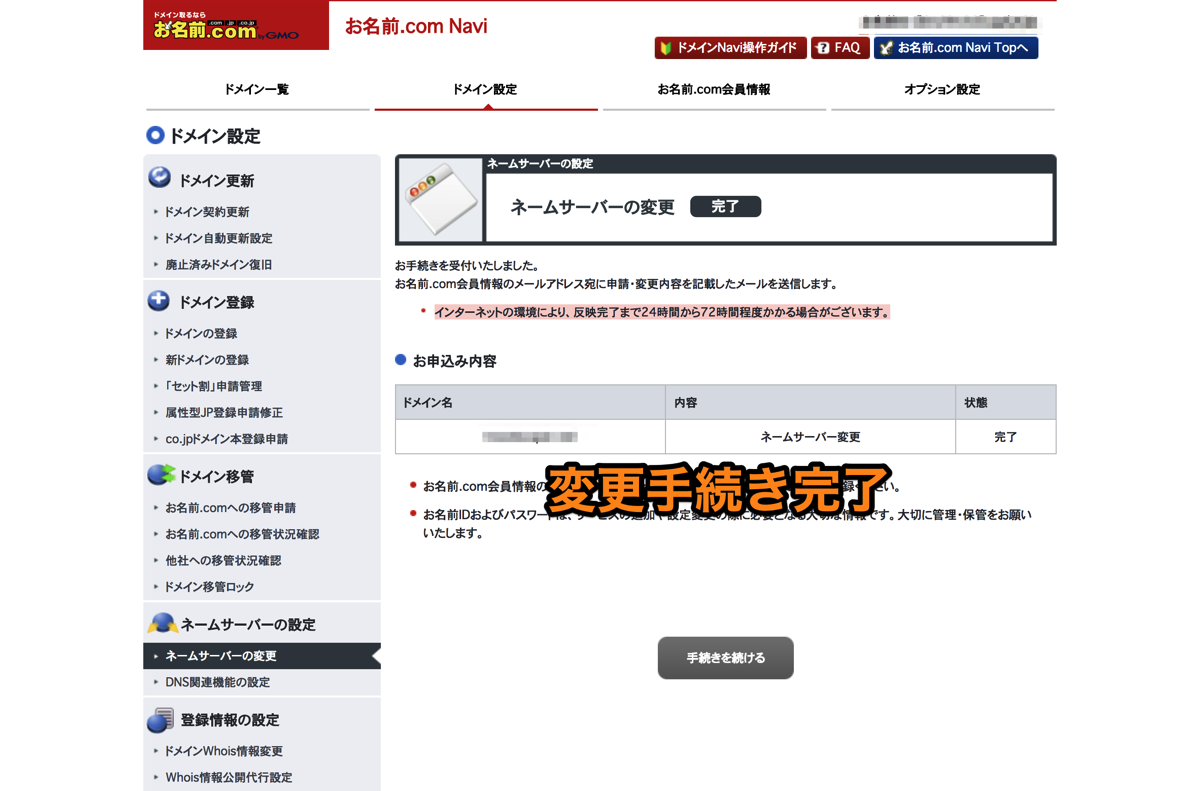
こちらの画面が表示されれば、ネームサーバーの変更手続きは全て完了です。
まとめ
WordPressを使う上で、お名前.comで行う設定作業は紹介したものだけで、あとはドメインの更新時の料金支払時くらいしか、お名前.comの設定画面にアクセスすることはありません。
1点注意が必要なことは、ドメインの更新手続きを忘れて料金を支払わないと、せっかく作ったブログやホームページにアクセスできなくなってしまいます。
期限を超えてしばらくの間は復旧手続きの猶予期間が与えられますが、その期間が過ぎれば他人にドメインを取得されてしまうことがあり得ますので、お名前.comから送られてくる更新手続きに関するメールには必ず目を通すようにしましょう。



