TeraPadは、Windowsで使えエディターソフトの1つで、高機能ながら無料で使える点が評価されています。
Windows付属の「メモ帳」にはない機能が搭載されているため、テキストエディターでやりたいことの大半がTeraPadだけで実現できます。
今回は、TeraPadのインストールと操作方法をお伝えします。
TeraPadのインストール
TeraPadは、PCやインターネット関連の出版やWEBサイトを運営しているインプレスが提供している、ソフトウェア公開サイト「窓の杜」からダウンロードできます。
※TeraPadはWindows OS専用ソフトです。MacでTeraPadと同等機能無料エディターソフトを探している場合には、「テキストエディターmi」をオススメします。
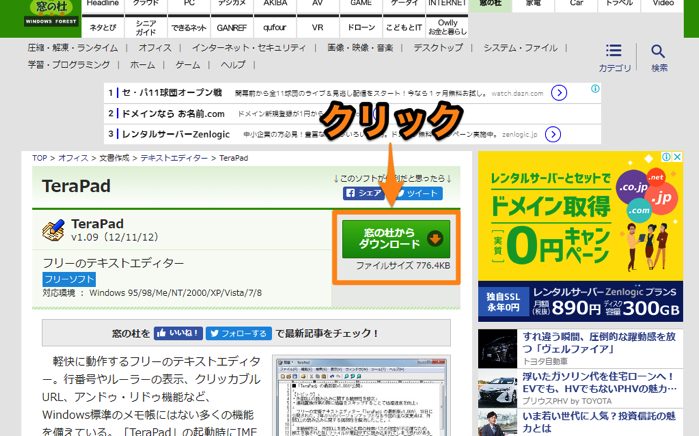
「窓の杜」サイトでTeraPadの紹介ページが表示できたら、「窓の杜からダウンロード」をクリックします。
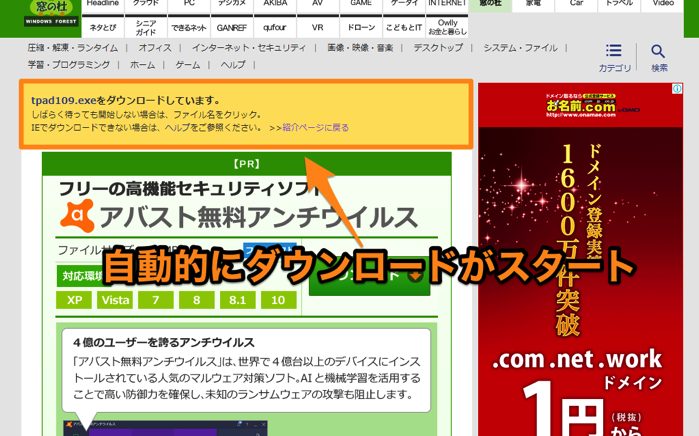
上記画面が表示されると同時に、PCにTeraPadのダウンロードがスタートしています。
ダウンロードしたプログラムをダブルクリックして実行すると、TeraPadのインストールが行われます。
TeraPadのオススメの設定
TeraPadを使う上で、ぜひ設定しておきた箇所をご紹介します。
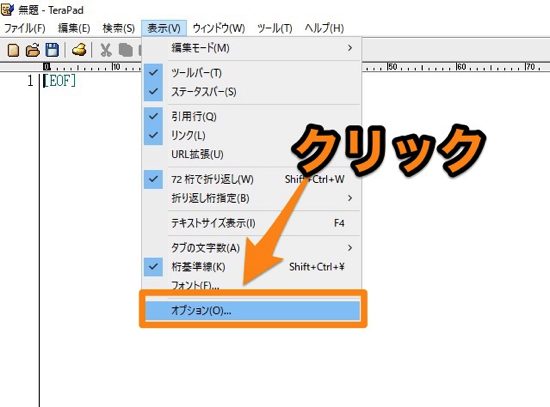
設定はオプションで行えますので、「メニュー>表示>オプション」と進みます。
オプション・基本
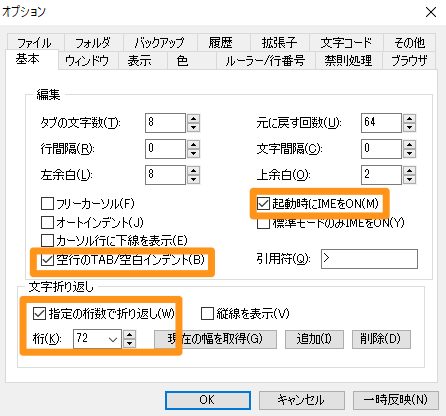
・「起動時にIMEをON」をチェック
・「紀伊業のTAB/空白インデント」をチェック
・「指定の桁数で折り返し」をチェック
・「桁数」を任意の数字に設定
※ステップメール、メルマガを編集する場合には「72」を推奨
オプション・ウィンドウ
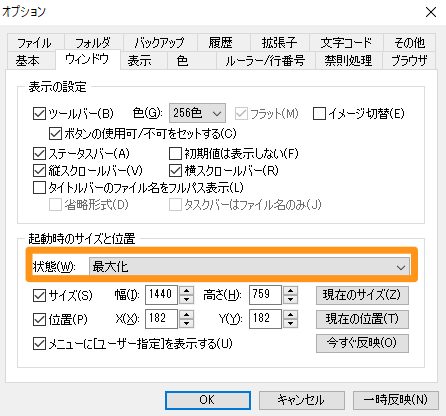
・「状態」を「最大化」に設定
オプション・表示
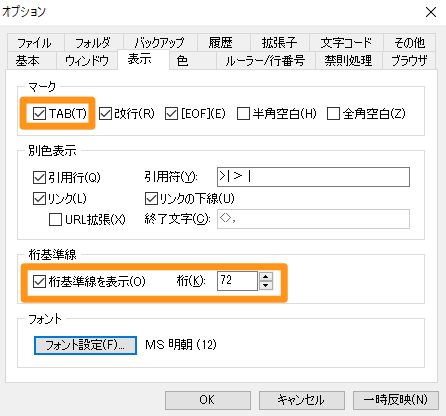
・「TAB」をチェック
・「桁基準線を表示」を任意の数字に設定
※ステップメール、メルマガを編集する場合には「72」を推奨
オプション・ルーラー/行番号
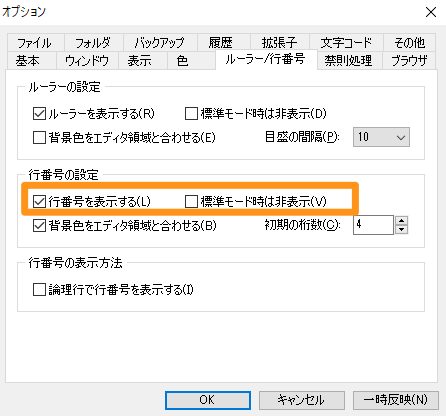
・「行番号を表示する」をチェック
・「標準モード時は非表示」をチェックしない
オプション・フォルダ
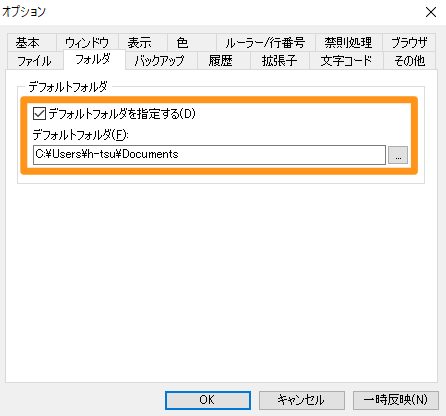
・「デフォルトフォルダ」を任意のフォルダに変更
※Googleドライブ、Dropboxなどを指定しておくと、もしものときのバックアップになります。
TeraPadならではの2画面表示
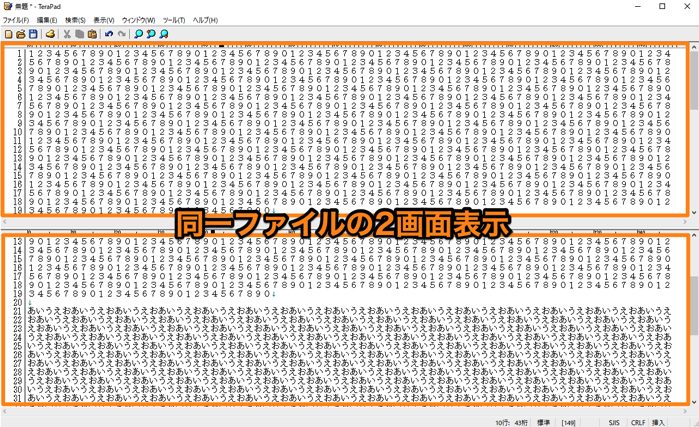
TeraPadの特徴の1つが、同じファイルを上下2分割して表示できる機能です。
テキストの複数箇所に修正を入れる場合に、まず1箇所目を修正して、その後の修正は最初の修正箇所を見ながら修正するなど、いろいろなシーンで2画面分割機能は使えます。
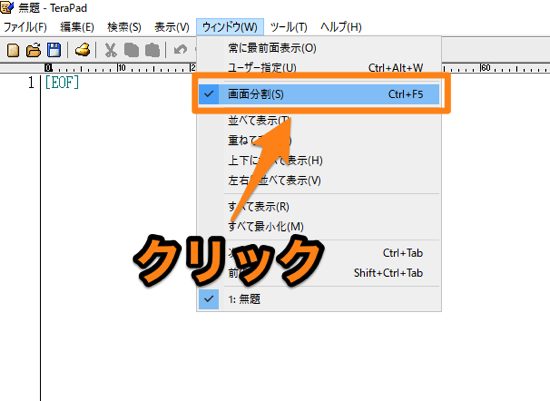
2画面分割を行いたい場合には、「メニュー>ウィンドウ>画面分割」を選択します。
まとめ
ブログの下書きからプログラミングまで、TeraPadは重宝するソフトです。
作業効率を上げるためのも、ぜひインストールしておきましょう!


