Skypeは無料通話・チャットができる老舗ソフトで、マイクロソフトが提供しています。
Skypeに登録しているユーザー間での1:1の音声通信、ビデオ通話はもちろんこと、複数のユーザー間で音声通話、ビデオ通話も可能です。
そしてWindowだけではなくMac、スマートフォンであればiPhone・iPad、Androidでも使うことができるので、機器を選ばない点もポイントです。
今回はWindowsにSkypeをインストールする方法、そして基本的な使い方をお伝えします。
目次
Skypeをインストールする方法
Skypeをインストールする前に、Skypeを使うために必要なMicrosoftアカウントを取得します。
Microsoftアカウントは、Windows以外のMac、iPhone・iPad、Androidでも共通して使うことができます。
※MicrosoftアカウントはSkypeの他に、OneDriveなどでも使われるアカウントですので、すでにお持ちの場合は登録不要です。
Microsoftアカウント作成
以下よりMicrosoftアカウントの取得ページにアクセスします。
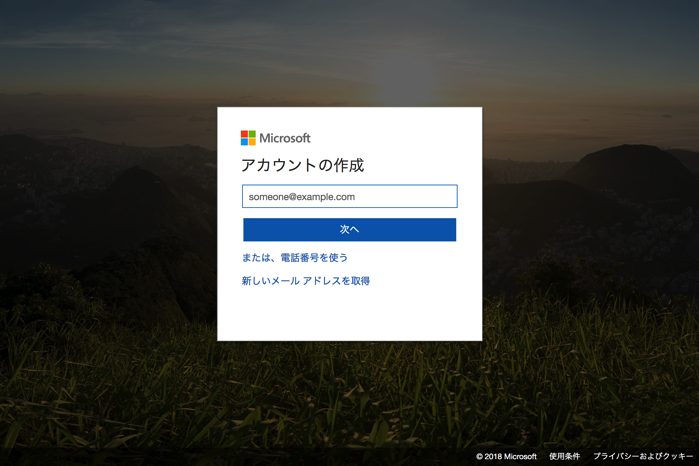
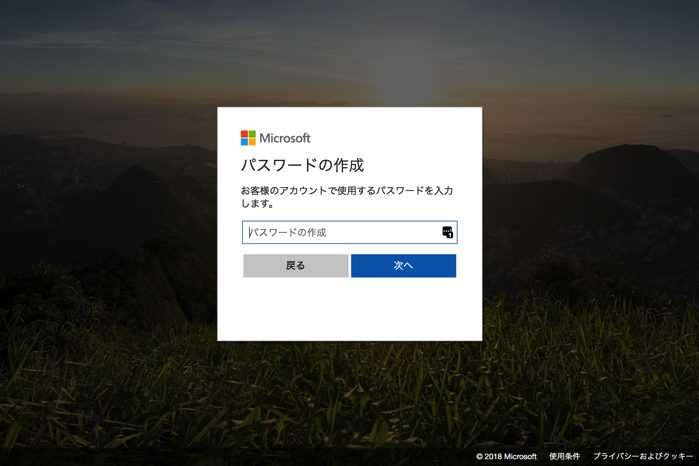
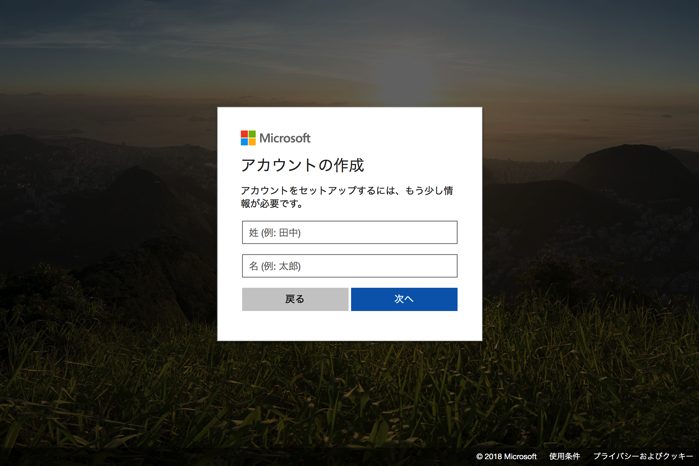
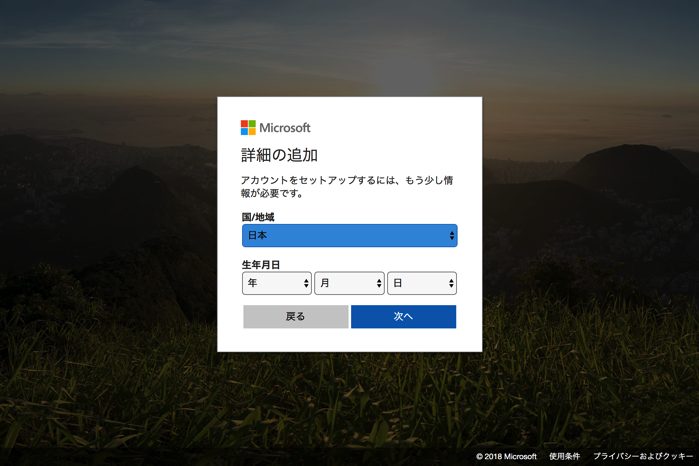
「次へ」をクリックすると、登録したメールアドレス宛に確認メールが送信されます。
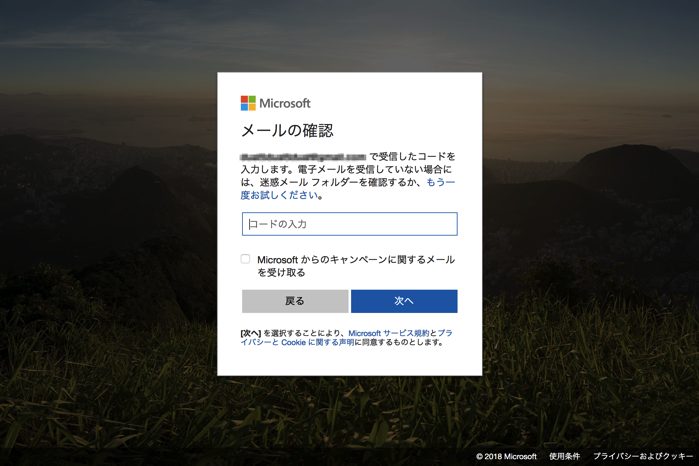
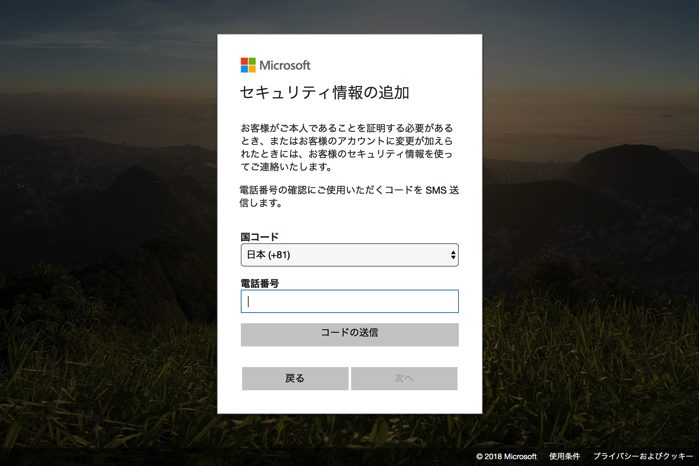
スマートフォン宛にSMS(ショートメッセージ)がすぐに届きますので、そこに記載されたMicrosoftアクセスコード4桁を同画面に表示される入力欄に入力します。
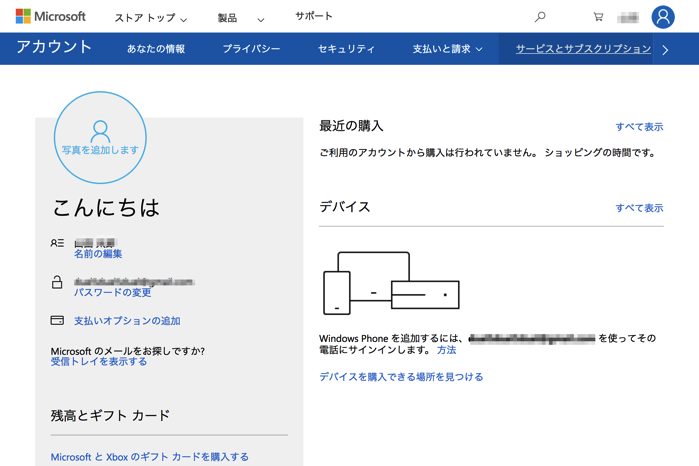
Skypeのインストール
以下のページから、Microsoftストアにアクセスします。
→Skypeダウンロードページ
※Windowsのみ対応。Mac使用の場合はコチラからダウンロードできます。
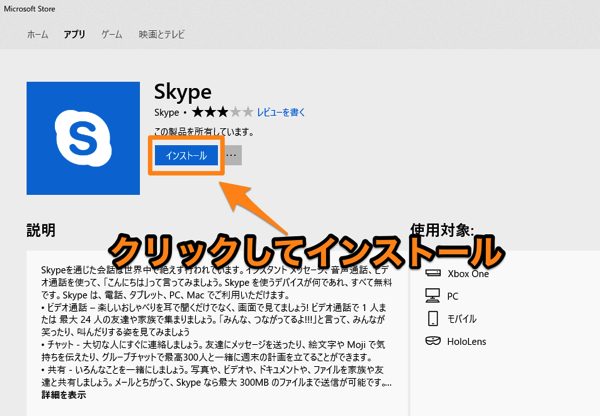
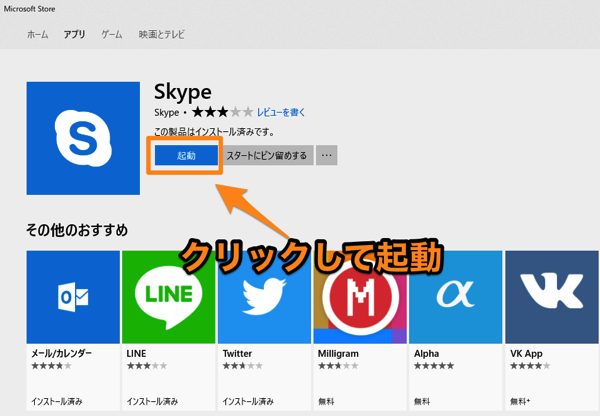
「起動」をクリックすると、Skypeが起動します。
Skypeの使い方
チャット画面説明
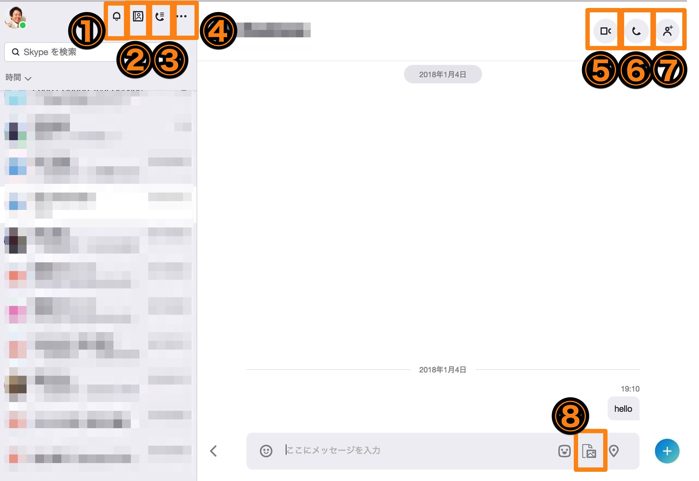
画面内のアイコン・ボタンは次のようになります。
①通知
Skypeへの通知が表示されます。
②連絡先
Skypeで通話することができる連絡先が表示されます。
③通話
一般の電話や携帯電話にSkypeを介して通話をしたい場合に使用します(有料)。
④設定
Skypeの設定を行うことができます。
⑤ビデオ通話
Skypeでビデオ通話を行いたい場合に選択します。
⑥音声通話
Skypeで音声通話を行いたい場合に選択します。
⑦グループ作成
Skypeで通話するためのユーザーグループを作る場合に選択します。
⑧ファイル添付
Skypeのチャットを介して、ファイルを送信したい場合にクリックすると、PC上のファイルを選択することができます。
通話画面説明
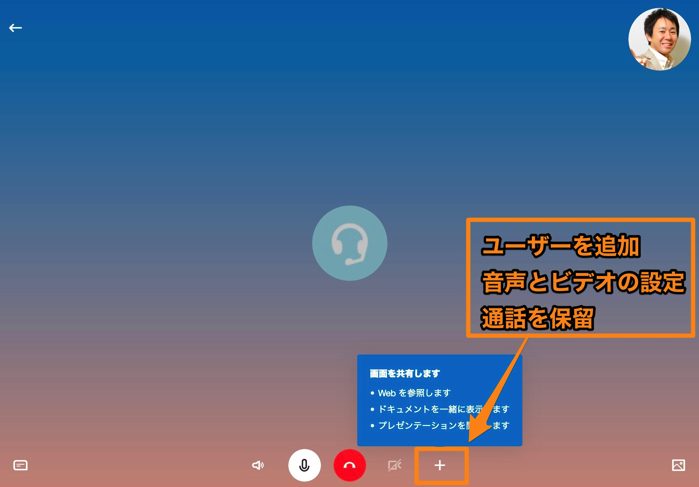
通話中の画面では「+ボタン」をクリックすると、通話に追加したいユーザーを選択、設定、通話の保留ができます。
連絡先の追加
Skype上で連絡先を追加したい場合には、次の操作を行います。
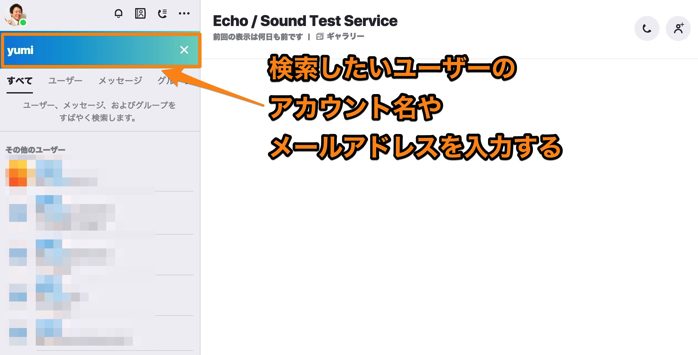
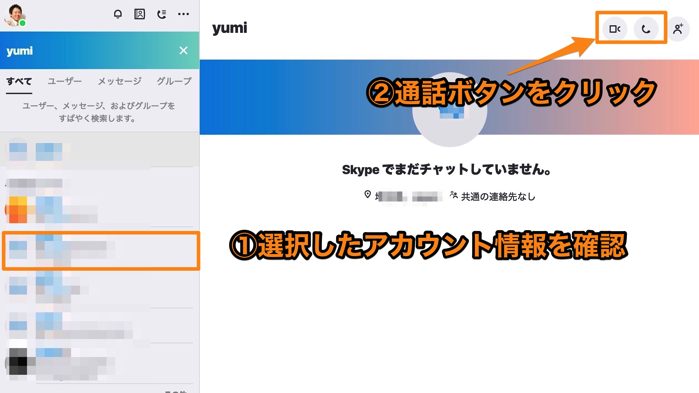
目的のユーザーに間違いない場合は、すぐに音声通話、ビデオ通話、チャットを行うことができます。
まとめ
SkypeはLINEと似ていますが、操作するためのボタンの位置などが異なるため、最初の使い始めは迷うことがあるかもしれません。
そのため初めて使う場合は、身近な人を連絡先に追加して、練習すると良いでしょう。
そして今回はWindows PCにSkypeをインストールする方法をお伝えしましたが、Mac OSのPCや、iPhone・iPad、AndroidでもSkypeを使うことができますので、この機会にお持ちの機器にもSkypeをインストールしておくと、どの機器からでも通話やチャットを楽しむことができるので便利ですよ!



