インターネット上には無料で使える画像加工ツールがたくさんありますが、WindowsとMacの両方で使えるPhotoScape Xは、初心者でも直感的に使いこなせるツールです。
ブログ記事のアイキャッチ画像の制作をはじめ、ネットビジネスで必要な画像加工の大半をこなすことができるので、敢えて有料のPhotoshop、無料のGIMPのようなツールが不要なくらいです。
今回は初心者でも使いこなせるPhotoScape Xのダウンロード、さらに使い方も併せてお伝えします。
PhotoScape Xのインストール
「PhotoScape X」でGoogle検索すると、いろいろなWEBサイトでダウンロードできることに気がつくはずです。
どのWEBサイトでもPhotoScape Xのダウンロードは可能ですが、不要なソフトウェアを抱き合わせでダウンロードさせる悪質なWEBサイトもあります。
以下はPhotoScape Xの本家のWEBサイトですので、安心してダウンロードいただけます。
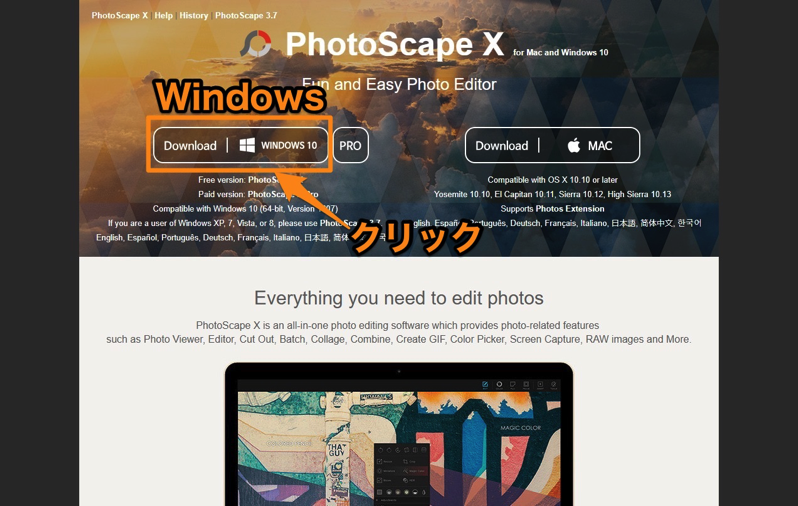
PhotoScape XのWEBサイトにアクセスすると、Windows版かMac版のどちらをダウンロードするか選ぶことができます。
Windows版とMac版、両方とも使っていますが大差はありませんので、お使いのOSに合うものをクリックして次のページへ進みましょう。
ここでは「Download Windows10」をクリックします。
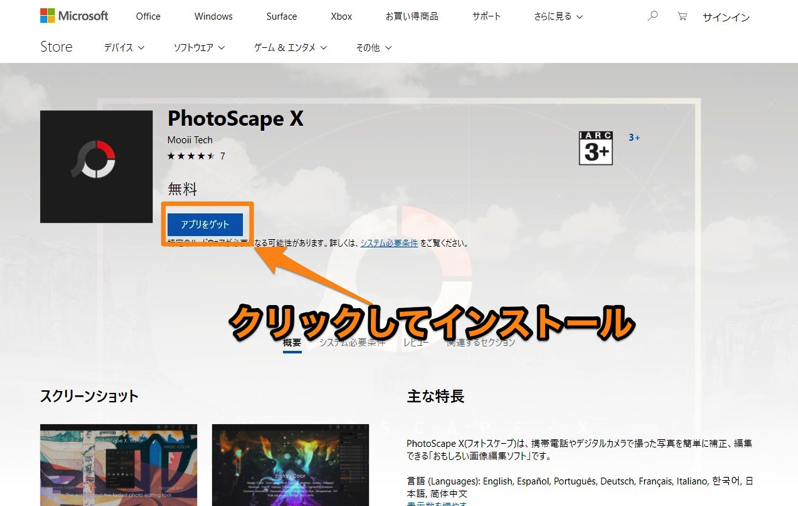
Windows版のPhotoScape Xは、Microsoft Storeからインストールできますので安心です。
「アプリをゲット」をクリックすると、ファイルダウンロードをすることなく、勝手に自動インストールが始まります。
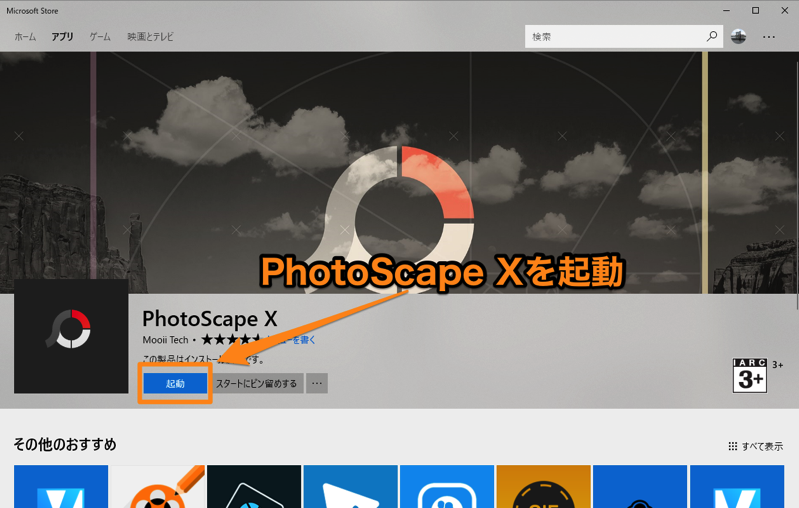
インストールが完了すると、画面に「起動」ボタンが表示されますのでクリックすると、PhotoScape Xが起動します。
PhotoScape Xの使い方
PhotoScape Xのメイン機能は、次の8つになります。
・写真ビュアー
・写真編集
・カットアウト
・一括編集
・コラージュ
・GIFアニメ(複数画像を組み合わせ)
・印刷
・道具(画面キャプチャー、色検出)
今回は一番使うであろう、記事のアイキャッチ制作を例にあげながらの「写真編集」機能の使い方をお伝えします。
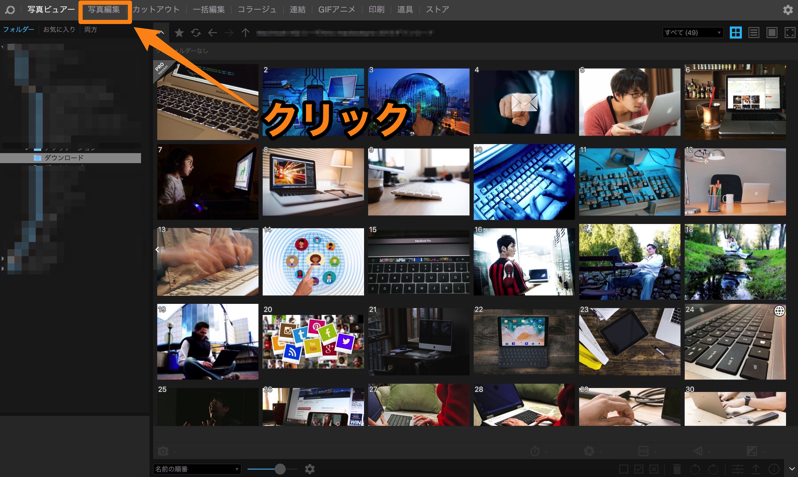
メインメニューの「写真編集」をクリックします。

アイキャッチに使いたい画像を、左側のファイルフォルダとプレビューから選択すると、中央に画像が表示されます。
そして「写真編集」メニューの中から、「挿入」をクリックして、さらに「テキスト」をクリックします。
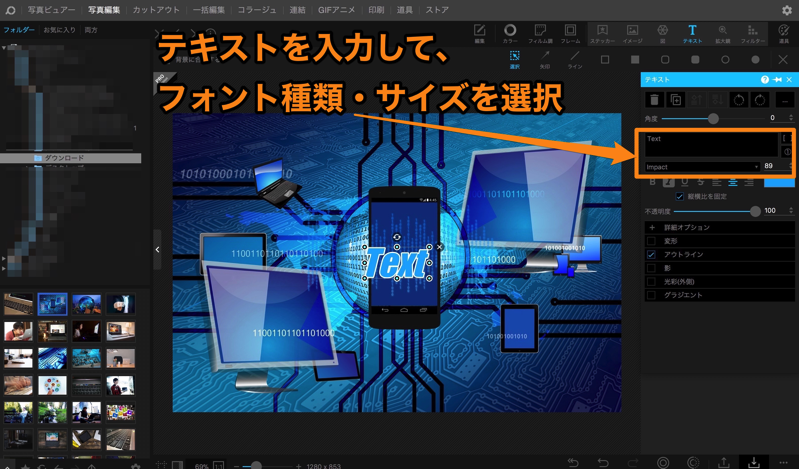
右側の文字編集欄にはデフォルトで、「Text」と文字が入力され、中央の画像上にも同じく「Text」が表示されています。
文字編集欄に、自由に文字を入力しましょう(改行もできます)。
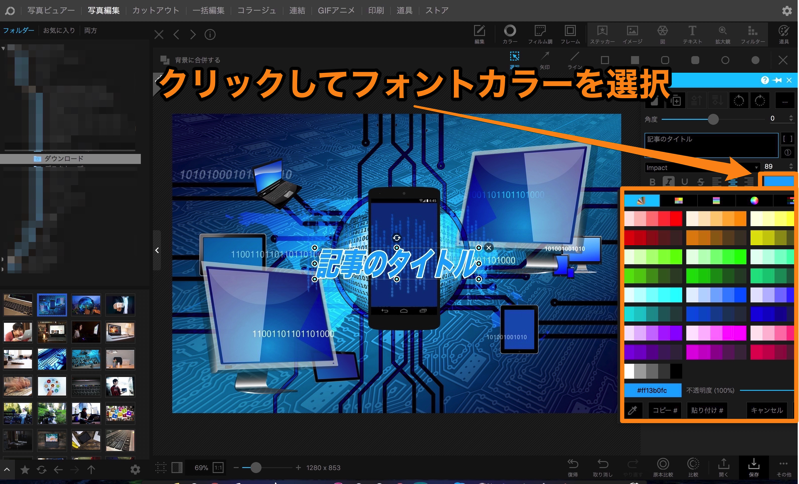
文字編集欄下にある色のついた部分をクリックすると、フォントカラーを選択することができます。

編集したものをPCに保存したい場合には、一番下にある「保存」ボタンをクリックします。
その他の「写真編集」機能
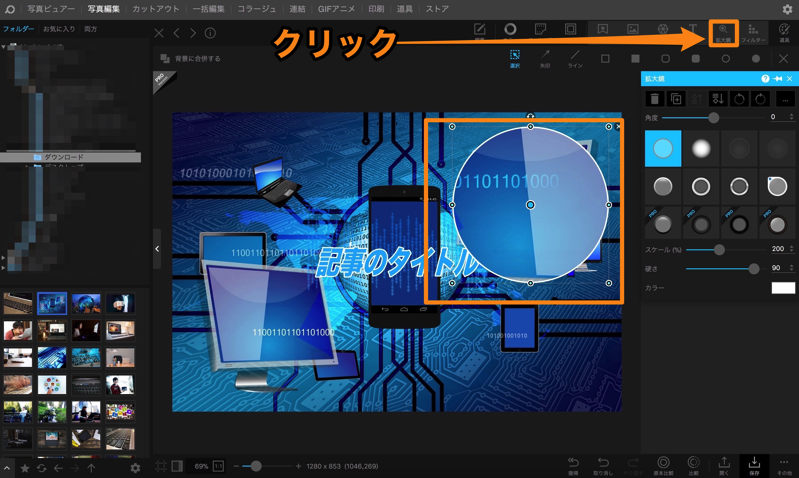
「写真編集」メニューの中から、「挿入」をクリックして、さらに「拡大鏡」をクリックすると、画像の一部を拡大した素材を制作することができます。
機能説明のような画像を制作する際に、重宝する機能です。
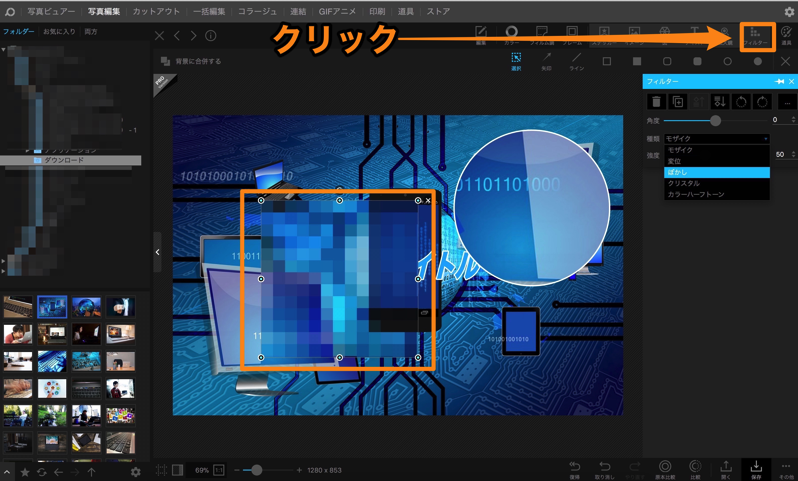
「写真編集」メニューの中から、「挿入」をクリックして、さらに「フィルター」をクリックすると、画像の一部にモザイクやぼかしを入れることができます。
不特定多数が写った写真をブログに載せたい場合、プライバシーに配慮する必要がありますので、この機能はありがたいです。
GIFアニメ機能
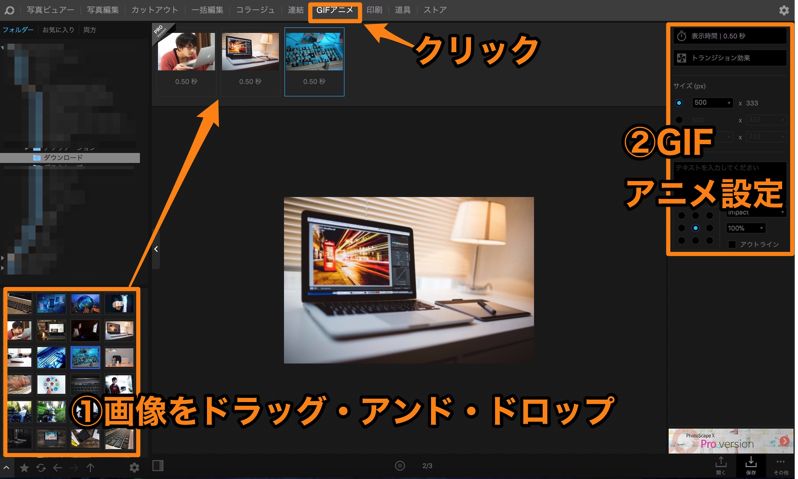
メインメニューの「GIFアニメ」をクリックすると、画像を組み合わせたGIFアニメを簡単に制作することができます。

画像を選んで、表示秒数と表示文言を設定するだけでGIFアニメが完成します。
まとめ
PhotoScape Xの特徴として、PhotoShopやGIMPにはある「レイヤー」という項目を設けず、PowerPointで図形や写真を重ねていくような直感的な操作で画像を加工することができます。
初心者でもWindows付属の「ペイント」を使うような手軽さで、PhotoScape Xを使いこなすことができます。
PhotoScape Xには有料版のPhotoScape X PROもありますが、無料版でも十分使えますので、ぜひ活用してみてください!


