Gmailは、PCやスマートフォンなどの機器を選ばず利用できる、ビジネスをするうえで、活用しない手はないほどの充実した機能が詰まったWEBメールサービスです。
中でも他で作成したメールの送受信をGmail上でできる機能は、メールの一元管理ができるので便利です。
そこで、レンタルサーバーで作成た独自ドメインのメールをGmailを介して送受信するための設定手順をお伝えします。
※ここでは、エックスサーバーで作成したメールを、Gmailで送受信する方法を取り上げます。他のレンタルサーバーの場合も基本的な手順は同じになります。
メールの転送先をGmailに設定する
Gmailでメールを受信するためには、まずメールをすべてGmailに転送する設定を行います。
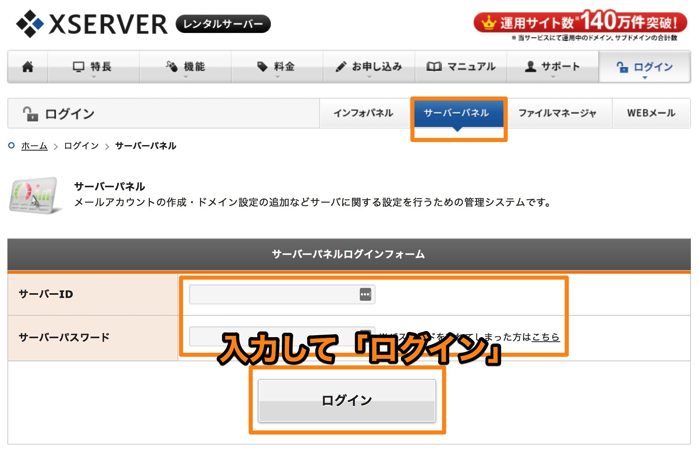
まず、エックスサーバーのサーバーパネルにログインします。
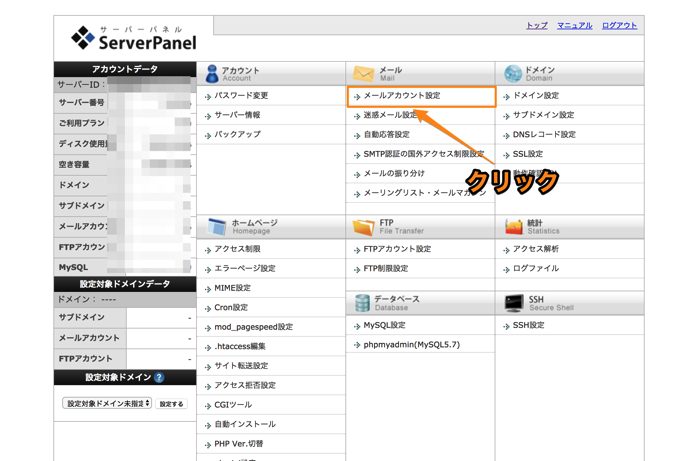
「メールアカウント設定」をクリックします。
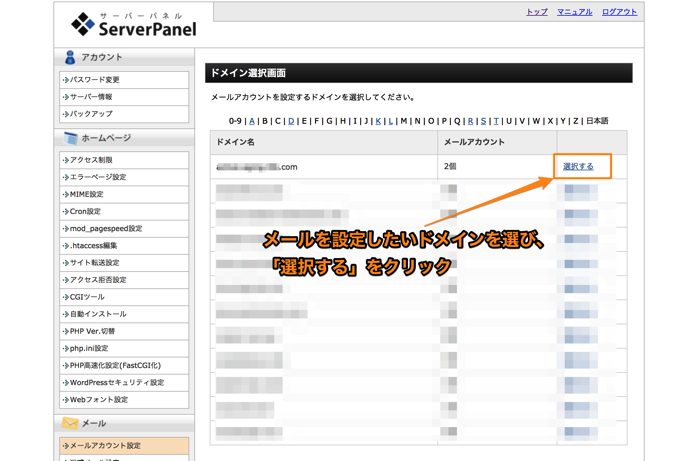
Gmailに転送するメールが作成されたドメインの「選択する」をクリックします。
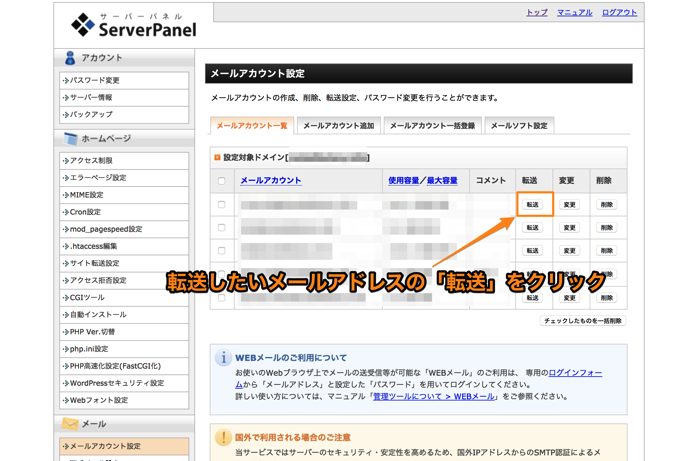
メールアドレスの一覧画面が表示されますので、Gmailに転送するメールアドレスを選び「転送」ボタンをクリックします。
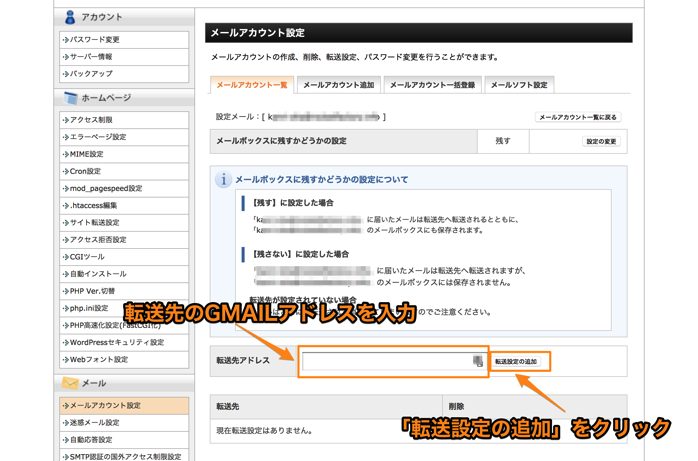
転送先アドレスに、Gmailのメールアドレスを入力して、「転送設定の追加」ボタンをクリックします。
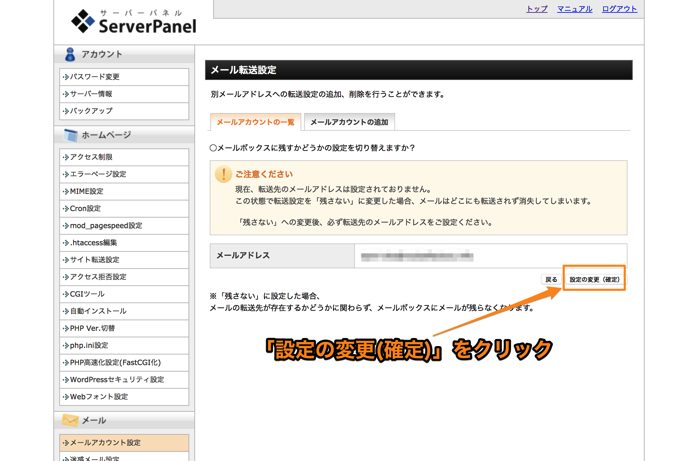
内容を確認したら、「設定の変更(確定)」ボタンをクリックします。
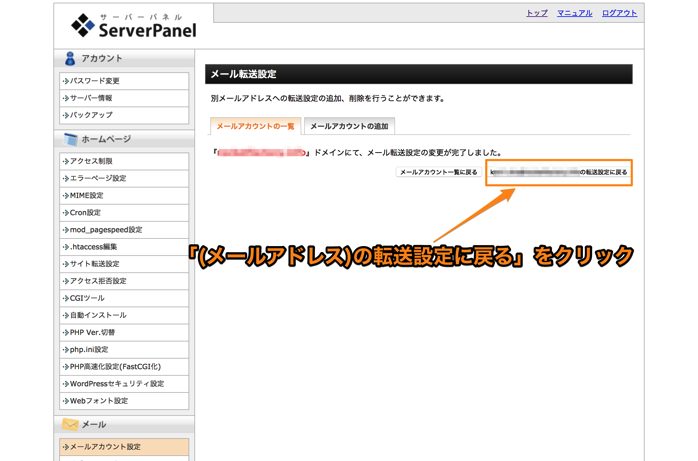
この画面が表示されたら、転送設定は完了です。設定以後のメールは、すべてGmailに転送されます。
続いて「(メールアドレス)の転送設定に戻る」ボタンをクリックします。
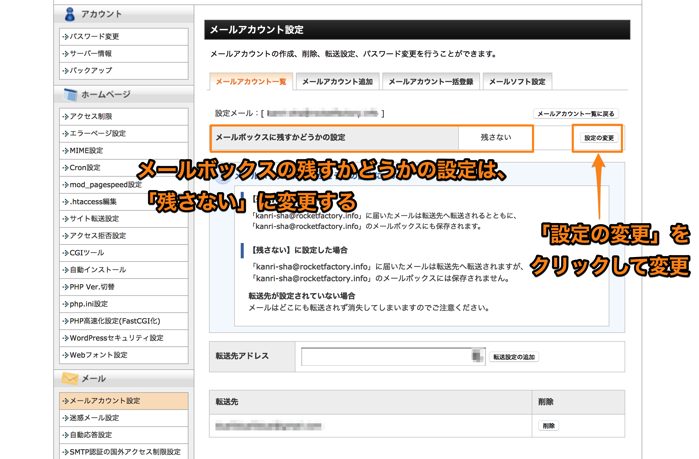
エックスサーバー上のメールボックスに受信メールを残すか、残さないかの設定を行います。
「メールボックスに残るかどうかの設定」左横にある「設定の変更」ボタンをクリックすると、「残す」「残さない」の切り替えができます。
メールボックスにメールを残しておくと、メールボックスの容量が一杯になるとメールの送受信ができなくなりますので、必ず「残さない」に設定しましょう。
Gmailでメール送受信を設定する
Gmail上で、メールの送受信ができるように設定を行います。転送先に指定したGmailにログインします。
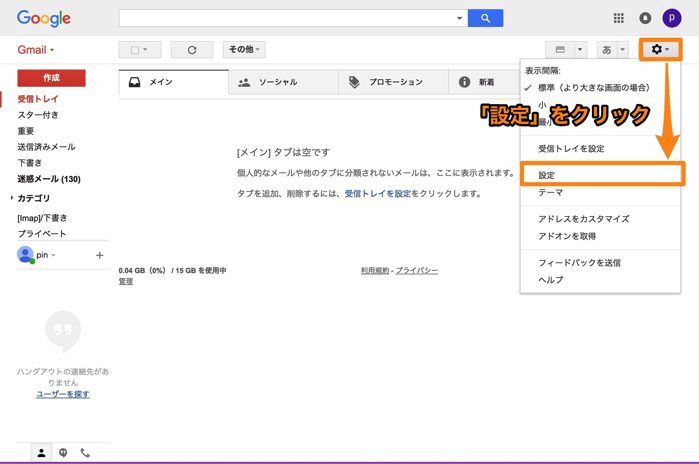
Gmailの画面右上にあるネジアイコンをクリックすると、メニューが表示されます。この中の「設定」をクリックします。
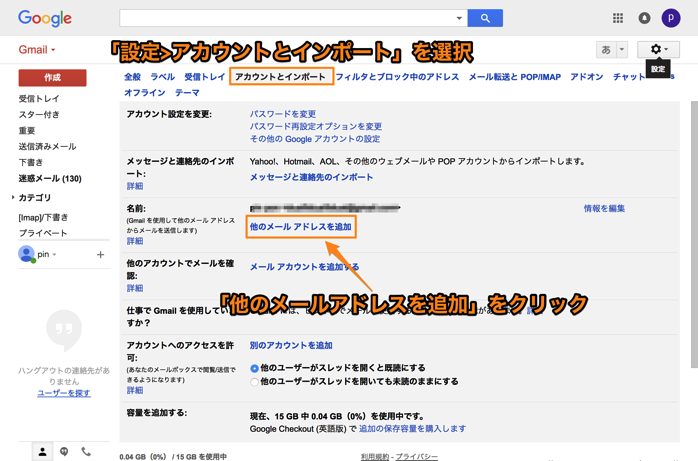
画面上部のナビゲーションメニューの中の「アカウントとインポート」をクリックします。
そして、「名前:」セクションにある、「他のメールアドレスを追加」をクリックします。
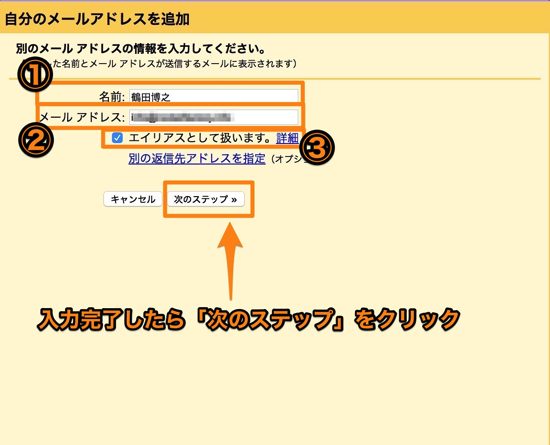
①名前
メールの送信元で表示する名前を入力します
②メールアドレス
転送設定をしたメールアドレスを入力します。
③エイリアス
「エイリアスとして扱います」はチェック済みにします。
入力が完了したら、「次のステップ」ボタンをクリックします。
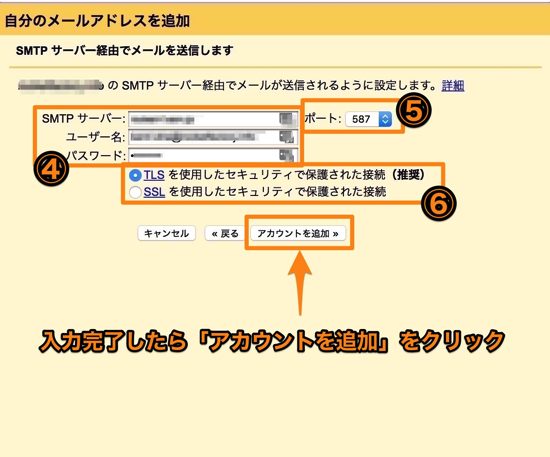
④送信設定
・SMTPサーバー
エックスサーバーの場合は、「サーバーID」+「.xsrv.jp」を入力します。
※サーバーIDが「abcd123」であれば、「abcd123.xsrv.jp」を入力します。
・ユーザー名
エックスサーバーの場合は、転送設定をしたメールアドレスを入力します。
・パスワード
エックスサーバーの場合は、転送設定をしたメールアドレスのパスワードを入力します。
⑤ポート
「587」を選択します。
⑥接続
「TLSを使用したセキュリティで保護された接続(推奨)」をチェックします。
入力が完了したら、「アカウントを追加」ボタンをクリックします。
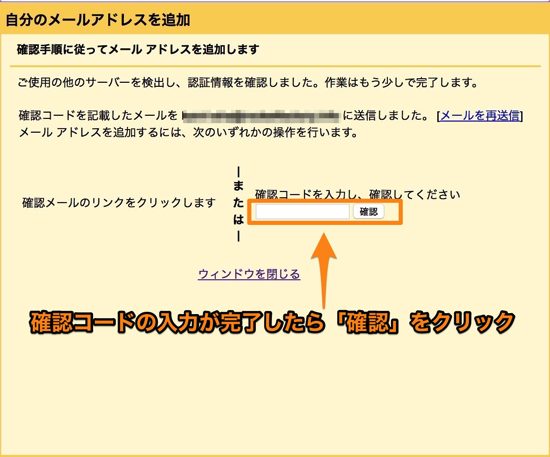
確認コードの入力画面が表示されますので、確認コードを入力して「確認」ボタンをクリックすれば、すべての設定は完了です。
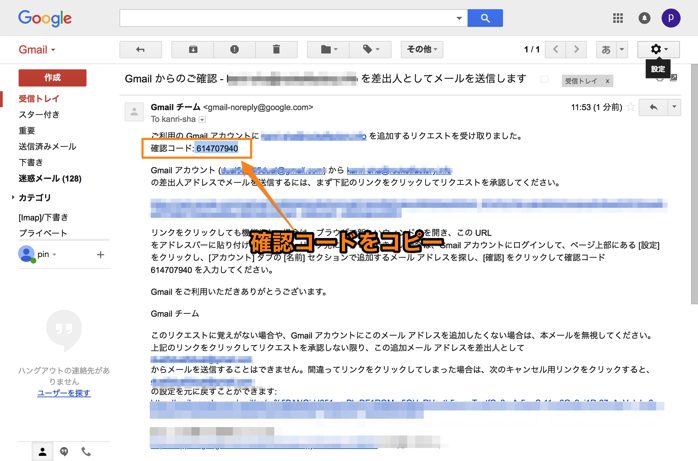
確認コードは、Gmail宛に届くメール内に記載されています。
まとめ
先にGmailへの転送設定を済ませておき、その後にGmailの設定をするのがポイントになりますので、手順を間違えないようにしましょう!


