FireShotはGoogle Chromeの拡張機能として提供されているキャプチャ(スクリーンショット)ソフトで、WindowsやMacなどのOSを問わず使うことができます。
簡単な操作で画面キャプチャができるので、ブラウザがGoogle Chromeの人はぜひインストールしておきたいプラグラムになります。
今回はFireShotのインストールと使い方をお伝えします。
FireShotのインストール
以下のリンクからFireShotのページにアクセスします。
※Google Chrome専用ツールですので、他のブラウザでは使用できません。
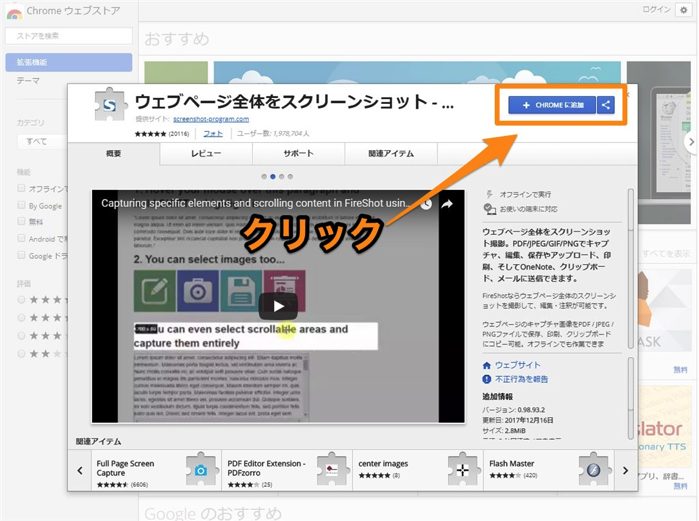
左上にある「CHROMEに追加」をクリックすると、インストールが始まり、すぐに使えるようんなります。
※PCへのプログラムのように、インストール用のファイルをダウンロードして、インストールを行う必要はありません。
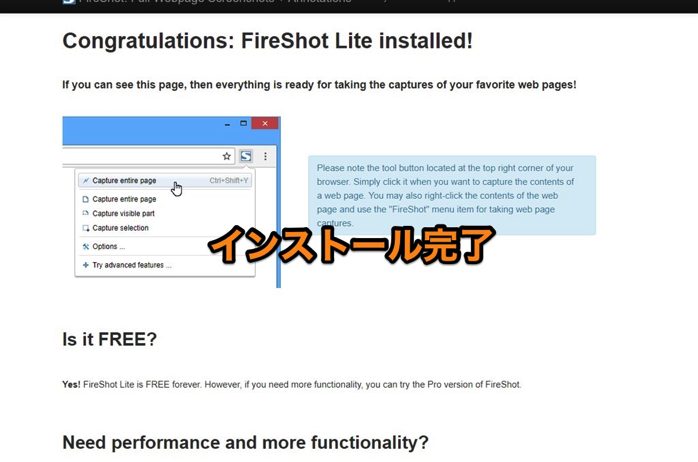
こちらの画面が表示されればインストール完了です。
FireShotの使い方
キャプチャの方法
FireShotがインストールされると、Google Chromeの右上にFireShotのアイコンが表示されます。
アイコンをクリックすると、操作メニューが表示されます。
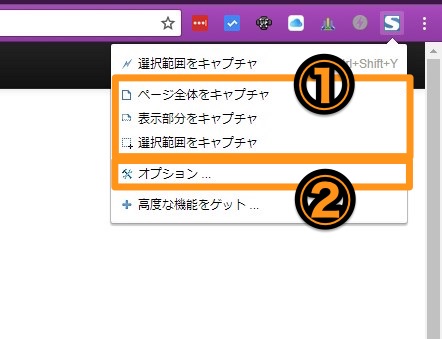
①キャプチャー
・ページ全体をキャプチャ
Google Chromeで表示しているWEBページの全てをキャプチャすることができます。
縦長のWEBサイトも簡単にキャプチャできます。
・表示部分をキャプチャ
Google Chromeで表示しているWEBページのうち、表示されている部分だけをキャプチャすることができます。
見た目そのままをキャプチャしたいときに使えます。
・選択範囲をキャプチャ
Google Chromeで表示しているWEBページの一部をマウスで選択すると、その部分だけをキャプチャすることができます。
②オプション
後述
キャプチャの保存
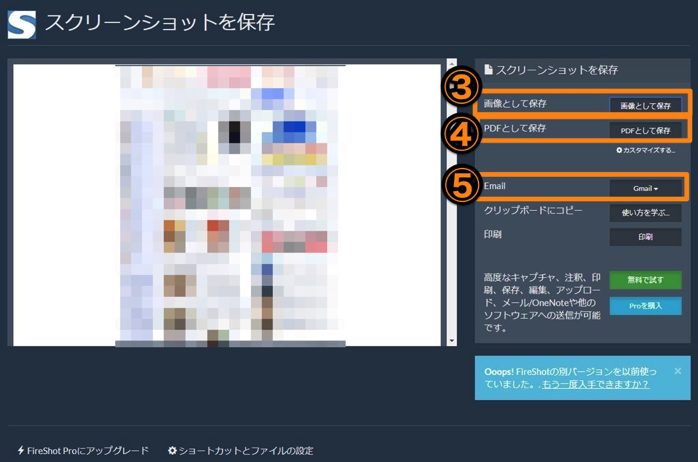
キャプチャしたスクリーンショットの保存方法を選択することができます。
③画像として保存
スクリーンショットを画像ファイルで保存したいときに選択します。保存するファイル形式はオプションで設定できます。
④PDFで保存
スクリーンショットをPDFファイルで保存したいときに選択します。
⑤Email
スクリーンショットをGmailで送りたい場合に選択します。
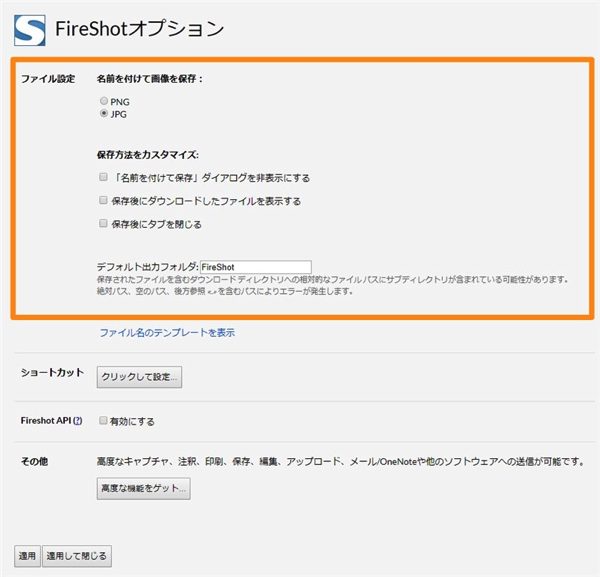
FireShotの設定は、②オプションで行うことができます。
ファイル設定では、スクリーンショットの保存ファイル形式(PNG or JPG)、保存方式のカスタマイズが行えます。
まとめ
Google Chrome限定ですが、シンプルな操作で画面のキャプチャができるFireShotは、WEBサイトを使って資料を作りたい場合などのシーンで活用できますので、ぜひインストールしておきましょう!


