EWWW Image Optimizerは、画像ファイルを圧縮してくれるWordPressプラグインです。
通常画像を圧縮すればファイルサイズは小さくなる一方で、画質が劣化するものですが、EWWW Image Optimizerはロスレス圧縮で画質を劣化させないようにできるのが特徴です。
画像が多い記事は表示スピードが遅くなりますが、EWWW Image Optimizerをインストールしておけば、画像圧縮のおかげで表示スピードが遅くならずに済みます。
画像サイズを決められたサイズに変更できるプラグインImsanityとEWWW Image Optimizerは併用することもできますので、両方とも導入することをオススメします!
EWWW Image Optimizerの設定方法のインストールの手順

「WordPressの管理画面>プラグイン>新規追加」と進みます。

「プラグインを追加」画面の入力欄に、「EWWW Image Optimizerの設定方法」を入力して、「ENTERキー」を押します。
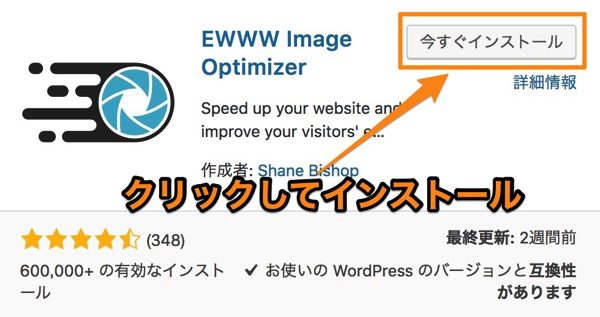
「今すぐインストール」をクリックします。
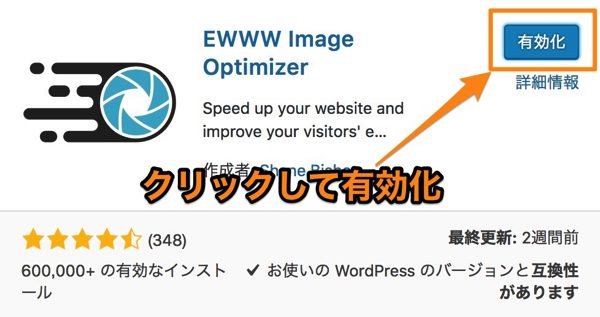
「有効化」をクリックすれば終了です。
EWWW Image Optimizerの設定方法の設定の方法
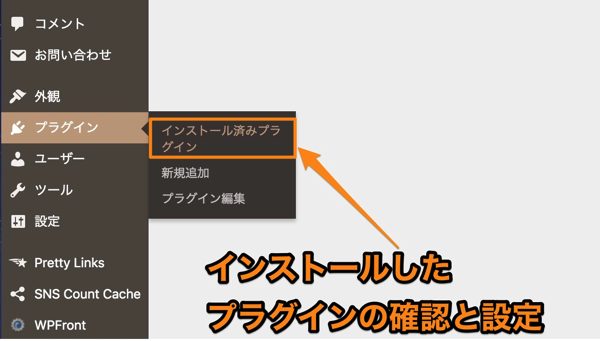
「WordPressの管理画面>プラグイン>インストール済みプラグイン」と進みます。
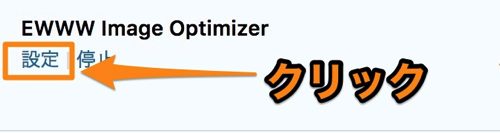
プラグインの一覧から「EWWW Image Optimizerの設定方法」を見つけ、「設定」をクリックします。
EWWW Image Optimizerの設定方法の設定画面
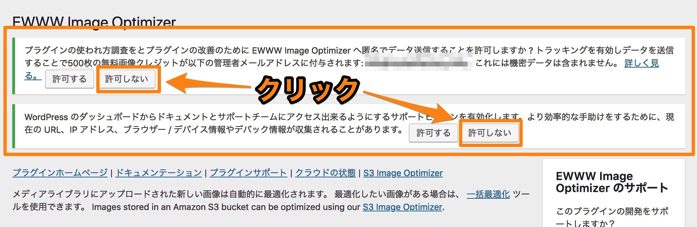
EWWW Image Optimizerをインストール・有効化した直後、「EWWW Image Optimizerに使用データを送る許可・デバック結果送る許可」についてのお知らせが表示されます。
そちらも「許可しない」をクリックすれば、お知らせは消えます(「許可しない」を押しても、EWWW Image Optimizerの利用に支障はありません)。
EWWW Image Optimizerの基本設定画面
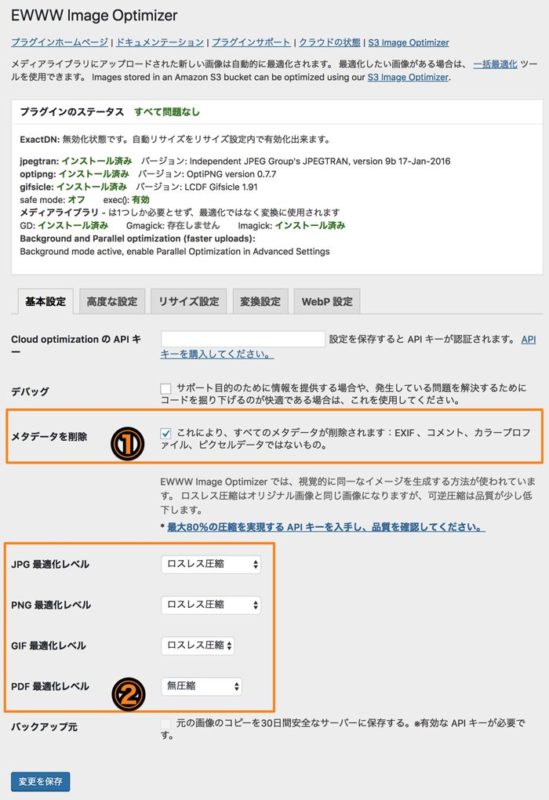
①メタデータの削除
画像に付加されている位置情報などの不要なデータを、EWWW Image Optimizerで削除することができます(デフォルトはチェックが入っていますので、そのままでOK)。
②最適化レベル
デフォルトの、JPG・PNG・GIFファイルは「ロスレス圧縮」、PDFは無圧縮で問題ありません。
※有料版のEWWW Image Optimizerのライセンスを購入すると、他の圧縮方法を使えますが、無料版でも十分使えます。
EWWW Image Optimizerの高度な設定画面
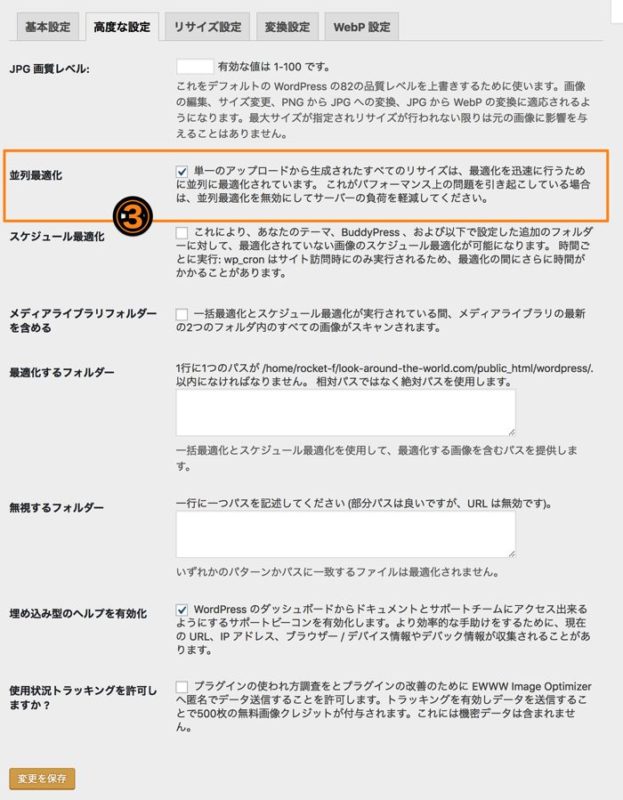
③並列最適化
一度にたくさんの画像をアップロードとした場合に、サーバパフォーマンスによっては圧縮に時間がかかることがあります。その場合の最適化の設定になります(デフォルトはチェックが入っていますので、そのままでOK)。
EWWW Image Optimizerのリサイズ設定画面
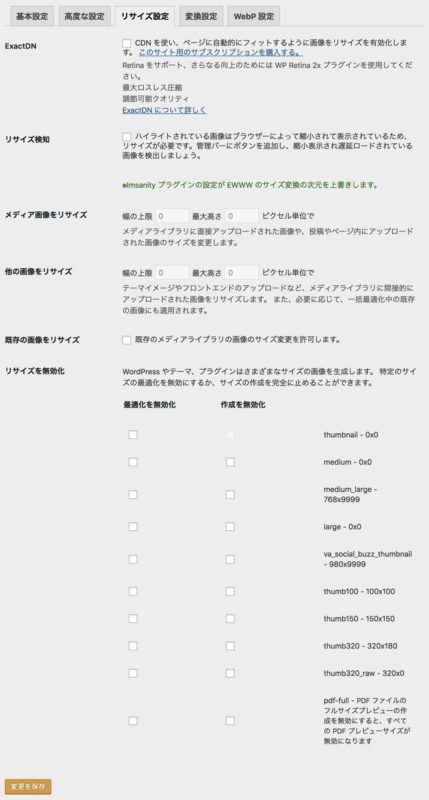
デフォルトの設定のままでOKです。
EWWW Image Optimizerの変換設定画面
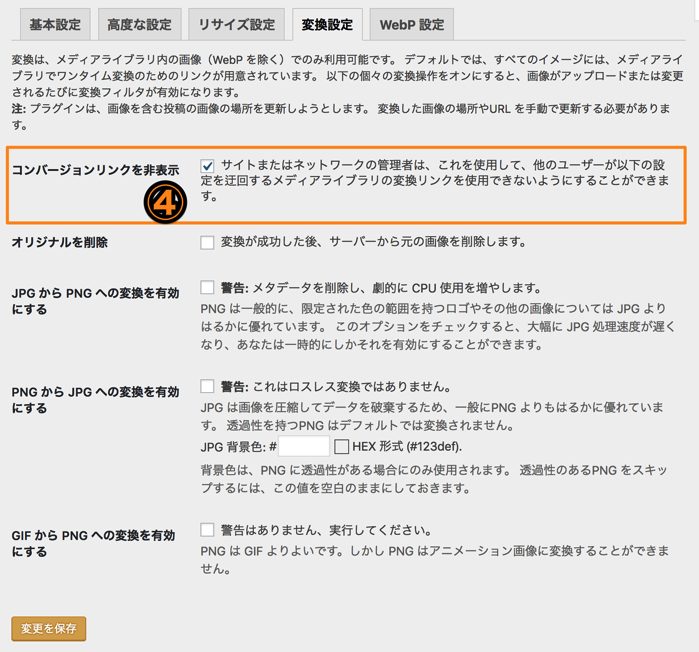
④コンバージョンリンクを非表示
デフォルトではチェックが入っていませんが、チェックを入れましょう。
チェックを入れていないと、EWWW Image Optimizerが画像圧縮のために勝手にJPGファイルとPNGに変換、またはPNGファイルからJPGファイルへの変換を行ってしまいます。
EWWW Image OptimizerのWebP設定画面
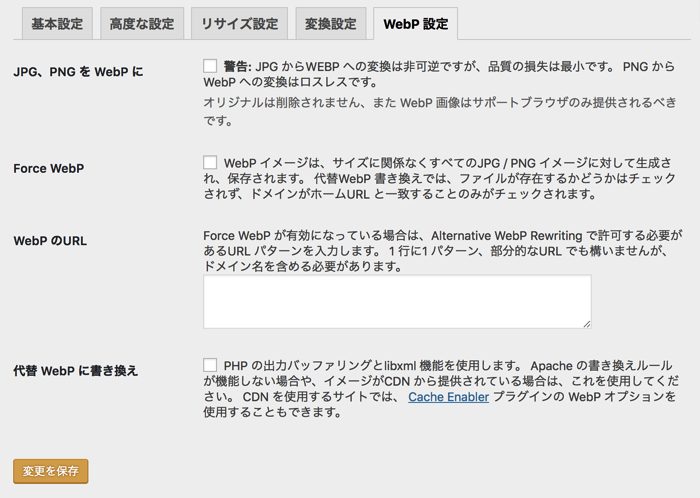
デフォルトのままでOKです。
アップロード済みの画像をEWWW Image Optimizerで一括最適化する方法
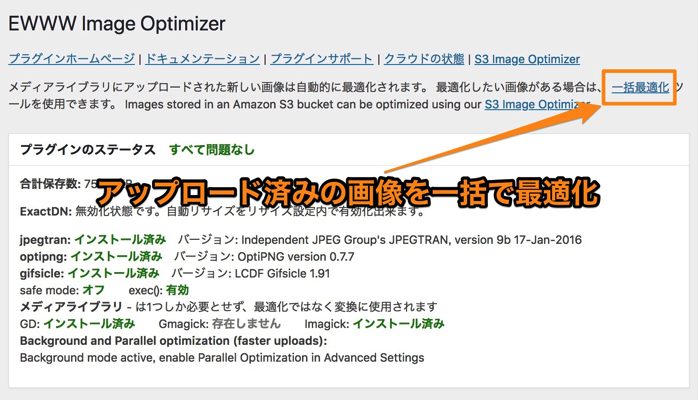
これからWordPressにアップロードする画像圧縮は設定通りに自動で行われますが、すでにアップロード済みの画像は無圧縮のままです。
そのため一括で最適化する機能が、EWWW Image Optimizerに用意されています。
EWWW Image Optimizerの基本設定画面の上部にある、「一括最適化」リンクをクリックします。
一括最適化画面
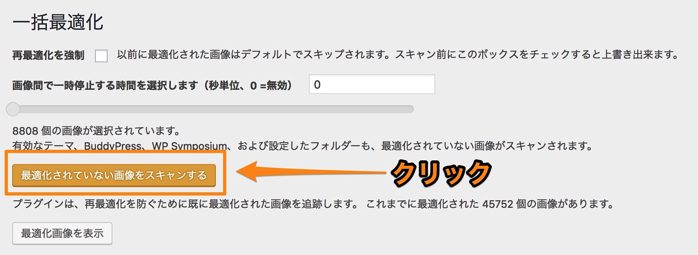
最適化の対象となる画像をスキャンします。
※アップロードされている画像の数によっては、スキャンにかなりの時間がかかることがあります。
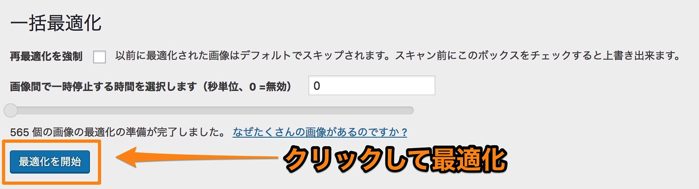
スキャンが終了すると、対象となる画像数と、「最適化を開始」ボタンが表示されます。
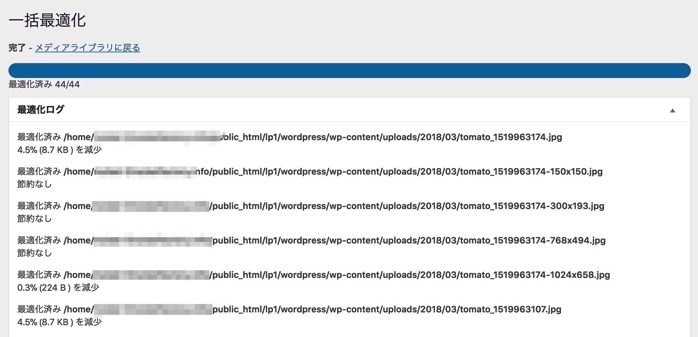
最適化が終了すると、画面の下部に最適化したファイルのログ情報が表示されます。
まとめ
EWWW Image OptimizerはWordPressの画像最適化プラグインの中でもダントツのダウンロード数を誇る、人気プラグインです。
無料プラグインながら画像圧縮効果は必要にして十分なレベルですが、自分の写真を記事に載せるような場合、圧縮で想像よりも画質が劣化することもあります。
EWWW Image Optimizer有料版ライセンスは、月100枚の画像圧縮であれば0.99USドルのコストで済みますので、画質を重視した圧縮を希望する場合はライセンス購入も検討しましょう。


