WordPressのファイルやデータベースを、無料でバックアップできるプラグインが、BackWPupです。
BackWPupは決められた時間に自動でバックアップを実行してくれる他、無料版ではDropBoxにデータを保存してくれる機能も付いています。
設定だけしてしまえば、あとはプラグインに任せるだけでOKですので、ぜひ導入しましょう!
BackWPupのインストールの手順

「WordPressの管理画面>プラグイン>新規追加」と進みます。

「プラグインを追加」画面の入力欄に、「BackWPup」を入力して、「ENTERキー」を押します。
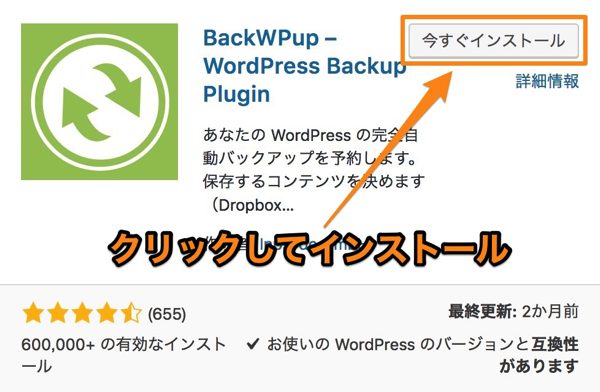
「今すぐインストール」をクリックします。
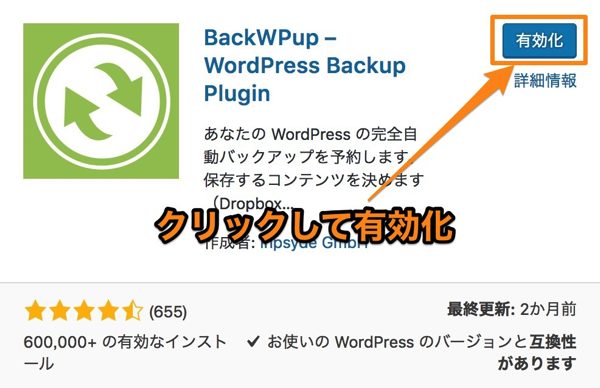
「有効化」をクリックします。
これでインストールは終了です。
BackWPupの設定の方法
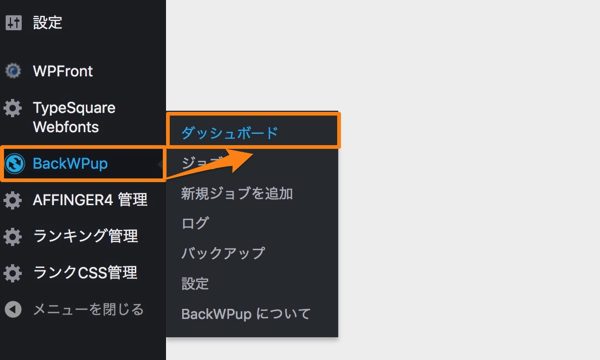
「WordPressの管理画面>BackWPup>ダッシュボード」と進みます。
BackWPupのジョブ作成
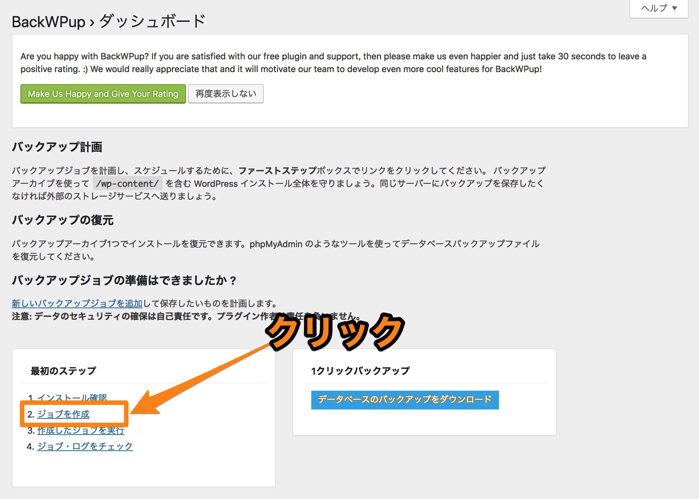
BackWPupでは、一連のバックアップを「ジョブ」と読んでいます。
BackWPupではジョブを、「ファイルだけバックアップ」「データベースだけバックアップ」「全部まとめてバックアップ」などのように、細かく設定することができます。
ここでは標準的な「ファイルとデータベースを週1回自動実行して、DropBoxに保存する」ジョブを作成する流れをお伝えします。
BackWPupのジョブ作成・一般
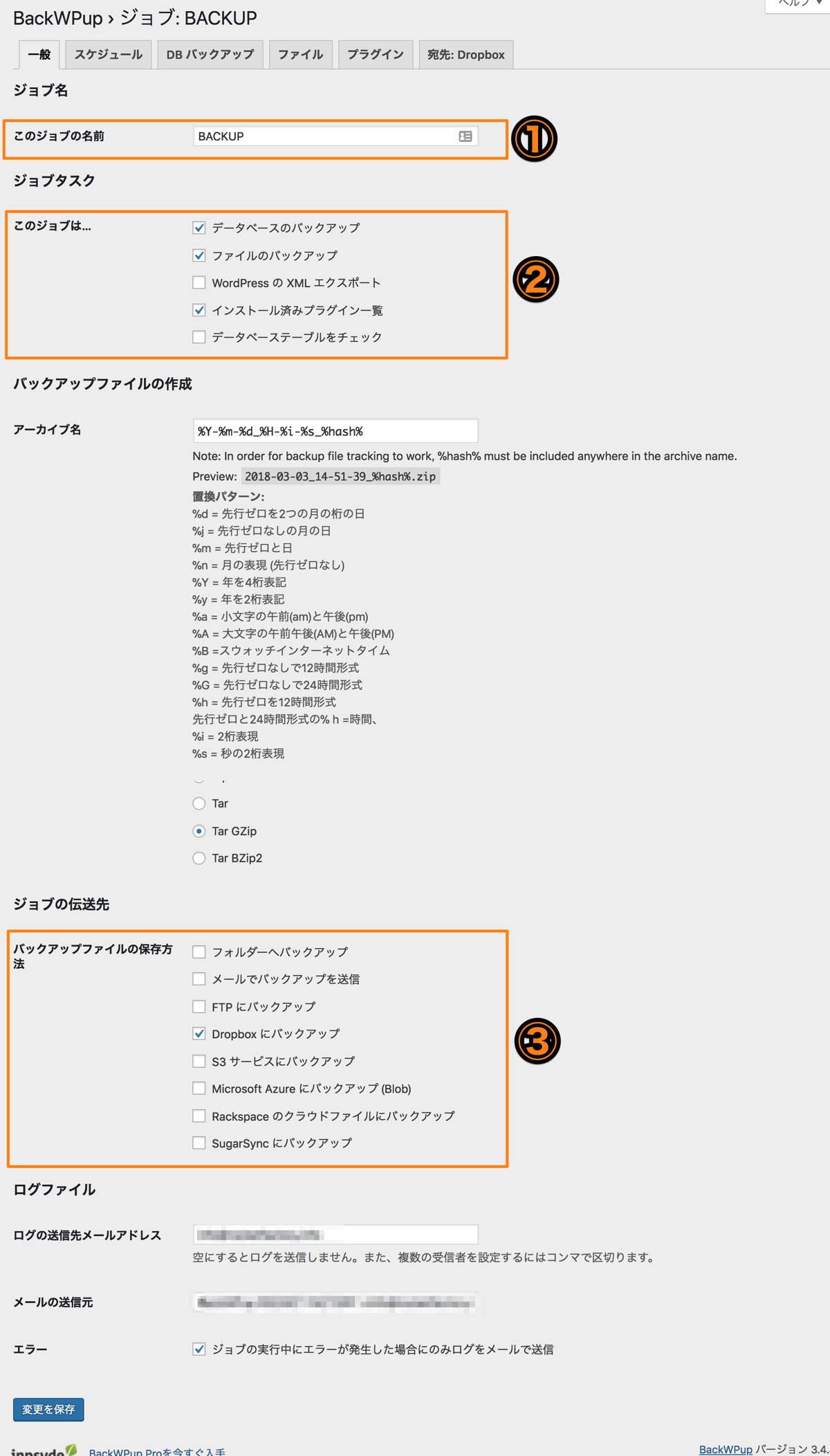
①このジョブの名前
ジョブに分かりやすいように、任意の名前を付けます。
②このジョブは...
ジョブの役割を次の中から選ぶことができます。
・データベースのバックアップ
・ファイルのバックアップ
・WordPressのXMLエクスポート
・インストール済みのプラグイン一覧
・データベーステーブルをチェック
ここでは
・データベースのバックアップ
・ファイルのバックアップ
・インストール済みのプラグイン一覧
を選択します。
③バックアップファイルの保存方法
バックアップファイルをどこに保存するかを選ぶことができます。
ここではDropBoxにバックアップを選びます。
フォルダーへバックアップを保存すると、WordPressをインストールしているサーバー上にフォルダに保存することができます。
※バックアップファイルの形式選択
バックアップファイルの形式は、ファイルサイズを圧縮してくれる「Tar GZip」を必ず選択しましょう。
BackWPupのジョブ作成・スケジュール
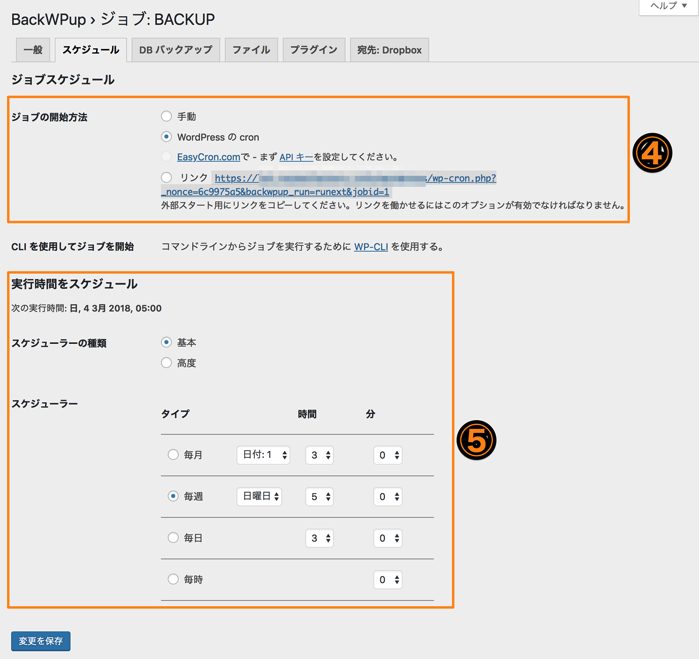
BackWPupのジョブを実行するタイミングを設定します。
④ジョブの開始方法
デフォルトでは「手動」になっていますので、「WordPressのcron」を選択します。
⑤実行時間をスケジュール
実行は週1回の任意の曜日、ブログへのアクセスが相対的に少なくなる2:00〜5:00の時間帯がオススメです。
BackWPupのジョブ作成・DBバックアップ
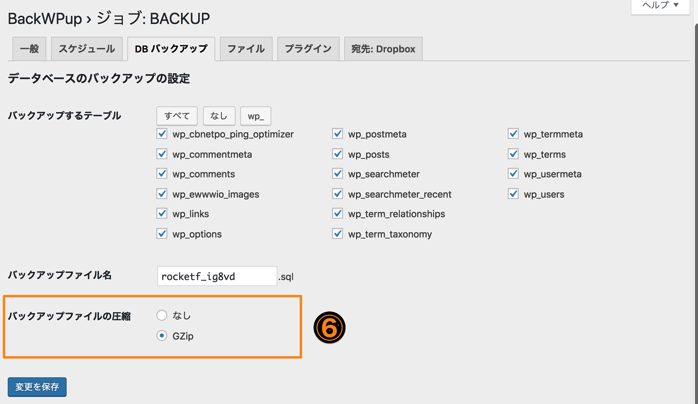
データベースのバックアップ範囲の詳細を設定します。
⑥バックアップファイルの圧縮
デフォルトでは「なし」になっていますので、「GZip」を選択します。
BackWPupのジョブ作成・ファイルバックアップ
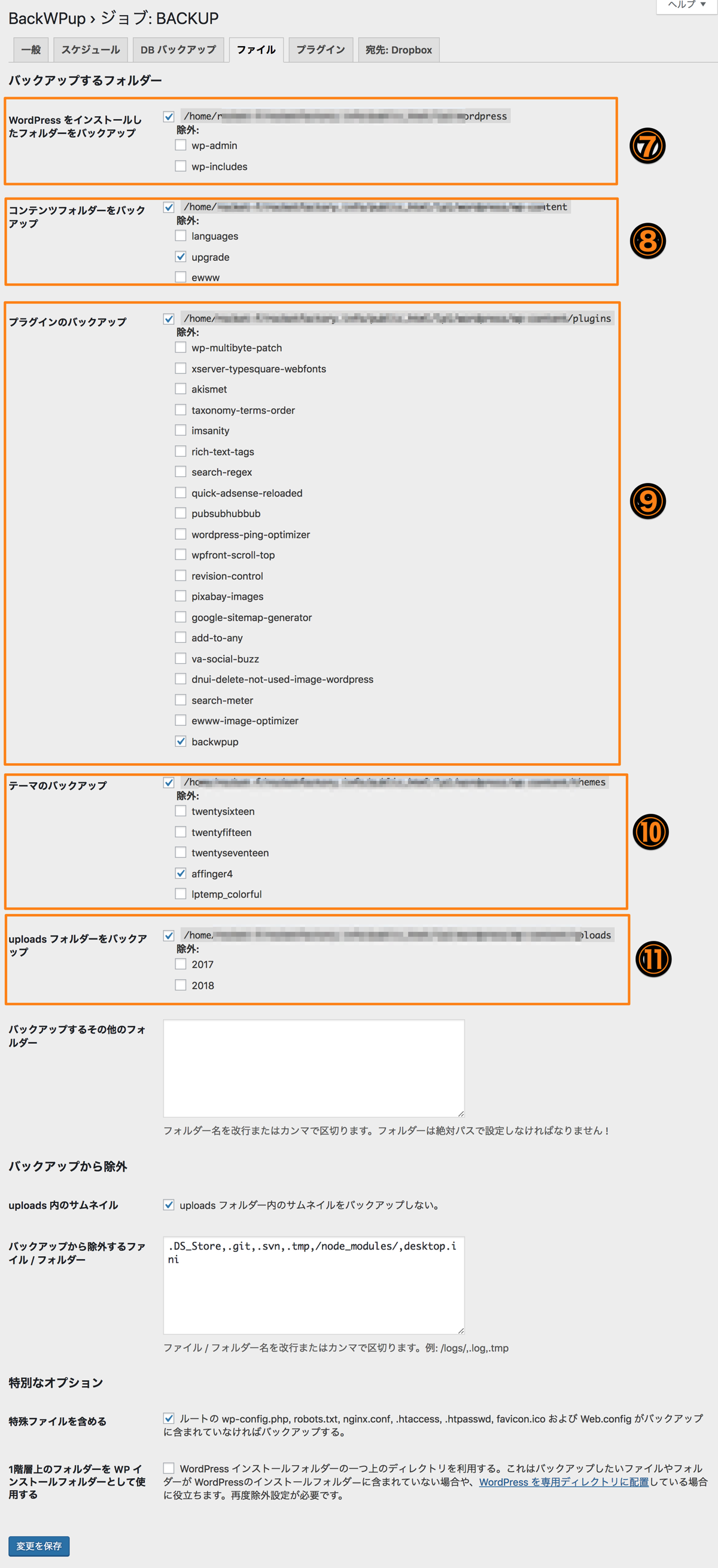
WordPressのファイルのバックアップ範囲の詳細を設定します。
⑦WordPressをインストールしたフォルダーをバックアップ
デフォルトのままでOKです。
⑧コンテンツフォルダーをバックアップ
デフォルトのままでOKです。
⑨プラグインのバックアップ
除外で「backwpup」を設定する以外は、デフォルトのままでOKです。
⑩テーマのバックアップ
デフォルトのままでOKです。
⑪uploads フォルダーをバックアップ
デフォルトのままでOKです。
BackWPupのジョブ作成・プラグインバックアップ
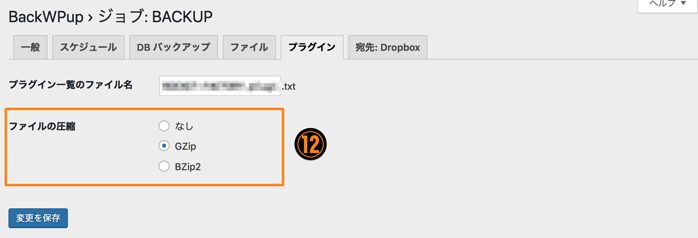
インストールされているプラグインのバックアップを設定します。
⑫ファイルの圧縮
デフォルトでは「なし」になっていますので、「GZip」を選択します。
BackWPupのジョブ作成・宛先:DropBox①
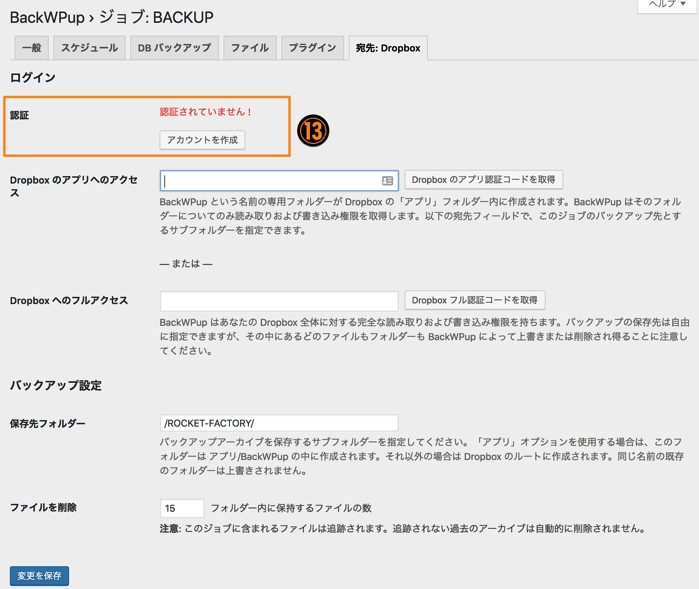
バックアップファイルを保存するDropBoxに関する設定を行います。
⑬認証
DropBoxのアカウント登録を済ませた上で、「アカウントを作成」をクリックします。
BackWPupのジョブ作成・DropBox認証
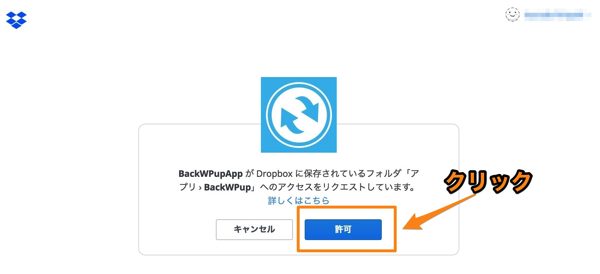
DropBoxの画面が表示され、DropBoxのフォルダにアクセスする権限リクエストを行います。「許可」をクリックします。
BackWPupのジョブ作成・DropBox認証コード表示
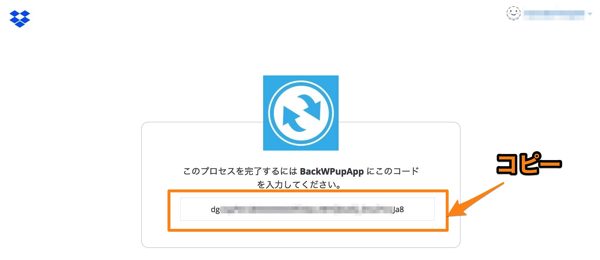
画面に認証コードが表示されますので、コピーします。
BackWPupのジョブ作成・宛先:DropBox②
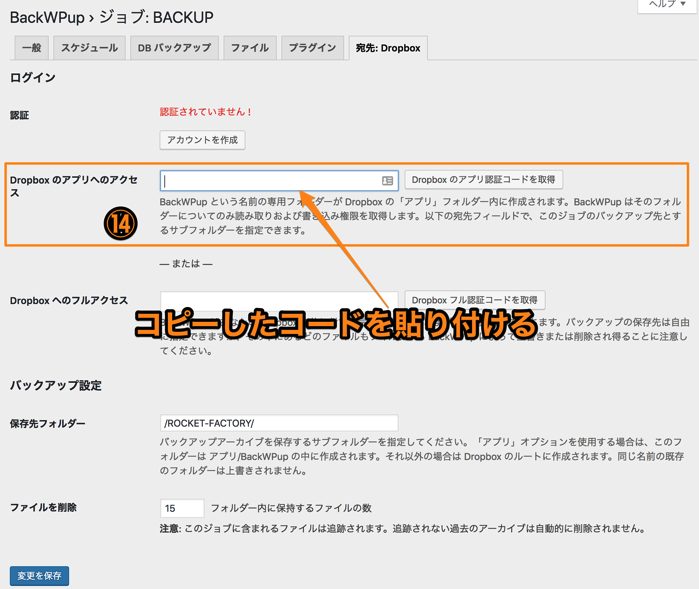
⑭DropBoxのアプリへのアクセス
コピーしたコードを貼り付けます。
以上で、BackWPupのジョブ設定はすべて終了です。
BackWPupのジョブ実行
ここまででBackWPupのジョブの自動実行の設定が終わっていますので、時間になれば動作しますが、念のためにエラーや警告が出ないか、手動でバックアップを実行して確認します。
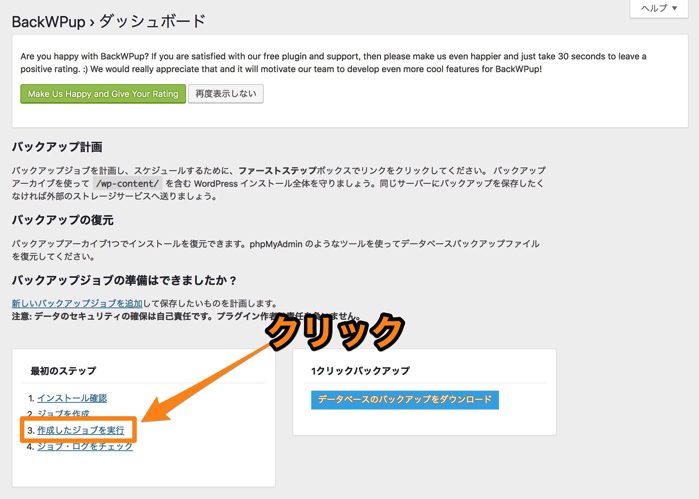
BackWPupのダッシュボードで「作成したジョブを実行」をクリックします。
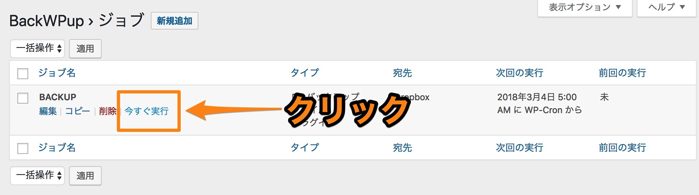
ジョブ一覧画面に遷移しますので、ジョブを指定して「今すぐ実行」をクリックします。
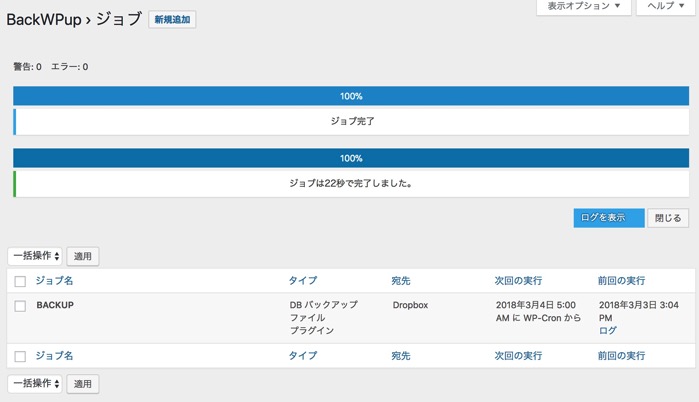
警告やエラーがなくジョブが終了すれば、すべての準備が完了です。
あとのバックアップは自動実行に任せればOKをです。
まとめ
BackWPupはバックアップできるだけではなく、元に戻す「復元」も行うことができますので安心です。
WordPressは比較的安定したシステムではありますが、何かの拍子でおかしくなることもゼロではありませんので、もしものためにBackWPupを設定しておきましょう。


