WordPressのナビゲーションメニューは、ブログを訪れた読者をコンテンツに誘導するために重要なものです。
さらにブログの回遊率を高めるのに役立つため、アクセス数アップも期待できますので、ブログ運営スタート前に必ず設定しておきましょう。
ここではナビゲーションメニューをゼロから設定する方法をお伝えします。
ナビゲーションメニュー設定の方法
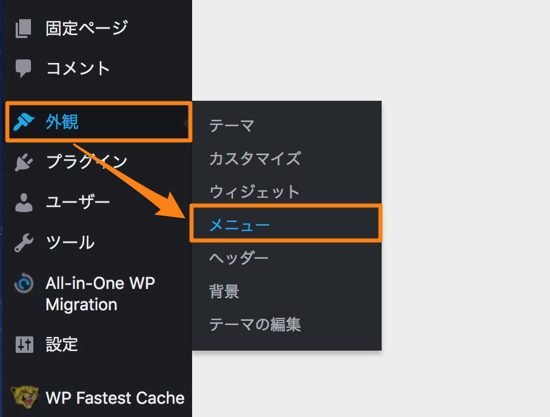
「WordPressの管理画面>外観>メニュー」と進みます。
メニュー登録初期設定
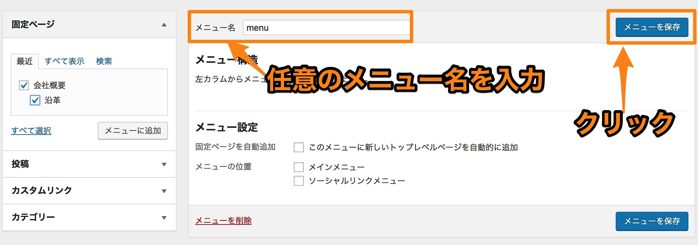
ナビゲーションメニューを設定する最初のステップは、メニュー名を付けることです。
実はWordPressではメニューを複数登録することができ、登録されたメニューの中で何をナビゲーションメニューで表示するかを選べる仕組みになっています。
そのため、はじめに任意のメニュー名を入力して、「メニューを保存」をクリックします。
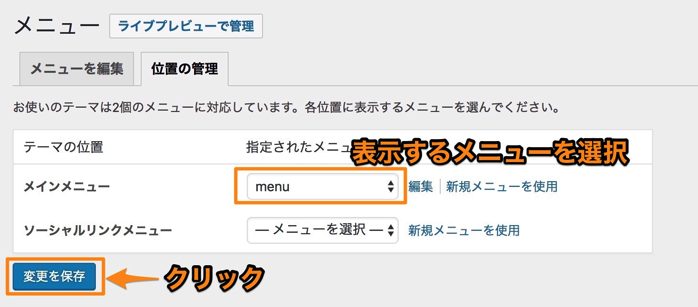
画面上部の「メニューを編集」「位置の管理」と並んだタブを、「位置の管理」に切り替えます。
先程登録したメニュー名を、「メインメニュー」横のプルダウンで選択して、「変更を保存」ボタンをクリックします。
メニューの追加設定
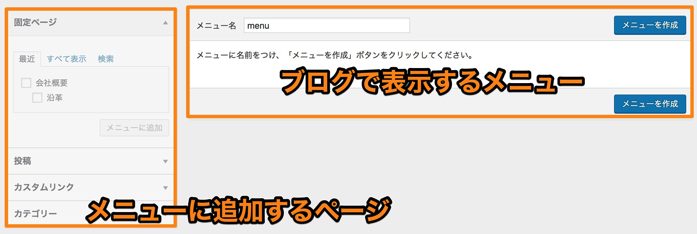
メニュー設定画面は、左側の「固定ページ」「投稿(=記事)」「カスタムリンク」「カテゴリー」の4つの中から選んだリンクを、右側のメニューに追加する形になっています。
固定ページ
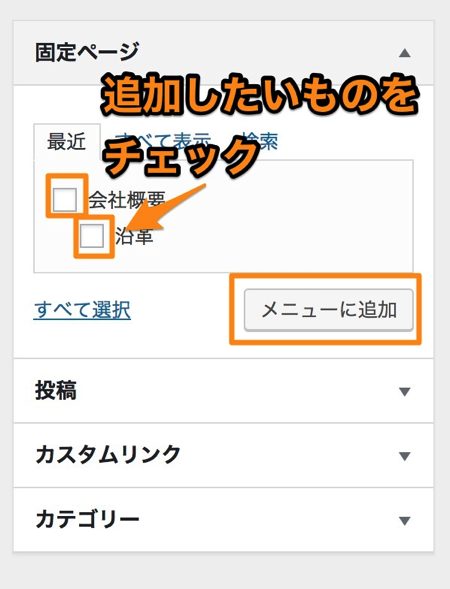
メニューに追加したい固定ページのチェックボックスをチェックして、「メニュー追加」ボタンを押すと、メニューに追加されます。
※デフォルトで「最近」というタブが選択されており、直近で固定ページとして追加されたページが一覧表示されています。タブで「すべて表示」を選択すれば全固定ページの一覧、「検索」を選択すれば検索欄にキーワードを入力して固定ページを検索することができます。
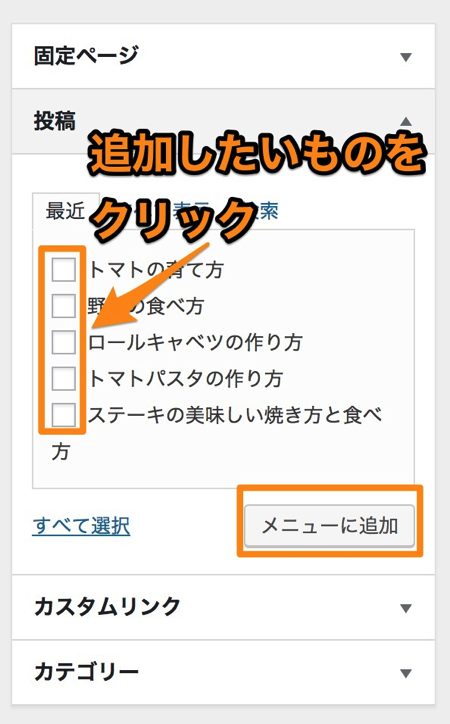
メニューに追加したい記事のチェックボックスをチェックして、「メニュー追加」ボタンを押すと、メニューに追加されます。
※デフォルトで「最近」というタブが選択されており、直近で記事追加されたものが一覧表示されています。タブで「すべて表示」を選択すれば全記事の一覧、「検索」を選択すれば検索欄にキーワードを入力して記事検索することができます。
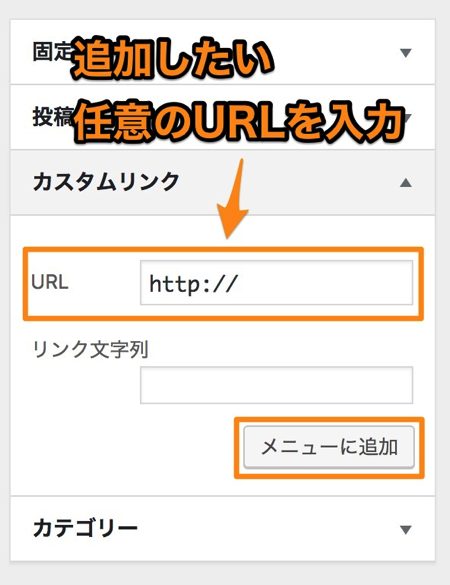
メニューに追加したい任意のページのURL、リンク表示の文字を入力して、「メニュー追加」ボタンを押すと、メニューに追加されます。
※FacebookページのTOP、YoutubeチャンネルのTOPなど、外部のWEBサイトやサービスのURLをメニューに追加したい場合に使用します。
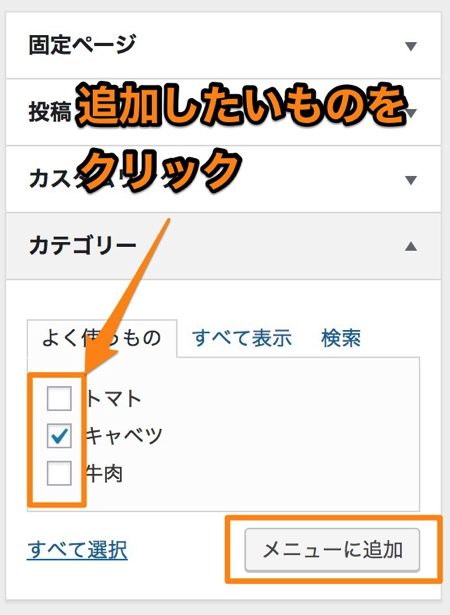
メニューに追加したいカテゴリーのチェックボックスをチェックして、「メニュー追加」ボタンを押すと、メニューに追加されます。
※デフォルトで「最近」というタブが選択されており、直近で追加されたカテゴリー一覧表示されています。タブで「すべて表示」を選択すれば全カテゴリーの一覧、「検索」を選択すれば検索欄にキーワードを入力してカテゴリーを検索することができます。
表示するメニューの入れ替えや階層化
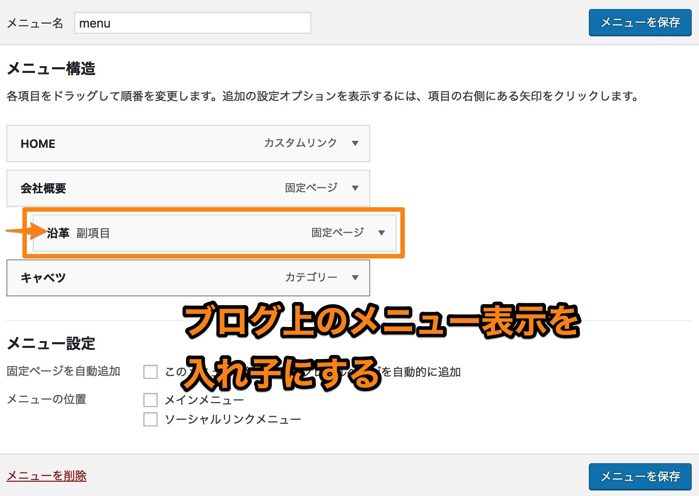
表示するメニューの順番、親子構造のような階層化は、メニューをドラッグアンドドロップすることで入れ替えることができます。
ライブプレビューで管理
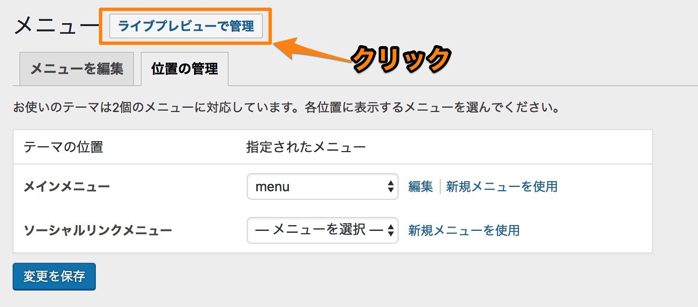
画面上部にある「ライブプレビューで管理」ボタンをクリックすると、実際のブログ画面を見ながら、メニュー表示の設定をすることができます。
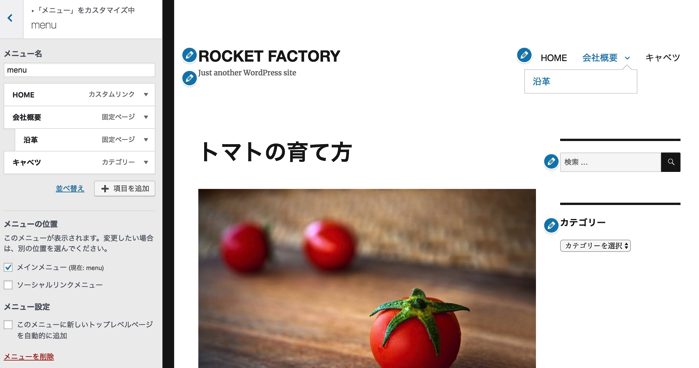
メニューの追加、入れ替えなどが左側の設定画面でできます。
まとめ
ナビゲーションメニューは一度設定すれば、それほど変更するものではないため、ブログを立ち上げる際にある程度のことを決めて設定する必要があります。
使うWordPressテーマによっては、表示できるメニューの数や文字数に制限があるものもありますので、確認しつつ設定するようにしましょう。


