
自分のWEBサイト・ブログの検索結果順位、検索キーワード、インデックス状況を確認するためのツールであるGoogleサーチコンソール(Search Console)が、2018年夏に画面デザインと機能を一新しました。
この記事では、サーチコンソールに自分のWEBサイトを新規登録する方法をご紹介します。
初めてサーチコンソールを使う方はGoogleアカウントを取得しましょう
サーチコンソールを使うためには、Googleアカウントが必要となります。
Googleアカウントは。Gmailの登録をすることで取得できますので、先に済ませておきましょう。
-

フリーメールGmailの登録設定方法
GmailはGoogleが提供している無料で使えるメールサービスで、世界で一番普及していると言っても過言ではありません! Gmailを登録するとGoogleアカウントが作れるため、メールサービス以外に ...
続きを見る
続いてサーチコンソールにアクセスして、Googleアカウント(Gmailアドレス、パスワード)を入れてログインをします。
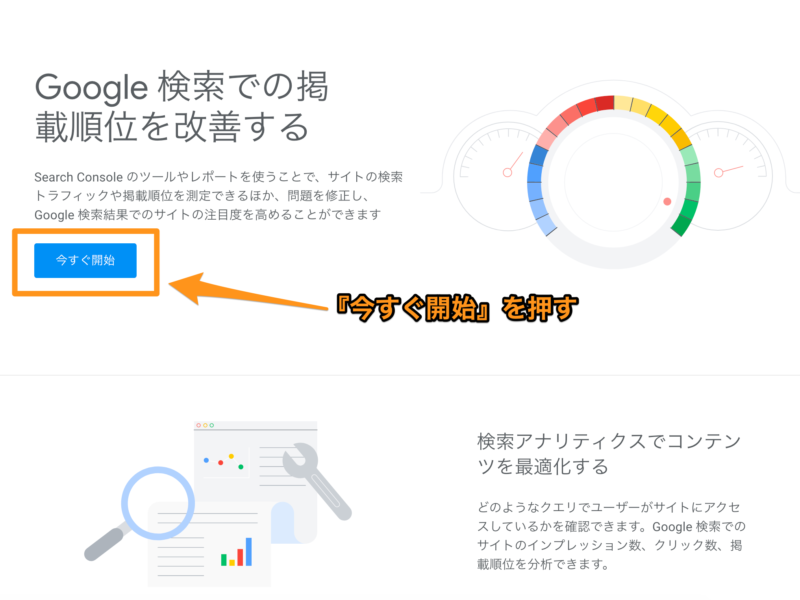
『今すぐ開始』ボタンを押します。
サーチコンソールでの作業①〜ドメイン登録とTXTレコード取得
続いて行うのは、サーチコンソールへのドメイン名の登録、さらにドメインの所有者が自分であることを証明するために必要となるTXTレコードの取得です。
ドメイン登録
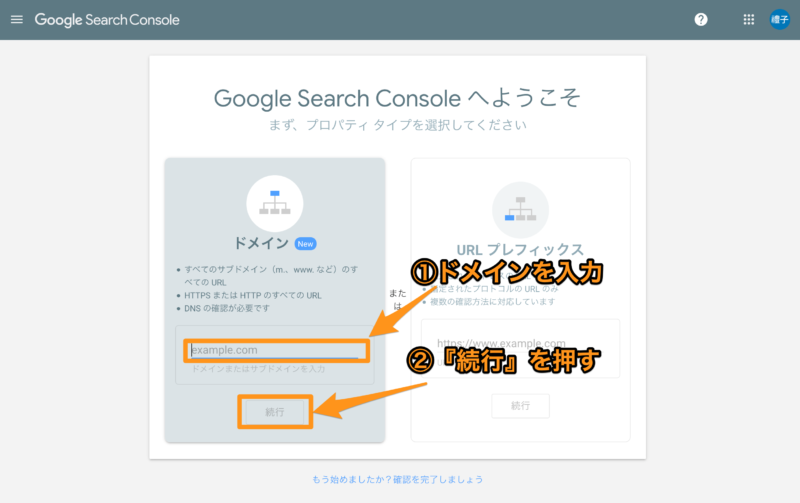
「ドメイン」、「URLプレフィックス」の2つの設定ができるようになっていますが、今回は「ドメイン」を使って登録をしていきます。
ドメイン名(「http://無)を入力して、『続行』ボタンを押します。
TXTレコード取得
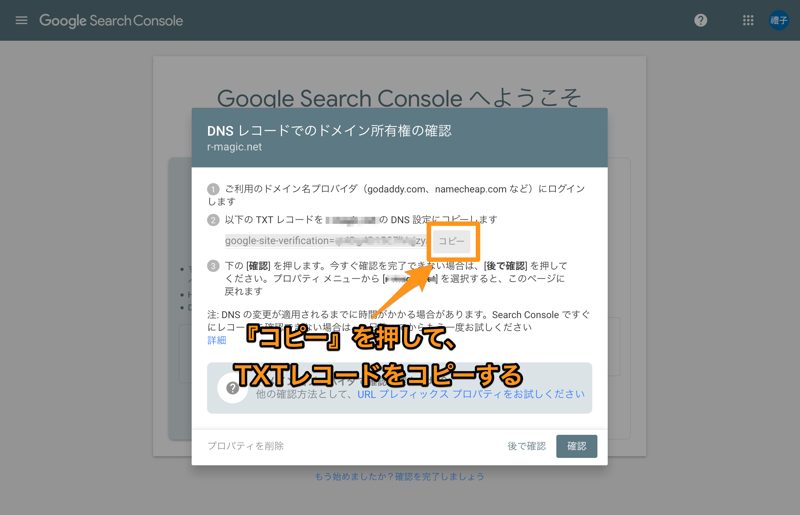
「②以下のTXTレコードを▲▲▲▲▲▲▲のDNS設定にコピーします」と表示されている下の部分にある『コピー』ボタンを教えて、TXTレコードをコピーします。
※ちなみに、この画面が後ほど使うため、このままの状態にしておくと手間がかからず便利です。
レンタルサーバーでの作業〜TXTレコードの登録
続いて、WEBサイトを運営するレンタルサーバーの管理画面にアクセスして、DNSレコードにTXTレコードを登録する作業を行います。
ここでは、エックスサーバーの画面を例に取り上げて説明をしていきます。
エックスサーバーへログイン
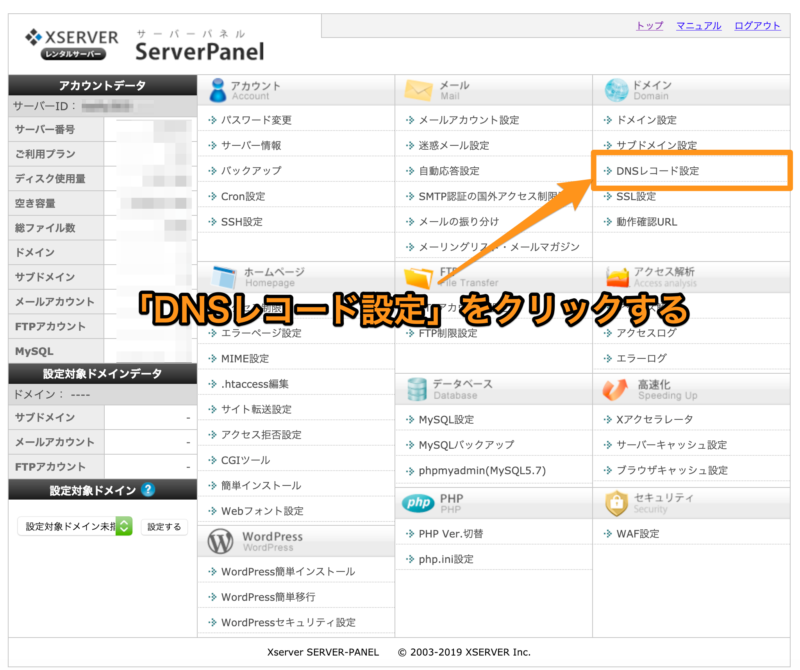
エックスサーバーの管理画面にアクセスして、『DNSレコード設定』をクリックします。
DNSレコードを登録設定する
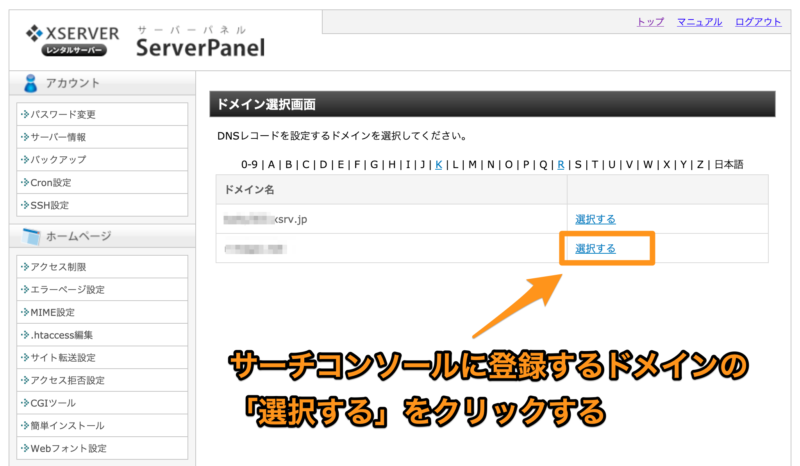
サーチコンソールに登録するドメインに該当するものを見つけて、『選択する』をクリックします。
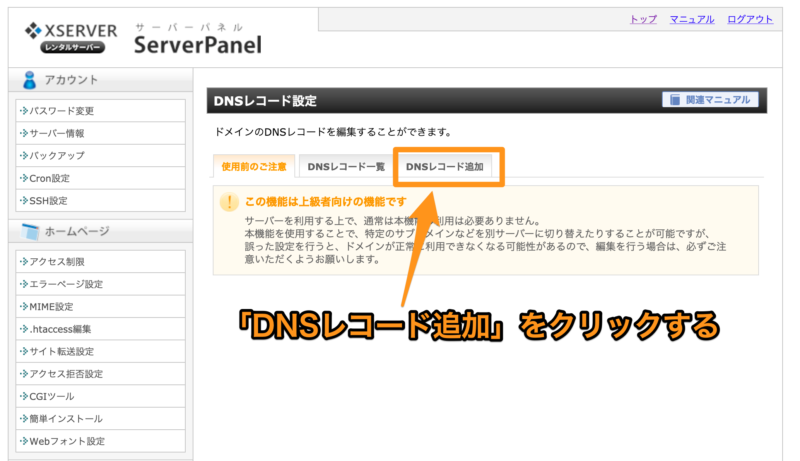
3つあるタブの中から、『DNSレコード追加』をクリックします。
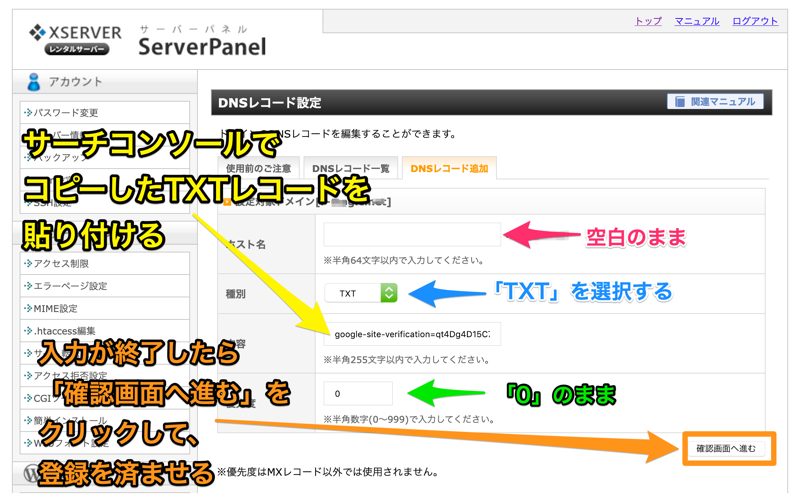
以下のように入力・設定をして、『確認画面へ進む』ボタンを押して登録を完了させます。
DNSレコードの登録内容
- ホスト名:空白(そのまま)
- 種別:「TXT」を選択
- 内容:先ほどコピーしたTXTレコード
- 優先度:0(そのまま)
DNSレコードの登録確認
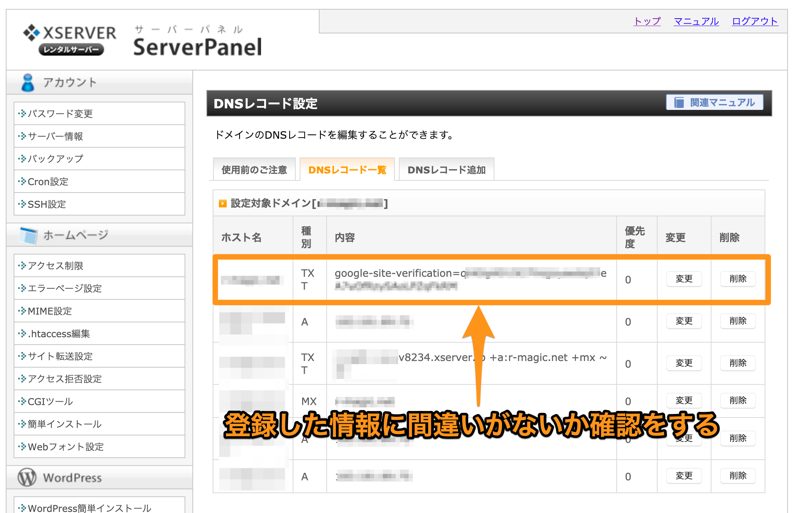
『DNSレコード一覧』をクリックすすると、先ほど登録したものを確認できます。種別と内容が正しいかを再度確認しましょう。
以上でエックスサーバーでの作業は完了です。
サーチコンソールでの作業②〜ドメイン所有権の確認
ドメインの所有権が正しいかどうかの確認を行います。尚DNSレコードの設定完了から、サーチコンソール側への反映までを30分程度の時間がかかりますので、一定時間を置いてから作業をしましょう。
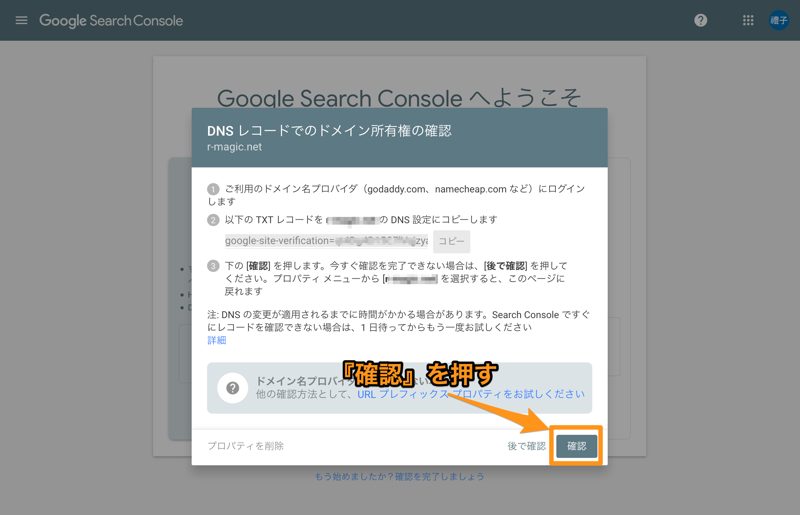
『確認』ボタンを押します。
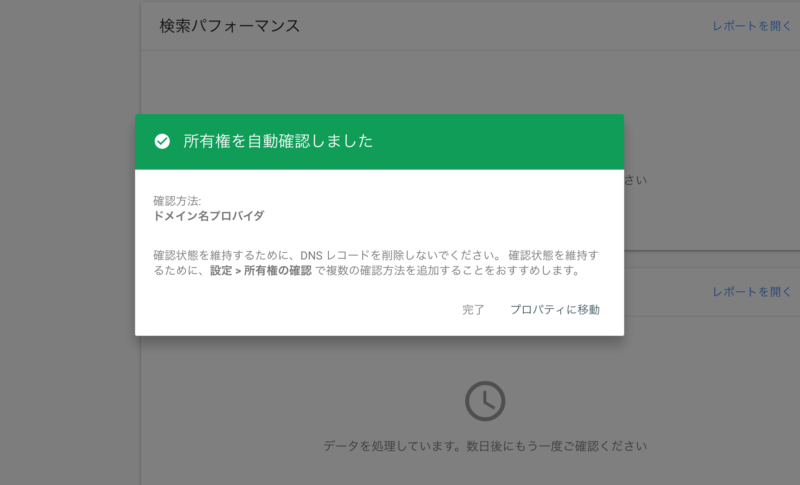
正しく反映がされていれば、「所有権を自動確認しました」という画面が表示されます。
これで、サーチコンソールへの登録作業の全てが完了です。
まとめ
サーチコンソールだけではなく、レンタルサーバーでの登録設定が入るため、今回の作業は初心者の方には敷居が高いと思われ丸かもしれません。
ですが、サーチコンソールはWEBサイト運営には欠かせないツールですので、今回の内容を参考にして作業を済ませるにようにしましょう。



