Dropboxはクラウドストレージ(インターネット上にあるサーバにあるハードディスク)の1つで、似たサービスにGoogleドライブがあります。
DropboxはWindowsやMac、iPhoneやAndroidなどのプラットフォームを問わず、すべての機器でファイルをクラウドストレージを介して共有することができるため、非常に便利です。
さらにWordPressのバックアップが自動できるプラグイン、BackWPupではバックアップ情報をDropboxに保存できる機能があるため、WordPressに何か問題があった場合の復旧に役立ちます。
今回は便利なDropboxのインストール設定と使い方をお伝えします。
Dropboxの登録とインストール
Dropboxを使うためにはアカウントを新規登録する必要があります。まずは以下からDropboxのWEBサイトにアクセスします。
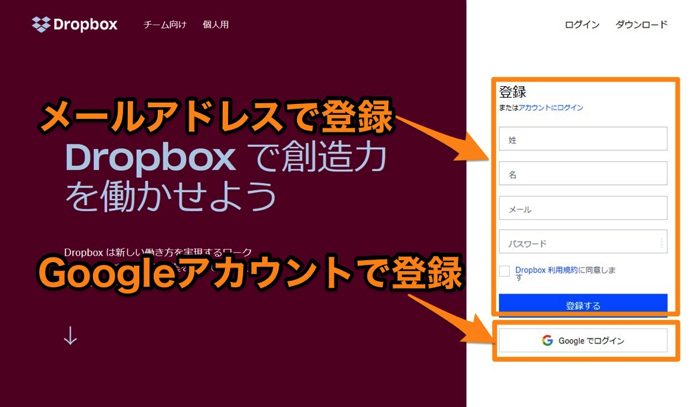
Dropboxのアカウント登録は
・メールアドレスとパスワードを入力して登録する方法
・Googleアカウントを使って登録する方法
の2つから選択することができます。
ここでは簡単なGoogleアカウントを使って登録する方法で説明します。
画面の「Googleでログイン」をクリックします。
※Googleアカウントは、Gmailの登録を行うと取得できます。GoogleアカウントはWEBでビジネス展開するためには必要不可欠なものですので、ぜひこの機会に取得しておきましょう。
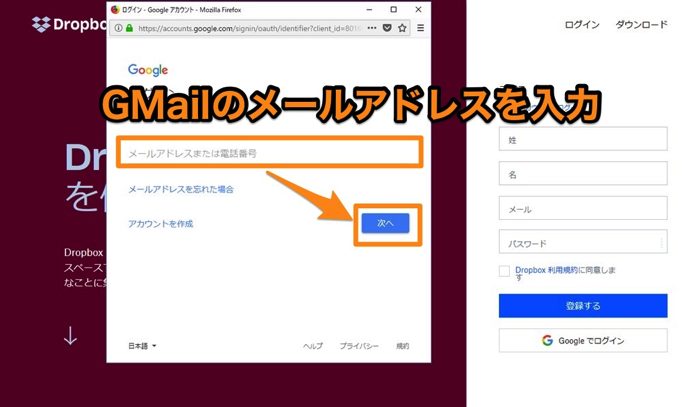
Gmailのメールアドレスを入力して、「次へ」をクリックします。
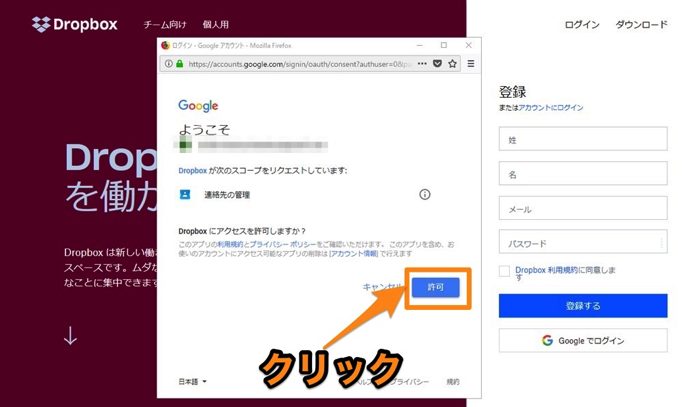
続けてパスワードの入力して認証が完了すれば、Dropboxと接続許可を求める画面が表示されますので「許可」をクリックします。
ここでDropboxのアカウント登録は完了です。
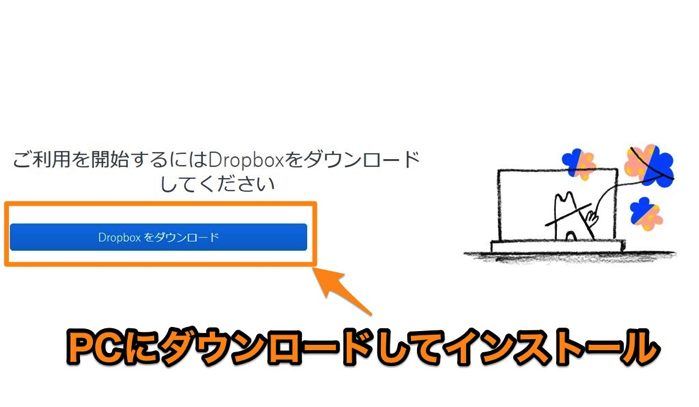
次に「Dropboxをダウンロード」ボタンをクリックして、PCにDropboxのデスクトップアプリをダウンロードして、インストールを行います。
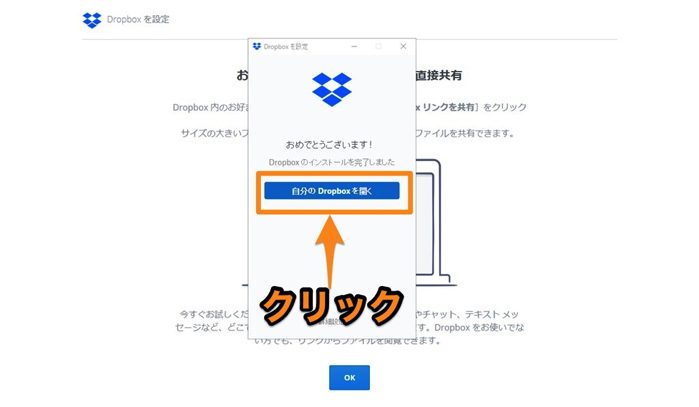
Dropboxのデスクトップアプリのインストールが完了すると、こちらの画面が表示されます。
「自分のDropboxを開く」をクリックします。
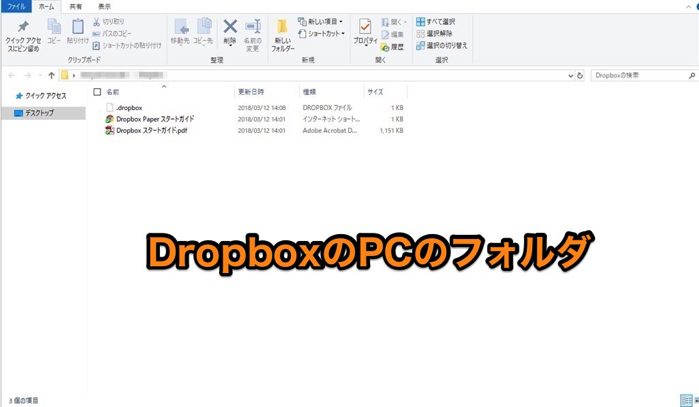
Dropboxで使用する専用フォルダが表示されます。ここにPC上のファイルを移動すると、即座にDropboxのクラウドストレージにアップロードされます。
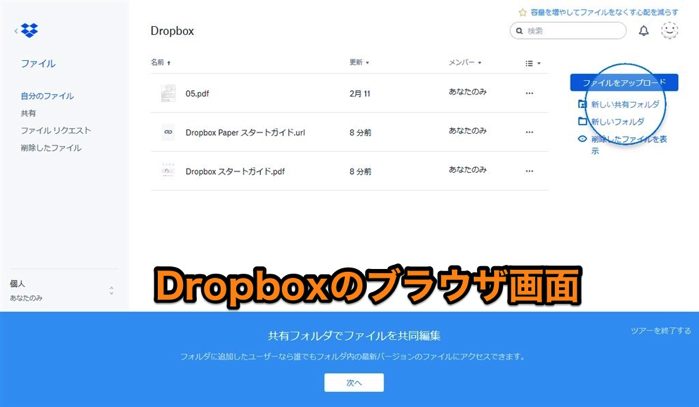
ブラウザでもDropboxのクラウドストレージの中身を見ることができ、こちらでもファイルのアップロードや閲覧、削除などの作業を行うことができます。
Dropboxの設定
Dropboxの設定は、ブラウザでアクセスしたDropboxのページで行うことができます。
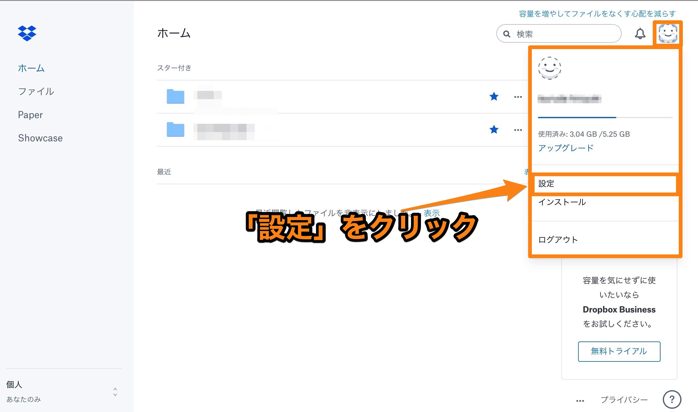
Dropboxの設定画面へのショートカットは、画面右上のニコニコマークをクリックして、メニューを呼び出すと表示されます。
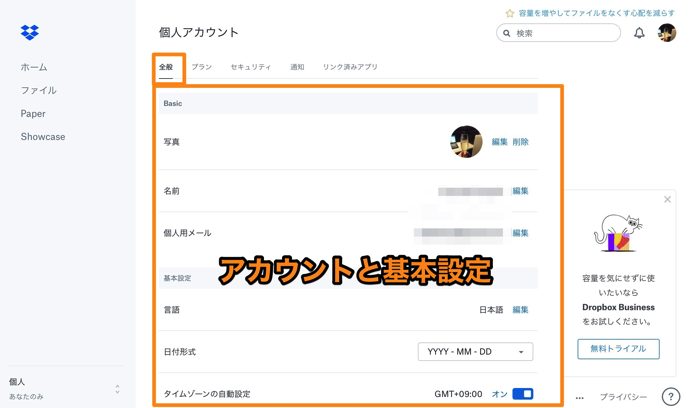
Dropboxアカウント設定・全般では、Dropboxの登録で使用した情報が表示されます。
※基本的に変更するものはありません。
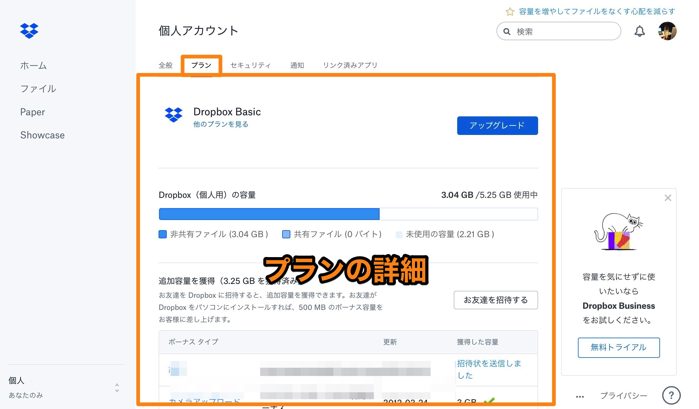
Dropboxアカウント設定・プランでは、現時点でのDropboxの使用状況を確認することができます。
Dropboxを無料で利用する場合のデフォルト容量は2GBになります。
Dropboxをメインに使っていきたい場合で、容量が足りない場合は有償アップグレードで容量を増やすことができます。
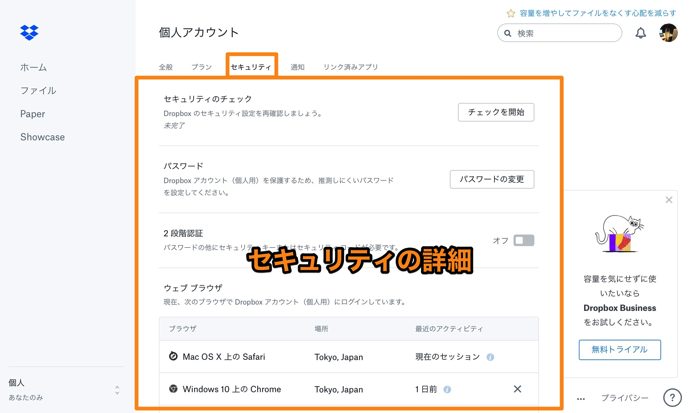
Dropboxアカウント設定・セキュリティでは、Dropboxを使う上でのパスワード変更などのセキュリティの管理をすることができます。
この画面では、同じDropboxアカウントを使ってアクセスをしているPCやスマートフォンなどの機器の情報を見ることもできます。
知らないPCやスマートフォンからDropboxにアクセスがないかを、時々確認をしましょう。
※基本的に変更するものはありません。
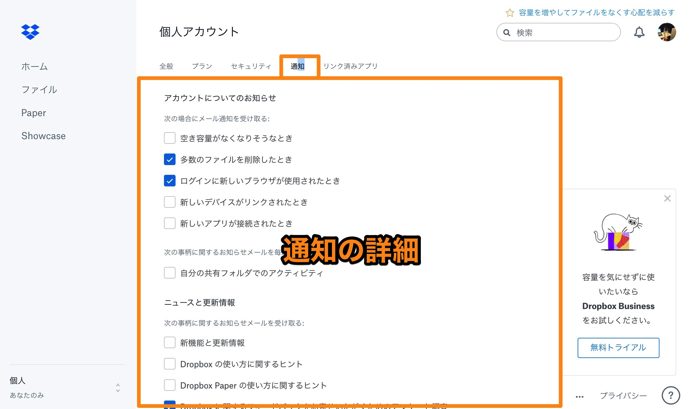
Dropboxアカウント設定・通知では、Dropboxでの通知する情報の選択ができます。
※基本的に変更するものはありません。
Dropboxのブラウザでの使い方
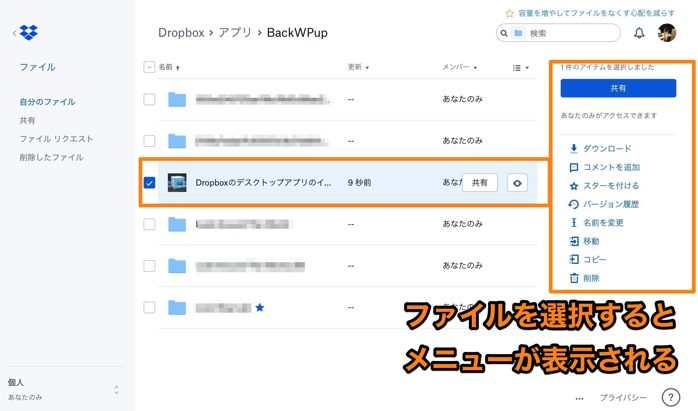
Dropboxは基本的にPCに設定されたフォルダに対して、通常のファイル操作(更新・保存・削除)をするだけでクラウドストレージと自動連携するため、特別な操作は不要です。
そのためブラウザ上のDropboxにアクセスをして、いちいちファイル操作をする機会はほぼありません。
ただ他の人が使っているPCを一時的に借りて、クラウドストレージのファイルを操作することがあるかもしれませんので、基本的な操作法をお伝えします。
Dropboxのブラウザ上でのファイル操作(フォルダ操作)は、操作したいファイルを左側のチェックボックスで選択して、右側に表示されるメニューの中から操作を選びます。
ファイル操作であれば、
・ダウンロード
・バージョン履歴
・名前を変更
・移動
・コピー
・削除
フォルダ操作であれば
・ダウンロード
・移動
・コピー
・削除
こちらの操作が行えます。
もちろんファイルのアップロードもブラウザ上で行うことができます。
使用頻度は少ないですが、一度どのような操作が行えるのかを確認しておくと良いでしょう。
まとめ
Dropboxは無料で使える容量が2GBと、Googleドライブの15GBと比べると物足りないですが、クラウドストレージの中でのファイル連携スピードが圧倒的に早いので、使っているユーザーの満足度はかなり高いです。
有償版はPlus(月額1,200円)、Professional(月額2,400円)の2つが用意されていますので、Dropboxをメインで使いたい場合で、かつ以下の機能を使いたい場合はPlusをまず選択するのが良いでしょう。
Plus
・1TBの容量
・モバイル デバイスからオフライン アクセス
・撮影と同時に写真や動画のバックアップができるので、モバイル デバイスのストレージを節約できます。Professional
Plusの機能に加えて
・スマートシンク(ディスク容量をほとんど使用することなく、デスクトップからすべてのファイルにアクセスできる機能)
・Showcase((見せたいファイルを綺麗にまとめてプレビューできるカスタマイズ ページを作ったり、ファイルを閲覧したユーザーをトラッキングできます。)
・細かく管理できる共有機能
・全文検索
・120 日間のバージョン履歴
・優先チャット サポート


