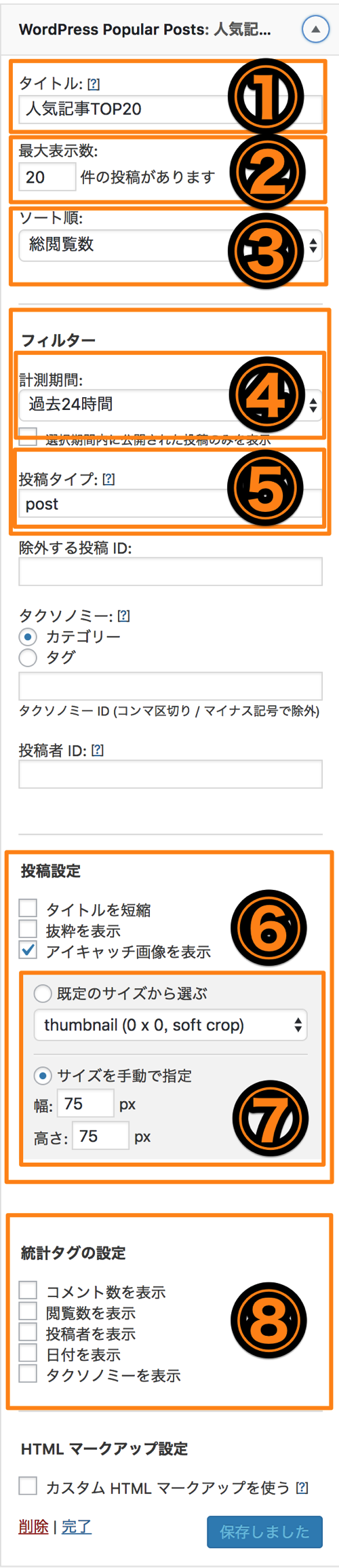WordPress Popular Postsは、サイドバーにアクセス数で集計された人気記事を表示できるプラグインです。
人気記事を表示することは、ブログを訪れたユーザーへ訴求やアクセスアップが期待できる他、見栄えも良くなるので、絶対に導入しておきたプラグインです。
今回はインストールと設定方法の詳細をお伝えします。
WordPress Popular Postsのインストールの手順
早速WordPress Popular PostsをWordPressにインストールしましょう。

まず、「WordPressの管理画面>プラグイン>新規追加」と進みます。

「プラグインを追加」画面の入力欄に、「WordPress Popular Posts」を入力して、「ENTERキー」を押します。
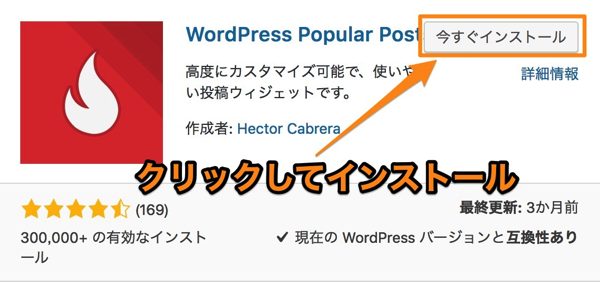
「今すぐインストール」をクリックします。
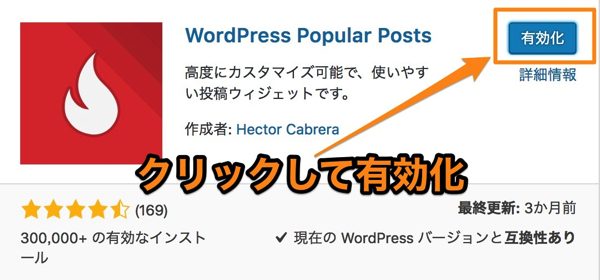
「有効化」をクリックします。これでインストールは終了です。
WordPress Popular Postsの設定の方法
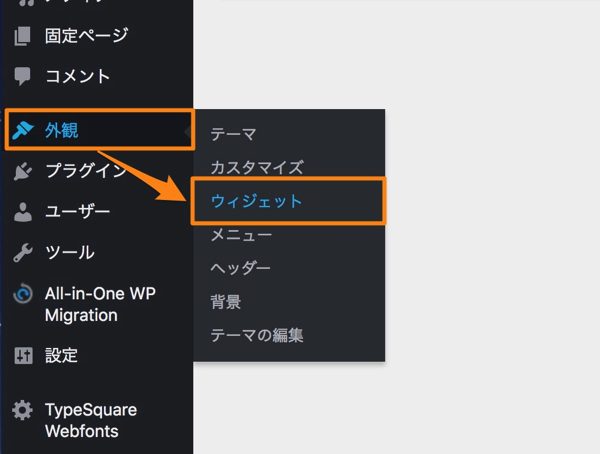
「WordPressの管理画面>外観>ウィジェット」と進みます。
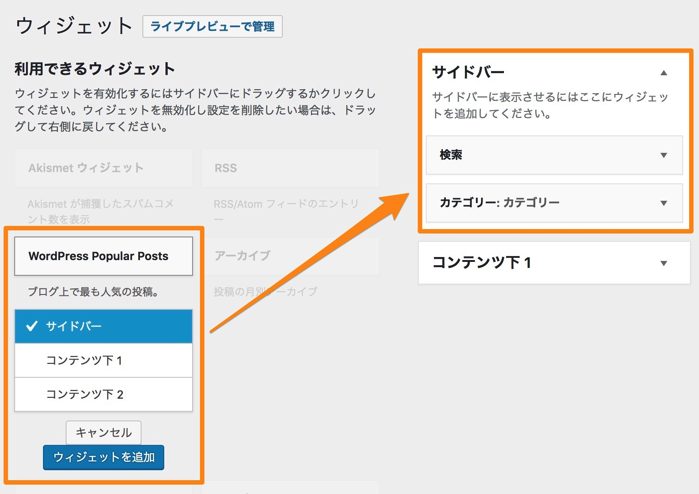
利用できるウィジェットから「WordPress Popular Posts」を探して、サイトバーに追加します。
WordPress Popular Postsをサイドバーに追加すると、設定ができるようになります。
①タイトル
サイドバーに表示するときの見出しタイトルを入力します。ここでは『人気記事TOP20』とします。
②最大表示数
表示する人気記事の数を設定します。設定できる数に上限はありませんが、余りに多いとブログ表示に時間がかかって、ユーザビリティが低下しますので、『10〜20』に設定にしましょう。
③ソート順
人気記事集計で用いる数を以下から設定します。
・コメント数
・総閲覧数(総PV数)
・1日平均閲覧数(PV数)
ブログスタート時は「総閲覧数」が無難です。
④ フィルター・計測時間
集計する期間を以下から設定します。
・過去24時間
・過去7日間
・過去30日間
・全期間
・カスタム
ブログスタート時は「全期間」が無難です。
⑤投稿タイプ
集計に含めるページを設定できます。
デフォルトでは「post(投稿記事)」「page(固定ページ)」の両方が設定されていますが、「page(固定ページ)」にプロフィールやサイトマップ、問い合わせ画面を設定していると、そちらも人気記事ランキングに入ることがあります。
必要に応じて「page(固定ページ)」は削除しましょう。
⑥投稿設定
人気記事ランキングで表示する項目以下から選択できます。
・タイトルを短縮
・抜粋を表示
・アイキャッチ画像を表示
ここで重要なのはアイキャッチ画像の設定です。
⑦アイキャッチ画像の設定
使っているWordPressテーマに合うように、最適な画像サイズを「既定のサイズ」から選ぶか、「サイスを手動で設定」を選択して幅と高さを自分で設定しましょう。
実際の画面(PCとスマートフォン)で表示を見ながら設定することオススメします。
⑧統計タグの設定
人気記事ランキングで表示する項目以下から選択できます
・コメント数を表示
・閲覧数を表示
・投稿者を表示
・日付を表示
・タクソノミーを表示
通常は記事のタイトルとアイキャッチ画像のみで十分ですが、必要に応じて上記を設定しましょう。
すべての設定が完了したら、一番下の「保存」をクリックします。
人気記事ランキングを実際の画面で確認する
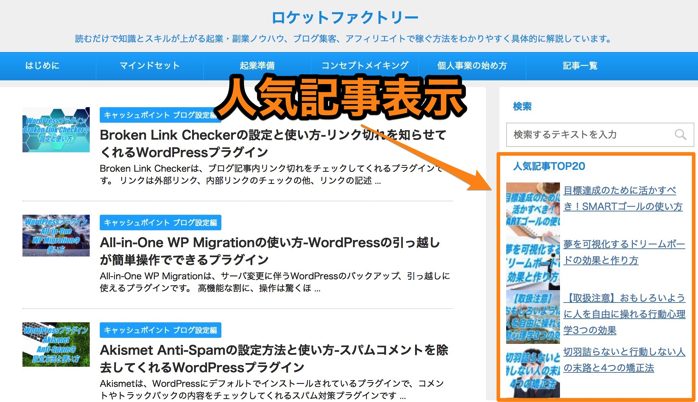
人気記事ランキングのタイトル、アイキャッチ画像、記事タイトルなどが、きちんと表示されているかを確認しましょう。
まとめ
WordPress Popular Postsは、WordPressを運営するなら必須インストールのプラグインです。
設定方法は簡単ですので、慣れれば自分なりの表示設定をしましょう。
ただ1点、ブログにアクセスが集中(150〜200PV/秒)するようになると、Wordpress Popular Postsのせいで、サーバーのパフォーマンスが低下し、レンタルサーバーの会社からプラグイン自体を無効にするように言われることがありますので注意しましょう。