WordPressのサイドバー、フッターに、カテゴリーや検索窓などが追加できるウィジェットは、ユーザービリティの向上や回遊率を高めるために重要です。
そこでWordPress初心者向けの、ウィジェット設定方法をお伝えします。
ウィジェットの設定の方法
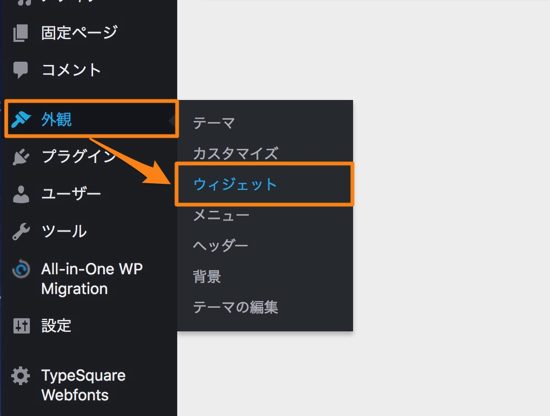
「WordPressの管理画面>外観>ウィジェット」と進みます。
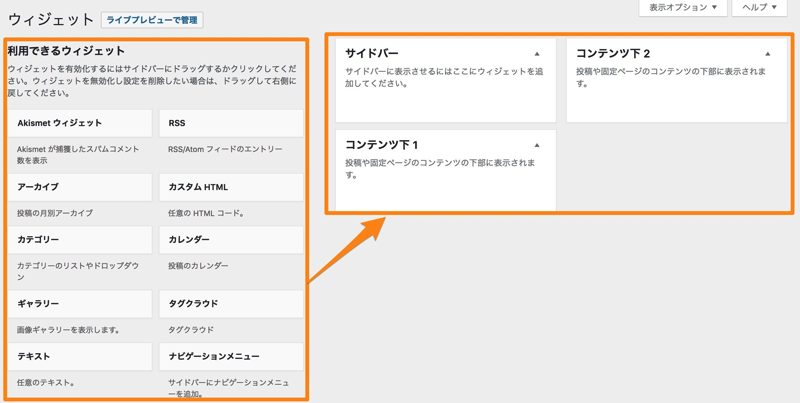
ウィジェットの設定画面は、左側にある利用できるウィジェット、右側は設定できるウィジェットに分かれています。
カテゴリーをウィジェットとして設定する
記事に1つ以上設定されているカテゴリーの一覧を、ウィジェットで表示する設定方法をお伝えします。
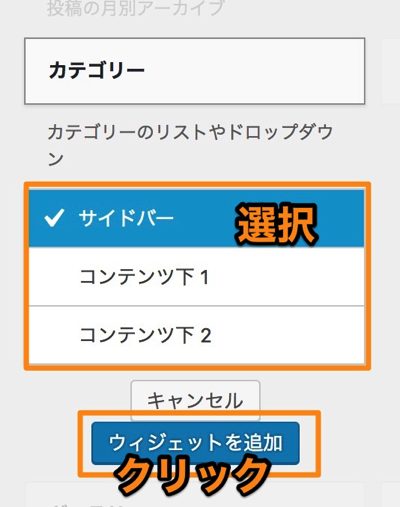
画面の左側にある利用できるウィジェットから、「カテゴリー」を見つけてクリックします。
どのウィジェットに追加するが選択できますので、ここでは「サイドバー」を選択し、一番下にある「ウィジェットを追加」ボタンをクリックします。
これで「サイドバー」に、「カテゴリー」ウィジェットがこれで追加できます。
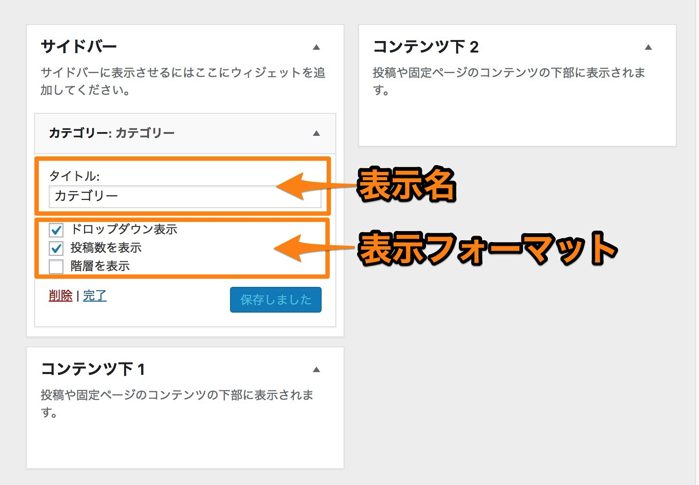
「サイドバー」の中のカテゴリーをクリックすると、表示するための設定を行うことができます、
■表示名
カテゴリーを「サイドバー」で表示する際のタイトルを入力します。
■表示フォーマット
表示フォーマットを選択できます。
・ドロップダウン表示・・プルダウン形式)にするか否か
・投稿数表示・・カテゴリーごとに右側に投稿記事数を表示するか否か
・階層を表示・・親子階層のように表示するか否か
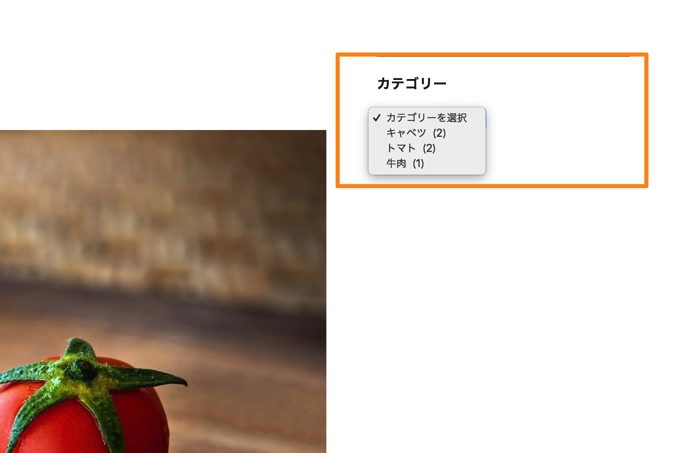
ウィジェットで設定を保存したら、ブログ上で表示されているかを確認します。
上記の設定どおり、
・ドロップダウン表示・・する
・投稿数表示・・する
・階層を表示・・しない
このようになっているので、設定は終了です。
検索窓をウィジェットとして設定する
ユーザーがブログ内の記事を検索できるように、検索窓をウィジェットに追加する方法をお伝えします。
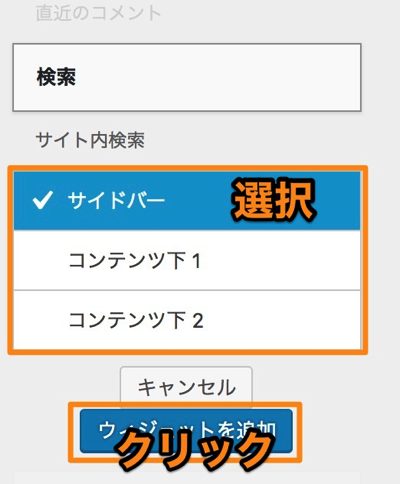
画面の左側にある利用できるウィジェットから、「検索」を見つけてクリックします。
どのウィジェットに追加するが選択できますので、ここでは「サイドバー」を選択し、一番下にある「ウィジェットを追加」ボタンをクリックします。
これで「サイドバー」に、「検索」ウィジェットがこれで追加できます。
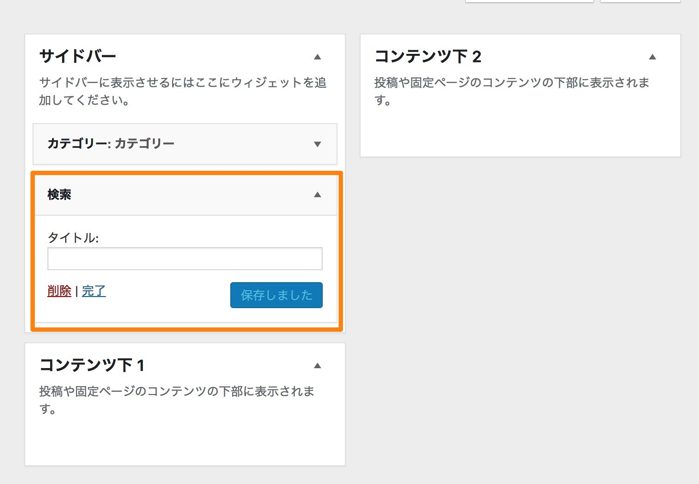
「サイドバー」の中の検索をクリックすると、表示するための設定を行うことができます、
検索はタイトルのみ設定できるようになっています。
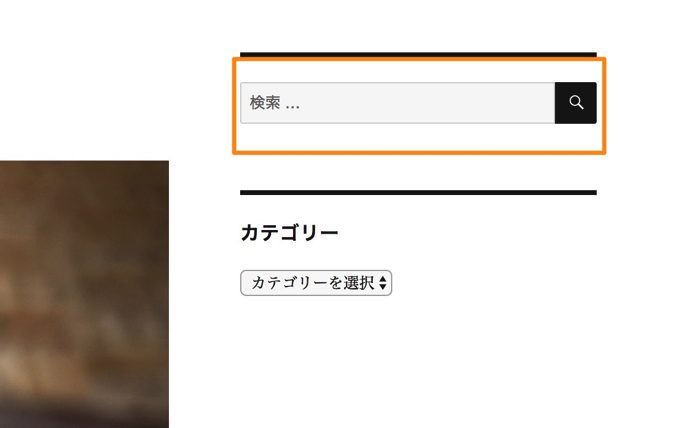
検索のタイトルを入力しない場合には、ブログのサイドバーもタイトルなしで表示されます。
まとめ
ウィジェットはWordPressのテーマでデフォルト設定されているもの以外に、プラグインにより設定されているものもあります。
多種多様なウィジェット、それぞれに便利な機能があるのですが、あまりにたくさんサイドバーなどで表示するようにすると、ブログの表示スピードが落ちることがありますので注意しましょう。


