Search Meterは、Wordpressのサイト内検索の結果を、管理することができる便利なプラグインです。
ブログを訪れたユーザーが、どんなキーワードを使って情報を調べているのかが把握できれば、Googleアナリティクスのアクセス解析とともに、今後どのような記事を書いていけばアクセス数が伸びていくかなど、将来の需要分析を行うことができます。
とても役に立つプラグインですので、ぜひ導入しましょう!
Search Meterのインストールの手順
早速Search MeterをWordPressにインストールしましょう。

まず、「WordPressの管理画面>プラグイン>新規追加」と進みます。

「プラグインを追加」画面の入力欄に、「Search Meter」を入力して、「ENTERキー」を押します。
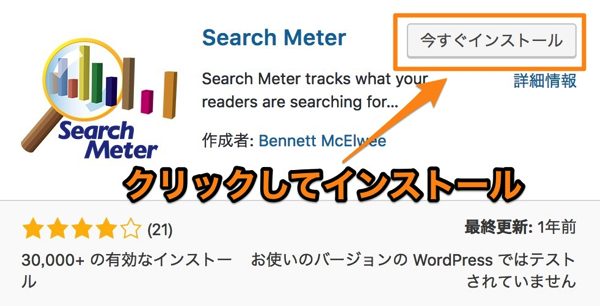
「今すぐインストール」をクリックします。
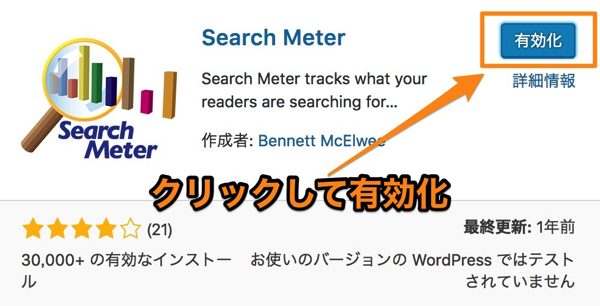
「有効化」をクリックします。
これでインストールは終了です。
Search Meterの設定画面
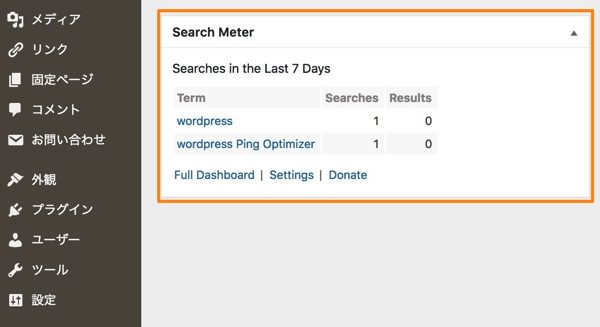
Search Meterを有効化すると、ダッシュボード上に直近7日間の検索結果が表示されるようになります。
クイックビュー画面の詳細
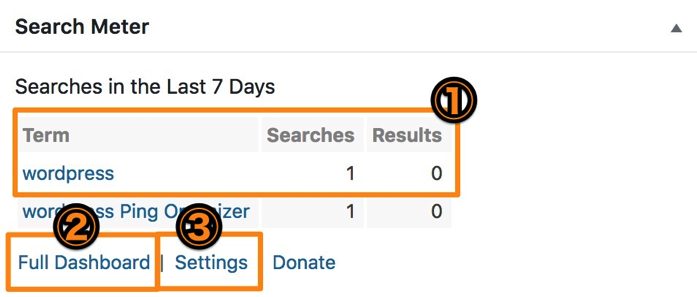
①クイックビューパネル
「Term」は検索に使われたキーワード、「Searches」は検索回数、「Resluts」該当する記事数を表しています。
②フルダッシュボードへのリンク
今日・昨日、直近7日間、直近30日間の状況を確認できる画面に遷移します。
③セッティング画面へのショートカット
設定画面に遷移します。
ダッシュボードの画面詳細
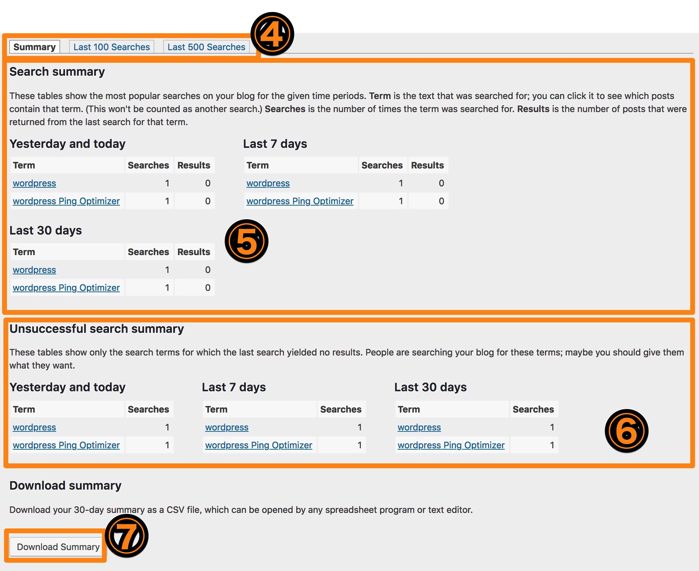
④タブ切り替え
直近検索キーワード100、500の一覧画面を表示できます。
⑤検索回数と該当記事数
今日・昨日、直近7日間、直近30日間の検索回数と該当記事数を表示します。
検索回数のみ
今日・昨日、直近7日間、直近30日間の検索回数を表示します。
この画面から分かることは、
・ユーザーが探しているキーワードに合う記事がある(⑤)
・ユーザーが探しているキーワードに合う記事がない(⑥)
ということですので、ユーザーが探している記事を新たに用意してあげることが、アクセス数アップに繋がることになります。
直近検索キーワード100・500の画面詳細
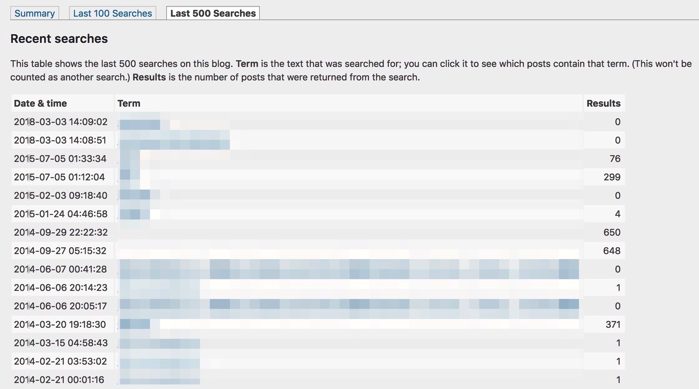
キーワード別の累計検索回数を見ることができます。
Search Meterの設定
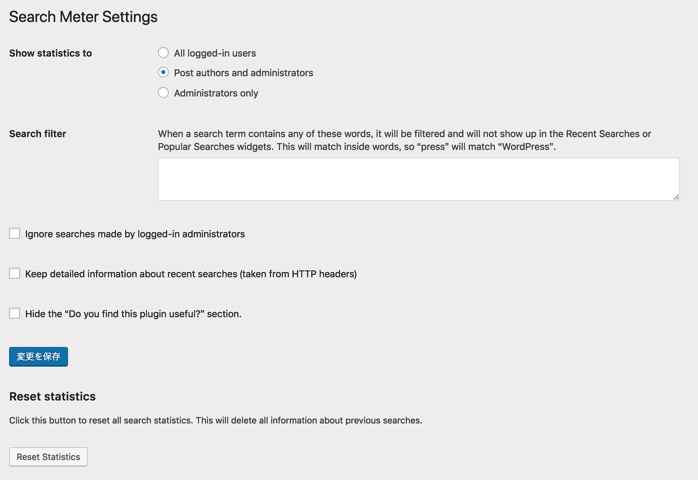
Search Meterの結果を表示できる人の設定や、フィルタリングを設定することができます。
基本的には、デフォルトのままでOKです。
まとめ
Googleアナリティクスでは、ブログを訪問するユーザーの属性やページ遷移は分かりますが、ブログ内でどんなキーワードでは検索をしているかは分かりません。
そこで出番となるSearch Meterを使えば、ユーザーの動向を把握できますので、ブログ作りに役立ちます。
検索窓をサイドバーに設置して、Search Meterをインストール&有効化すれば、即計測開始となりますので、ぜひ導入しましょう!


