WordPressはブログ・ホームページを簡単に作ることができる一方で、記事を書くのが大変そうだという印象を持っている人もいるようです。
そこでWordPressの基本中の基本である、記事を書いて登録する方法を分かりやすくお伝えします。
記事を書く前の準備
インターネットに接続した状態でWordPress管理画面にログインして、そのまま記事を書いていくという人は意外に少数で、大半の人はメモ帳やWordのようなもので記事を書いておき、公開するための登録作業だけをWordPressの管理画面で行います。
まずは
・メモ帳やWordなどで書いて、登録のみWordPressで行う
・WordPress上で直接書いて登録する
この2つのどちらにするかを決めましょう。
WordPressに記事を登録する方法
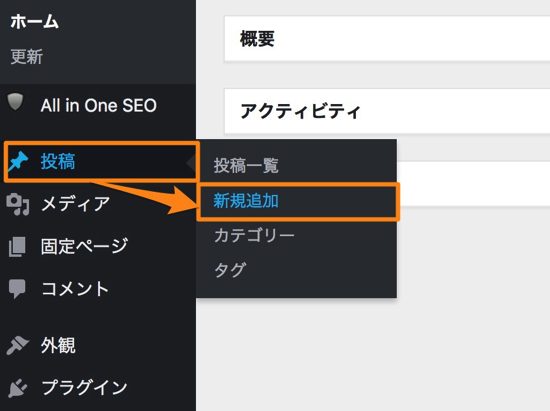
テキストエディターを使った記事登録
WordPressの記事登録画面は以下のようになっています(記事更新も同じです)。
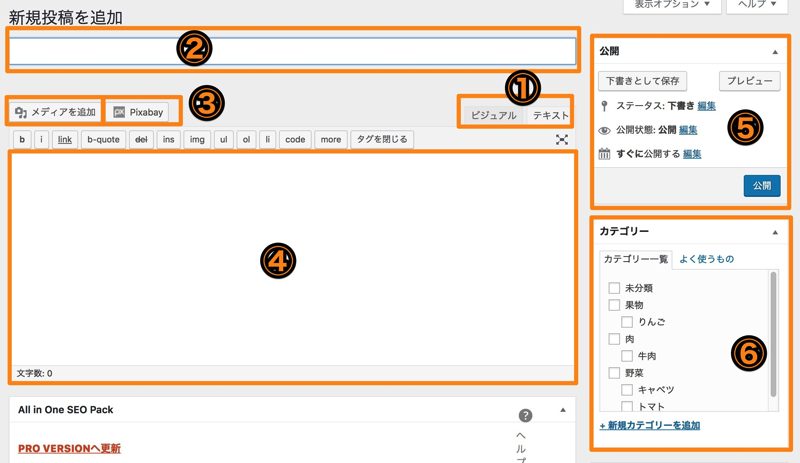
①エディター切り替え
2つのエディターを切り替えることができます。
・ビジュアルエディター
ブログ表示の見た目に近い形で書けるエディター
・テキスト・エディター
HTML形式のエディター
初心者はビジュアルエディターを使うのが良いでしょう。
②タイトル入力欄
記事のタイトルを入力します。
SEO対策を考えて、記事タイトルは32文字以内にするほうが良いです。
-

検索ユーザーの目を引く!ブログ記事のタイトルを決める7つのポイント
GoogleやYahooなどの検索エンジン、SNSなどから自分のブログへ読者を誘引するために、重要な役割を果たすものが記事のタイトルです。 そこで今回は、読者が読みたくなる、そして検索エンジンに評価さ ...
続きを見る
③画像追加ボタン
・「メディア追加」ボタン
記事の冒頭や本文中に挿入する、画像や動画を選択することができます。
・「Pixabay」ボタン
プラグイン・Pixabay Imagesをインストール/有効化している場合には、投稿画面にPixabayボタンが表示され、ここから画像検索や追加をすることができます。
記事本文を入力します。
⑤公開設定
記事を公開するための設定を行います(後述の公開設定の詳細で説明)
⑥カテゴリー設定
記事が属するカテゴリーを選択します。予めカテゴリーを設定しておきましょう。
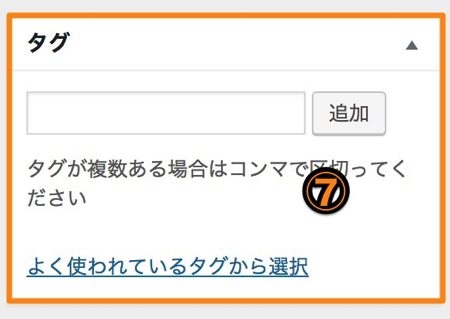
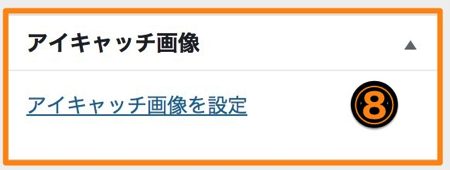
記事に設定するタグを入力します。
⑧アイキャッチ画像追加 記事一覧画面で必要になる、アイキャッチ画像を追加します(基本的に記事冒頭に挿入する画像と同じ)。
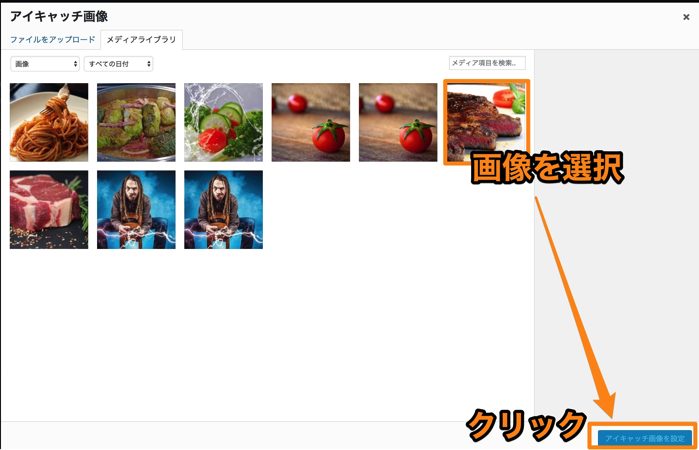
公開設定の詳細
WordPressは記事を登録したら即公開ではなく、予約投稿や下書き保存など、いろいろな公開設定ができます。
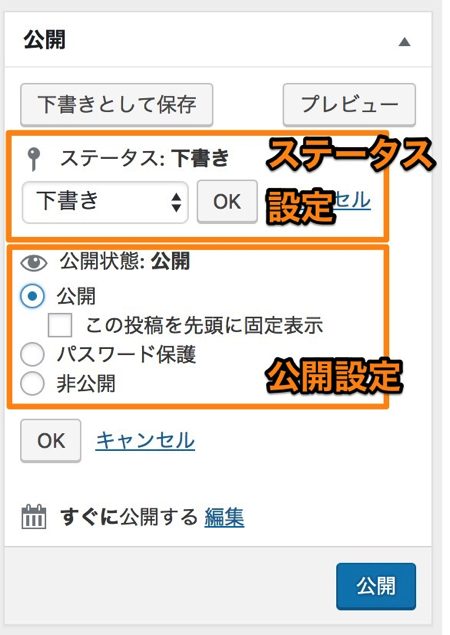
公開設定では、通常の公開の他に、記事ごとにパスワードを設定して公開したり、一時的に記事を他人に見られないように非公開にしたりできます。
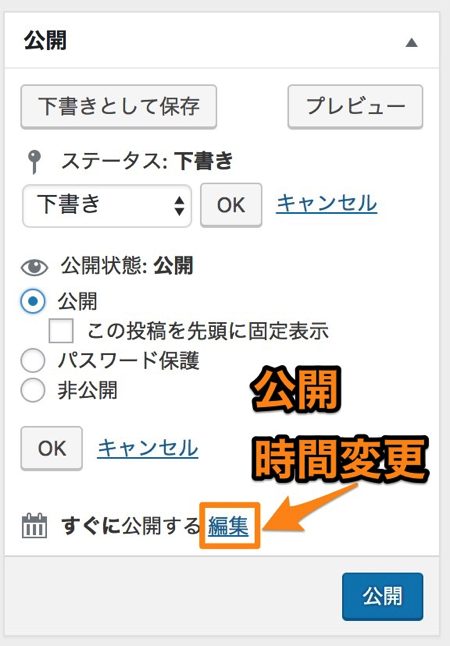
公開日時時間を未来や過去の日付にしたい場合は、「すぐに公開する」の横にある「「編集」をクリックします。
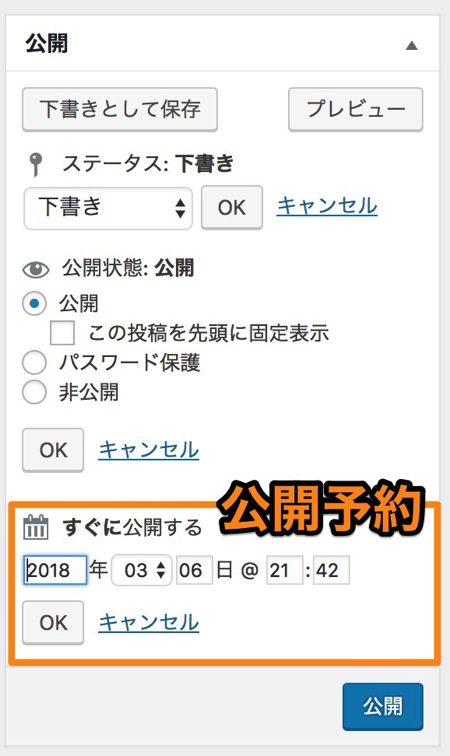
ビジュアルエディターを使った記事投稿
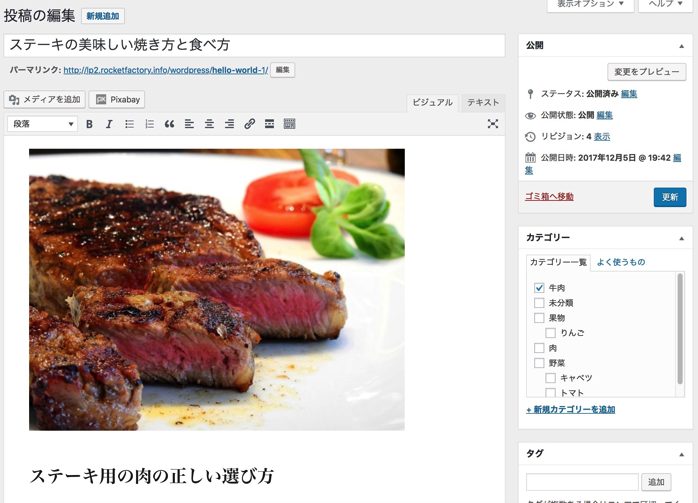
記事一覧画面
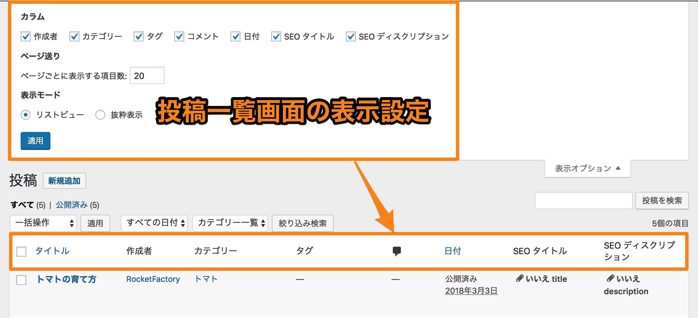
登録した記事の管理は、記事一覧画面で行います。
表示する一覧件数や項目は、画面上部の「表示オプション」をクリックすると変更することができます。
まとめ
WordPressで一番使う画面が記事投稿画面!初心者でも使いこなせるように、ユーザーフレンドリーを考慮したシンプルな作りになっています。
慣れれば簡単に記事の登録ができるようになりますので、どんどん記事を登録していきましょう!





