注意点
WEBサイトの運営をスタートしたら、気になるのがユーザーがどんなキーワードで検索して、アクセスしてくるのかではないでしょうか?
Googleサーチコンソールを使えば、ユーザーがどんなキーワードで検索してアクセスして来るのか、自分のWEBサイトのGoogleでの検索順位はどれくらいなのかを知ることができます。
それ以外にもGoogleサーチコンソールは、WEBサイトのパフォーマンスの最適化、問題が起きている点を指摘しれくれたりと、WEBサイト管理の中心をなす重要なツールです。
Googleサーチコンソールに登録すべき理由
Googleサーチコンソールへの登録は、WEBサイトをスタートしたらすぐに行うべきです
WEBサイトを公開すれば、自然に検索エンジンに認識されるようになりますが、Googleサーチコンソールに登録することで、検索エンジンにより早くWEBサイトを認識してもらうようにすることができます。
それ以外にもGoogleサーチコンソールに登録したほうが良い理由、つまりメリットがあります!
WEBサイトの状況が客観的に分かる
検索流入キーワードとGoogleでの順位の他に、外部からのリンク数(被リンク数)や、リンク元の情報など、通常では分からない自分のWEBサイトの情報を把握することができます。
WEBサイトがインデックスされているかが分かる
自分の狙うキーワードでGoogle検索してみたけれど、いくら探しても自分のWEBサイトが見つからない場合、もしかするとWEBサイトの情報がGoogleに登録されていない(インデックスされていない)可能性があります。
そんなときには、Googleサーチコンソールのインデックス数を確認すれば、何ページがGoogleに登録されているかを知ることができます。
もしインデックス数がゼロの場合は、GoogleにWEBサイトが認識されていない可能性があります。
WordPressでWEBサイト運営をする場合、検索エンジンにインデックスされないような設定をしている可能性があります。WordPressの管理ページで『設定>表示設定>検索エンジンでの表示』で「検索エンジンがサイトをインデックスしないようにする」にチェックが入っていないかを確認しましょう。
新しいページを検索エンジンに即インデックスさせることができる
WEBサイトをスタートした直後は、クローラー(検索エンジンのデータベースにWEBサイトを登録してくれる巡回プログラム)がなかなかチェックしに来てもらえません。
そこで明示的にチェックしてもらえるように依頼できる機能「Fetch as Google」が、Googleサーチコンソールに用意されています。
-

URL検査ツール(旧Fetch as Google)を使って記事を即インデックスさせる方法
WEBサイトをスタート当初は、検索エンジンのデータベースにWEBサイトの情報登録(=インデックス)がされていないことがあり、その間のアクセスは期待できません。 そこで検索エンジンのデータベース登録のた ...
続きを見る
Googleからペナルティを受けていないかが分かる
自分では気づかないうちにWEBサイトでスパム行為になることをしてしまい、Googleからペナルティ受けて、検索順位の圏外に飛ばされてしまうことがあります。
そんなときに、Googleサーチコンソールの「手動による対策」を見れば、スパム行為とGoogleから認識されていないかを知ることができます。
GoogleサーチコンソールにWEBサイトの情報を登録する方法
この後に記載されているのは、旧サーチコンソールでの登録方法になります。新サーチコンソールでの登録方法は下記をご覧ください。
-

新しいGoogleサーチコンソールの登録設定方法
自分のWEBサイト・ブログの検索結果順位、検索キーワード、インデックス状況を確認するためのツールであるGoogleサーチコンソール(Search Console)が、2018年夏に画面デザインと機能を ...
続きを見る
Googleサーチコンソールにログイン
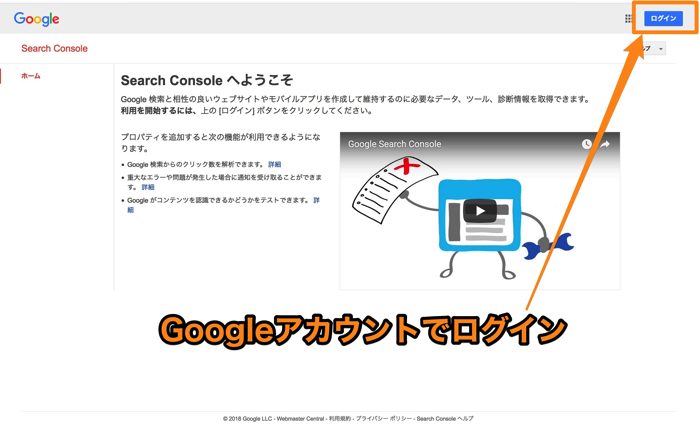
Googleサーチコンソールのページにアクセスします。
登録にはGoogleアカウントが必要になりますので、まだ取得していない場合には、Googleが提供しているGmailに登録すれば、Googleアカウントを作ることができます。
-

フリーメールGmailの登録設定方法
GmailはGoogleが提供している無料で使えるメールサービスで、世界で一番普及していると言っても過言ではありません! Gmailを登録するとGoogleアカウントが作れるため、メールサービス以外に ...
続きを見る
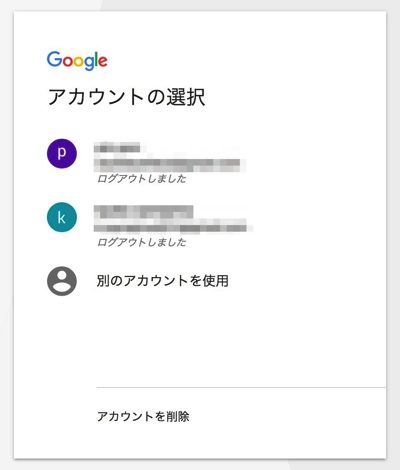
Googleサーチコンソールで利用するGoogleアカウントは、WEBサイトのアクセス数を解析することができるGoogleアナリティクスと同じアカウントにしましょう。
WEBサイトのURLを登録
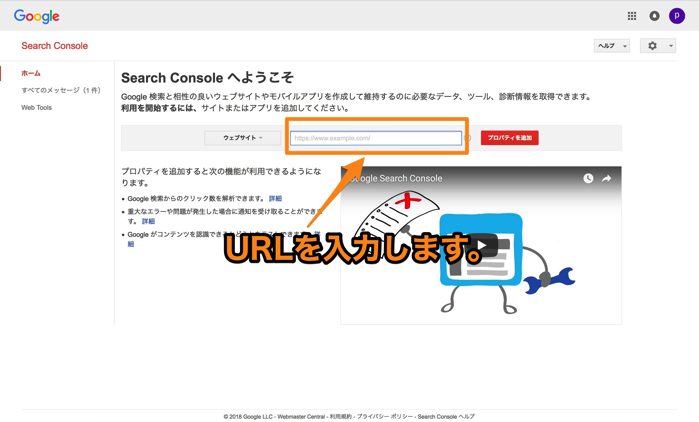
次の画面で、GoogleにWEBサイトが登録しようとしている本人所有のものなのかの、確認を求めれます。
いくつかある確認方法の中で、一般的なのが次の3つです。
・HTMLファイルをアップロードするケース
・HTMLタブをmetaタグに追加するケース
・Googleアナリティクスアカウントを利用するケース
HTMLファイルをアップロードするケース
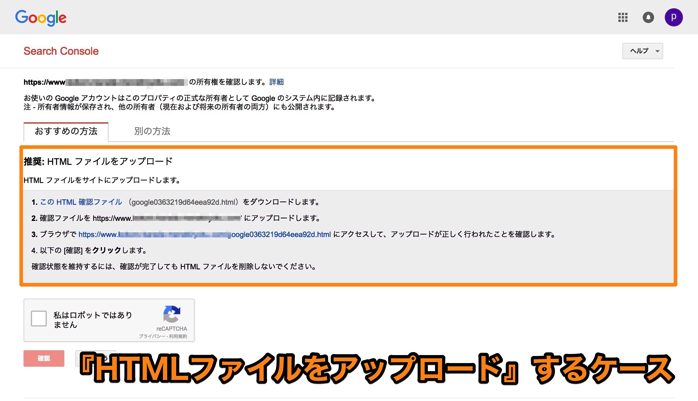
HTMLタブをmetaタグに追加するケース
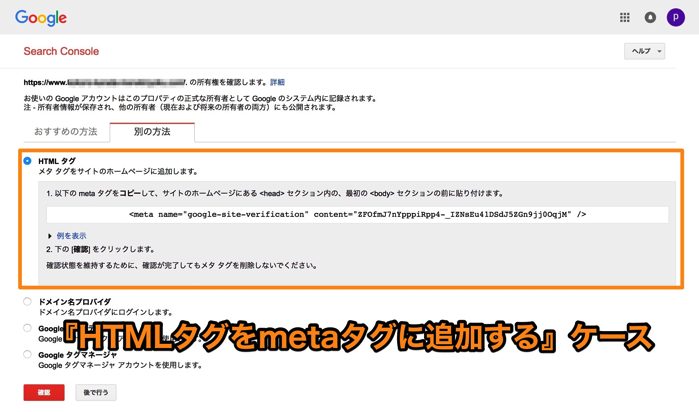
埋め込む場所は『<head>タグ』の直下です。
WordPressテーマの中には、WordPress管理画面でmetaタグを登録できるフォームを用意しているものがあります。WordPressテーマの『ACTION(AFFINGER6)』の場合、『WordPress管理画面>ACTION(AFFINGER6)>Google連携に関する設定>サーチコンソールHTMLタグ』にmetaタグを貼り付けるだけで済みます。
『ACTION(AFFINGER6)』以外のテーマを使う場合は、プラグイン『All in One SEO Pack』をインストールすれば、設定画面内の「カスタム投稿タイプ設定」で、metaタグを登録できる箇所があります。
→All in One SEO Packの設定方法-SEO対策はすべてお任せのプラグイン
Googleアナリティクスアカウントを利用するケース
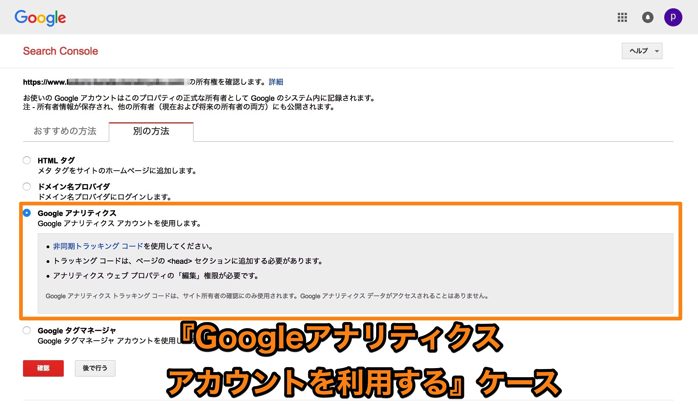
※WEBサイトを2つ以上所有している場合にオススメの設定です。
-

【初心者向け】Googleアナリティクスの登録設定と使い方
Googleアナリティクスは、WEBサイトのアクセス解析ができる無料ツールです。 WEBサイトがどのキーワードで検索されているかが把握できるGoogleサーチコンソールと共に、WEBサイト運営に欠かす ...
続きを見る
WEBサイトのURLを登録完了
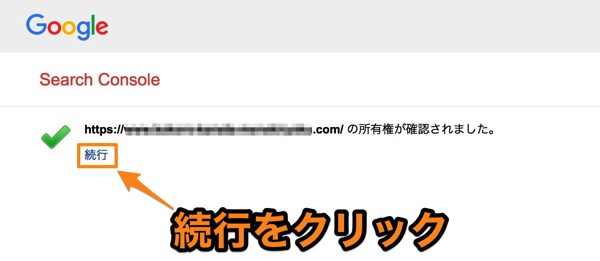
Googleサーチコンソールの初期設定
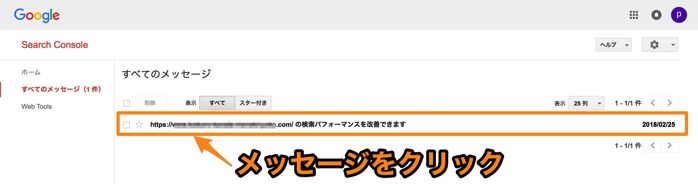
個人でWEBサイトを運営する場合に設定しておくべきなのが、次の4つです。
①ウェブサイトの全バージョンを追加する
②優先するバージョンを選択する
③ターゲットとする国を選択する
④サイトマップファイルを送信する
①ウェブサイトの全バージョンを追加する
最初に登録したWEBサイトのURLが「wwwなし」であれば、「wwwあり」のURLを、「wwwあり」であれば「wwwなし」のURLを登録します。
※WEBサイトのURLを「https」で登録した場合には、「http」のURLでも登録します。
②優先するバージョンを選択する
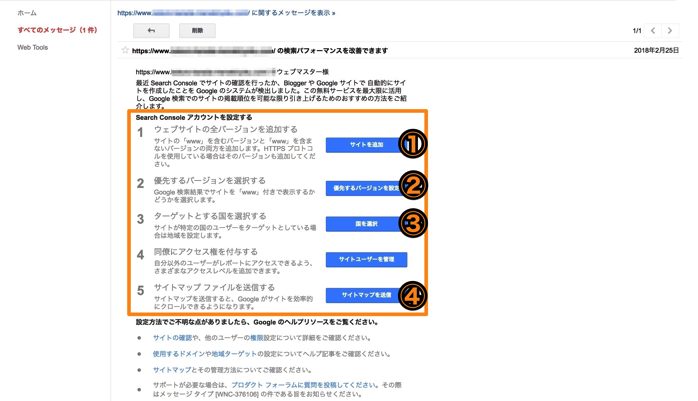
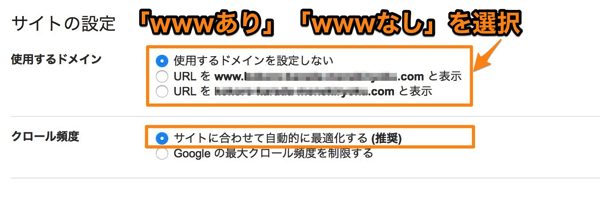
③ターゲットとする国を選択する
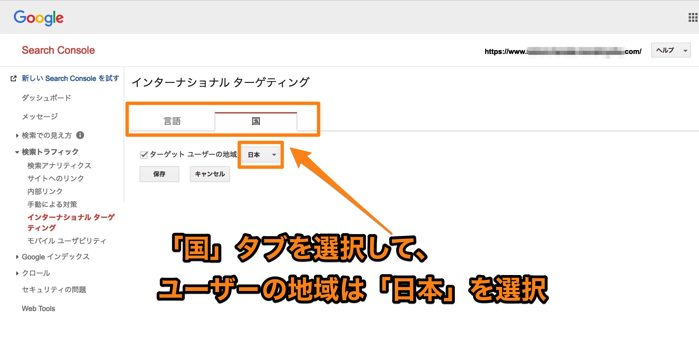
④サイトマップファイルを送信する
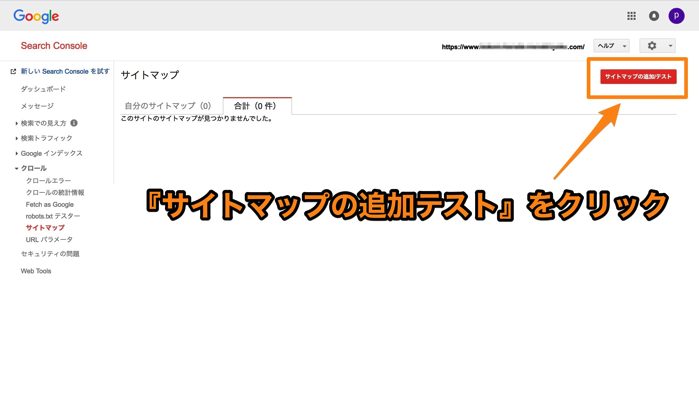
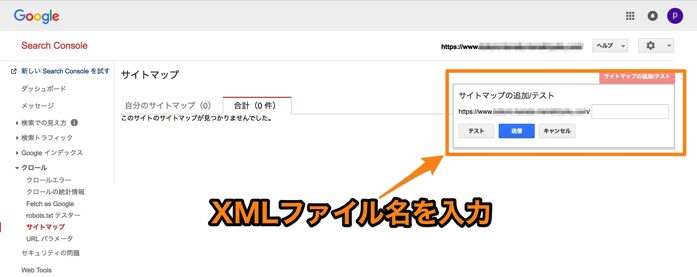
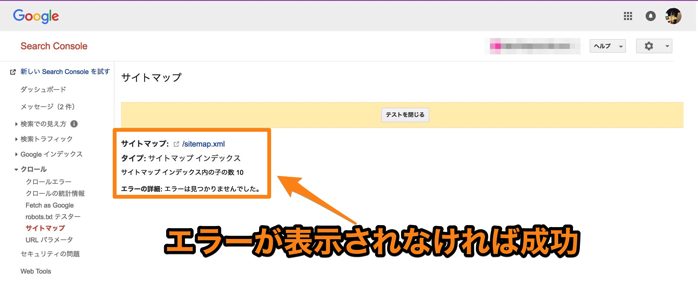
この操作でGoogle側に、WEBサイト内のコンテンツ情報が正常に登録されます。
初心者が押さえておきたいGoogleサーチコンソールの画面
たくさんあるGoogleサーチコンソールの機能の中でも、日常的に使う機能をピックアップしてご紹介します。
検索アナリティクス
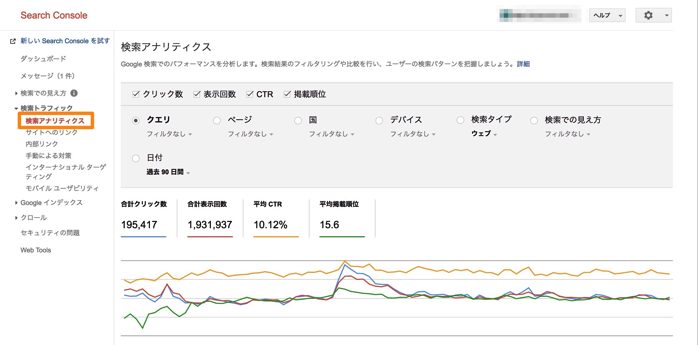
検索キーワードごとの表示回数、クリック回数、検索順位、CTR(クリック回数÷表示回数)を確認できます。
サイトへのリンク
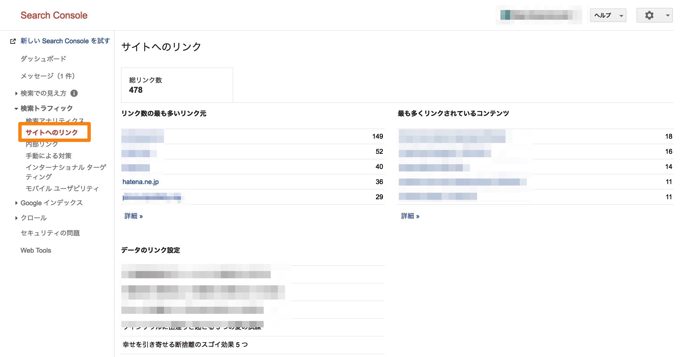
内部リンク
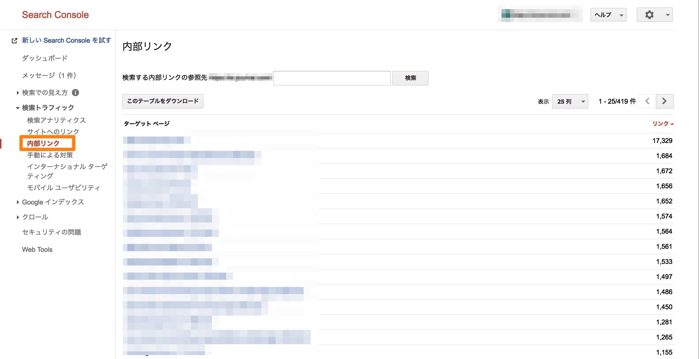
手動による対策
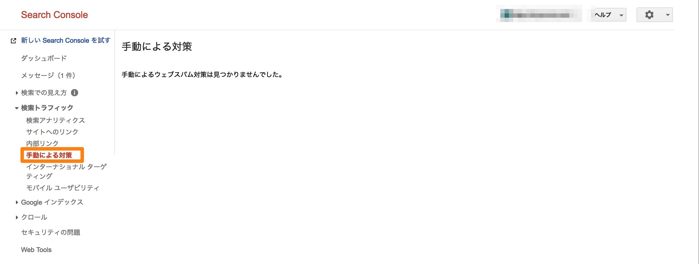
インターナショナルターゲティング
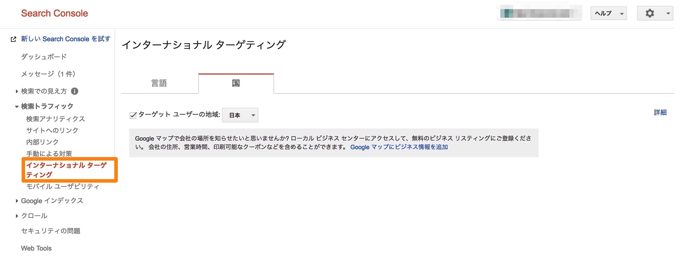
モバイルユーザビリティ
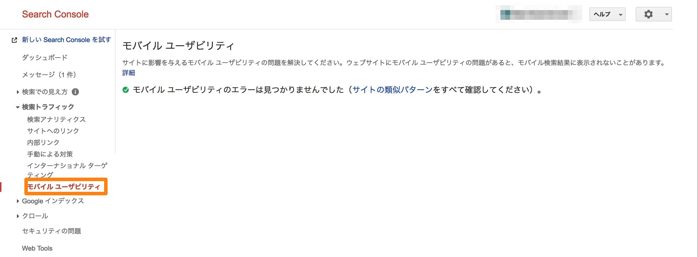
まとめ
初めてGoogleサーチコンソールに登録する方向けの登録設定の紹介でしたが、今後WEBサイトを新たに作った場合も、同じアカウントでWEBサイトの情報を追加していきましょう。
尚、今回紹介されていないGoogleサーチコンソールの「Googleインデックス」、「クロール」の機能については、別ページで解説しています。






