カムタジアスタジオは、PC操作マニュアルやプレゼンテーション資料のように、文字や画像だけでは分かりづらいものを動画コンテンツ化するために必要な録画編集機能を備えているツールです。
今回はたくさんあるカムタジアスタジオの機能の中で、動画を編集する方法、パワーポイントと連携できるアドイン機能、そしてYoutubeに編集した動画を簡単にアップロードする方法をお伝えします。
2種類ある削除
PCを操作しながら解説動画などを録画する際に、慣れていないと言い間違いや操作ミスなどをやってしまいがちです。
そこで動画の余計な部分を削除するために、カムタジアスタジオの削除機能を使えるようにしておきましょう。
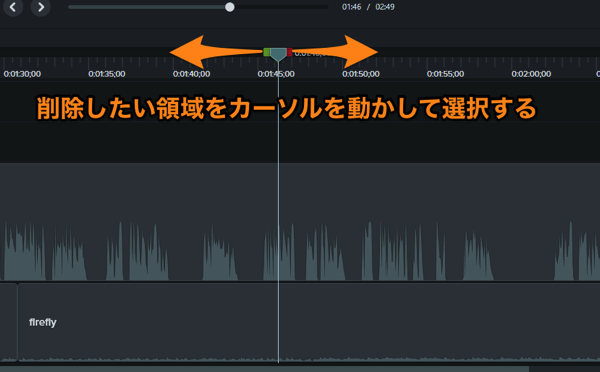
まずは言い間違いなど、削除したい領域を、カーソルを動かして選択します。
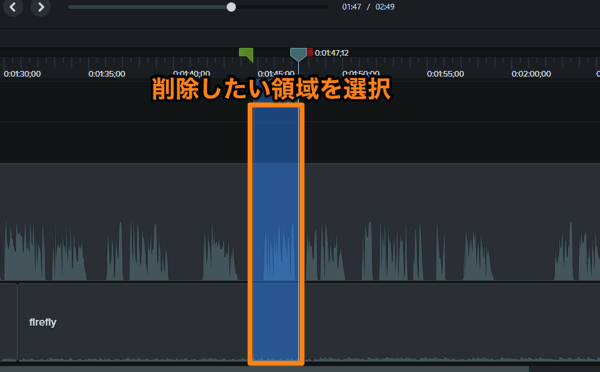
領域がうまく選択できたら早速削除、、、といきたいところですが、カムタジアスタジオの削除は2種類ありますので、違いを押さえておきましょう。
削除
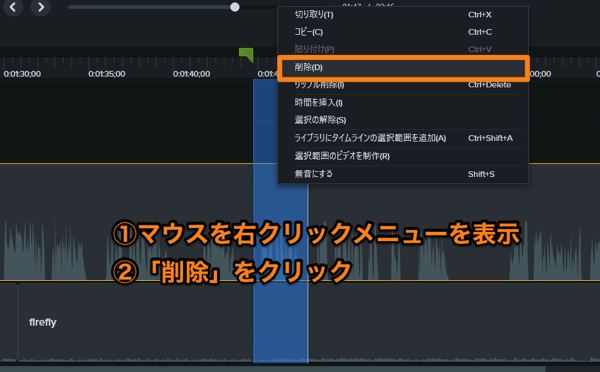
削除したい領域を選択した状態で、マウスを右クリックして、メニューを呼び出します。
その中にある「削除」をクリックします。
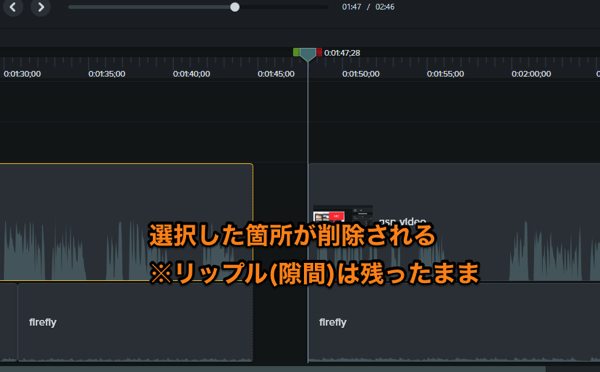
すると余計な領域部分が、余白(隙間)に置き換わる削除になります。
後に続く部分を前に詰めれば、余白が無くなり連結されますが、操作としては手間になります。
そのため、余白を残さない削除を行いたい場合には、次で紹介する「リップル削除」を使いましょう。
リップル削除

削除したい領域を選択した状態で、マウスを右クリックして、メニューを呼び出します。
その中にある「リップル削除」をクリックします。

これで余白を残さない、削除を行うことができます。
画面切り替え
見ている側にとって、説明用の画像を表示したままで、音声解説だけが延々と続くような動画は、ハッキリ言ってつまらないものです。
そのため動画に動きを出すように工夫をすることが重要になります。
そこで使えるのが、画面の切り替え時に動きを入れる「画面切り替え」機能です。
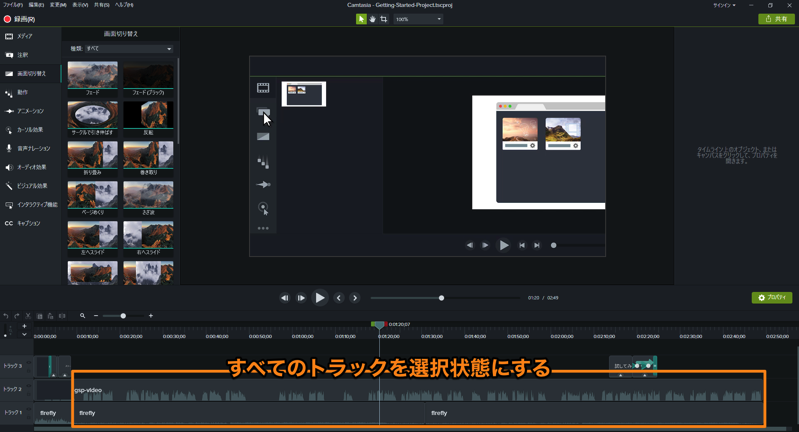
まずはすべてのトラックをマウスで選択状態して、「画面切り替え」の効果を入れたい箇所にカーソルを動かします。
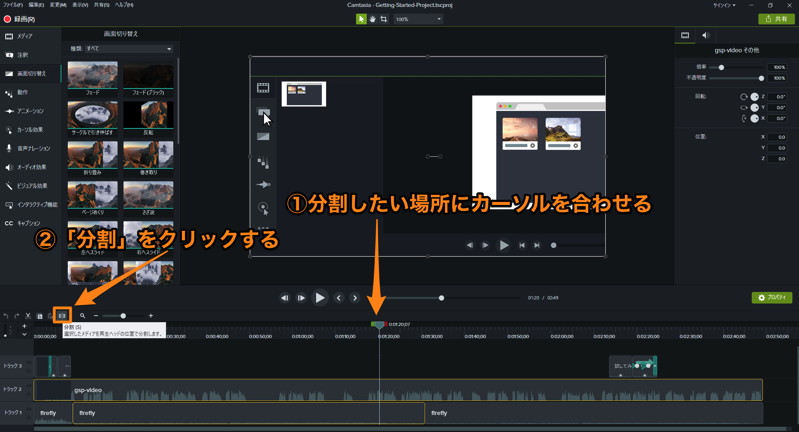
次に「分割」ボタンをクリックして、動画を分割します。
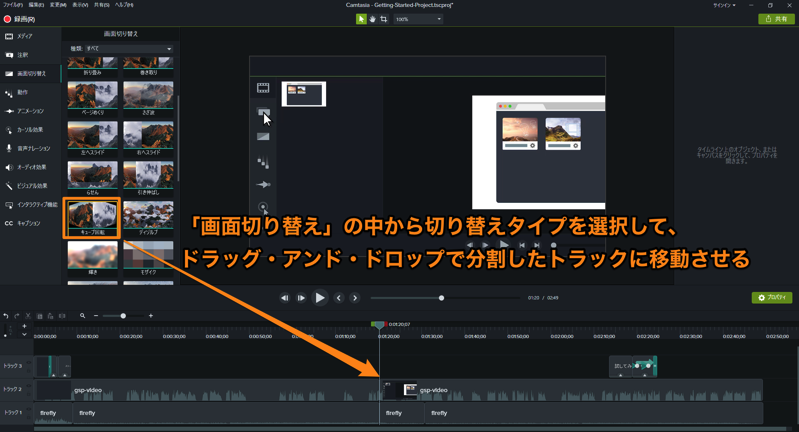
メニューから「画面切り替え」効果を選択して、分割した位置にドラッグ・アンド・ドロップで挿入します。
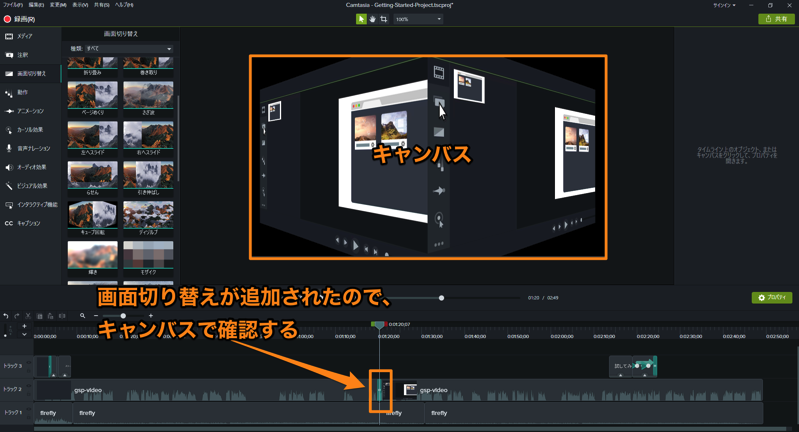
動画を再生して「画面切り替え」効果が確認できればOKです。
注釈
動画に後から説明文を挿入したり、表示するとまずい部分を隠したりしたい場合には、「注釈」の機能を使います。
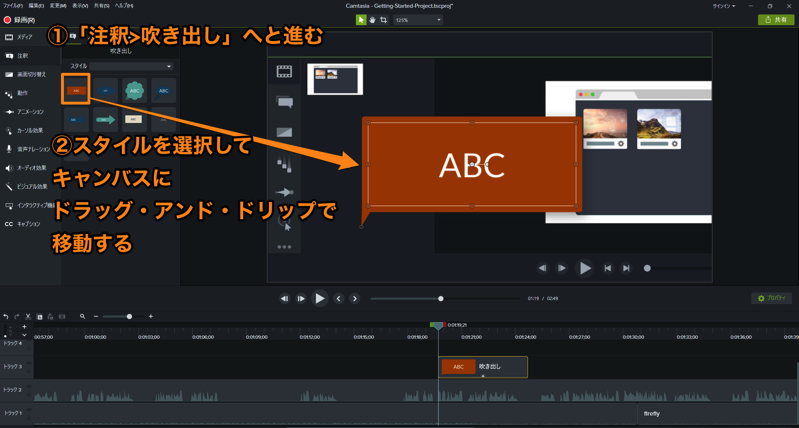
カーソルを注釈を挿入したい位置まで動かし、注釈の中にある「吹き出し>スタイル」を選択して、キャンバスにドラッグ・アンド・ドロップで挿入します。
表示文言はキャンバス上で編集することができます。
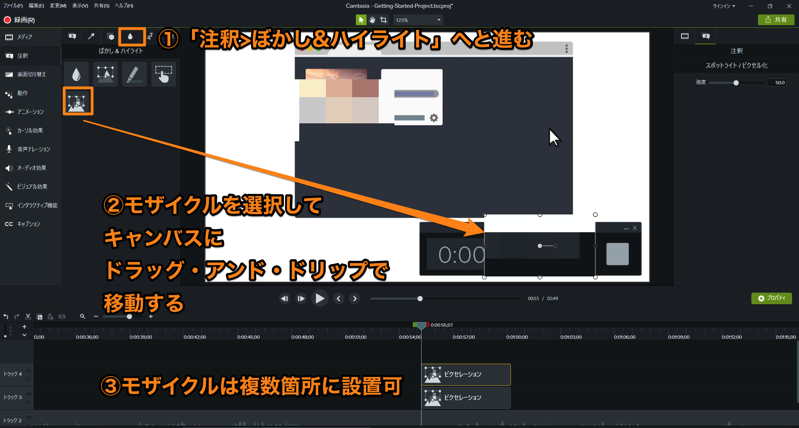
モザイクを挿入したい場合も同様に、カーソルを挿入したい位置まで動かし、注釈の中にある「ぼかし&ハイライト>モザイク」を選択して、キャンバスにドラッグ・アンド・ドロップで挿入します。
モザイクの細かい位置の調整は、キャンバス内で調整できます
ノイズ除去
PCが動いているときのファン、使用しているマイクの性能によっては、録画した音声のノイズが入ることがあります。
録画した本人は気にならないようなノイズも、動画を見ている人にとっては耳障りに聞こえることがありますので、必ずノイズ除去を行いましょう。
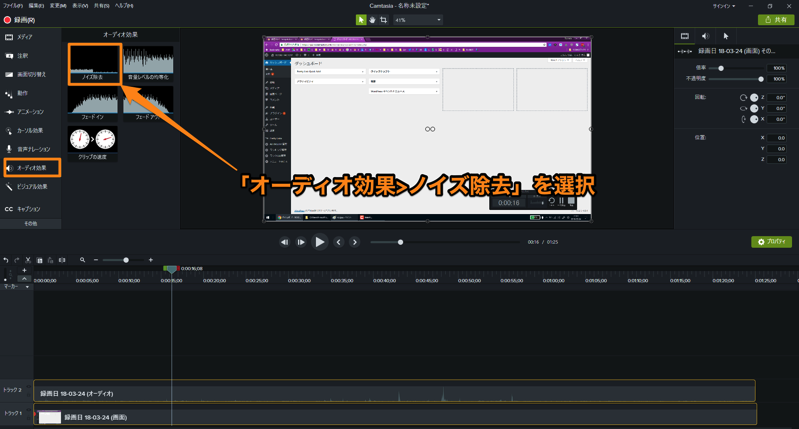
まず、「オーディオ効果>ノイズ」を選択します。
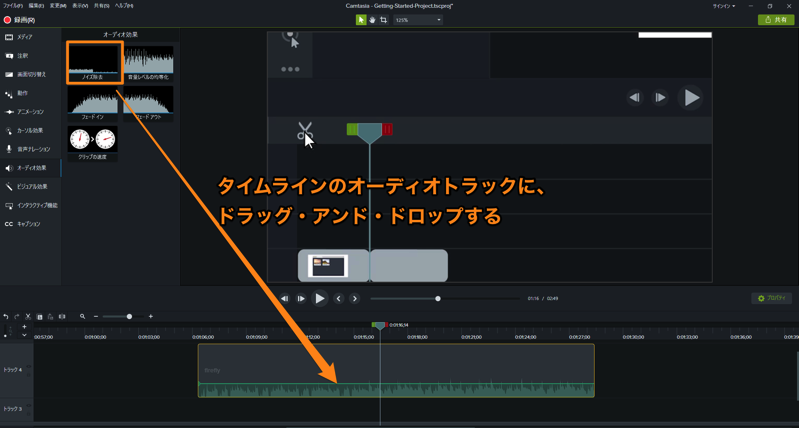
オーディオトラックに向けて、ドラッグ・アンド・ドロップで効果を挿入します。
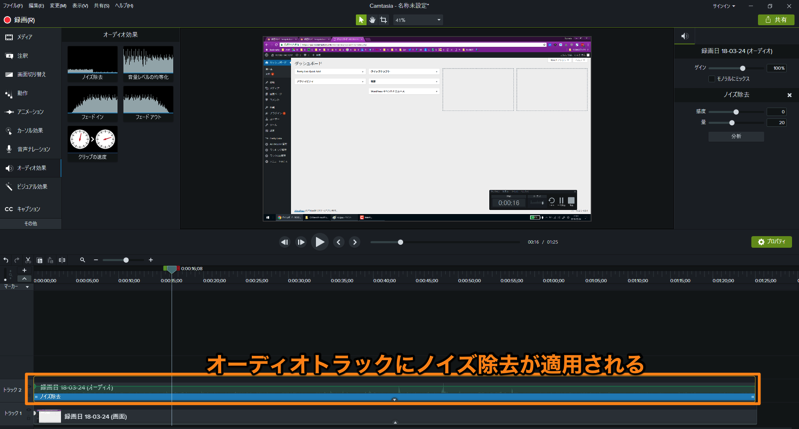
オーディオトラックの色が挿入前と変化すると、効果の挿入は完了です。
実際にノイズが除去できているかは、音声を聞いて確認しましょう。
フェードイン・フェードアウト
説明動画と説明音声だけでも、動画コンテンツとしては十分ですが、親しみやすさを演出するためにはBGMにも気を配りましょう。
BGMはYoutube上のオーディオライブラリ、その他にもWEBサイトで公開されているライセンスフリーのものをダウンロードして使うのがおすすめです。
動画にBGMを使う場合、唐突にBGMが鳴り始めたり、鳴り終わったりするのは見ていて不自然ですので、フェードイン・フェードアウトを効果的に使って、プロっぽい感じを出しましょう。
フェードインの挿入
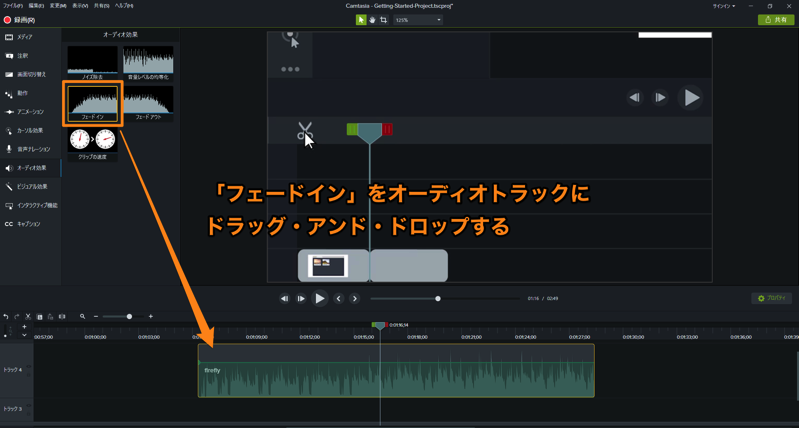
「オーディオ効果>フェードイン」を選択します。
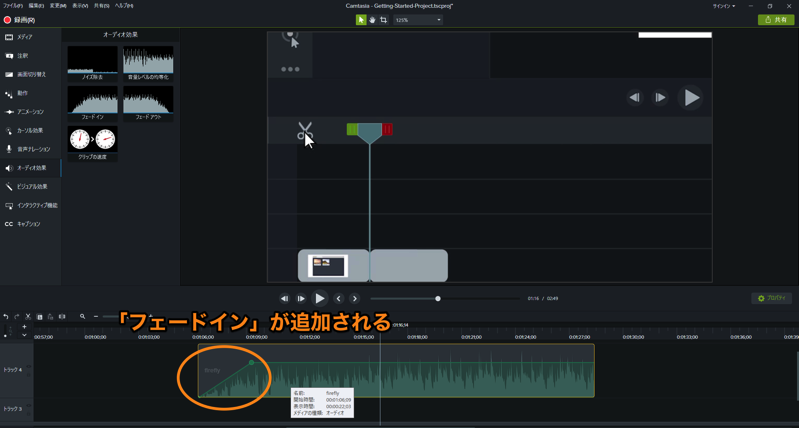
フェードイン効果を入れたいオーディオトラックに、ドラッグ・アンド・ドロップで効果を挿入します。
フェードアウトの挿入
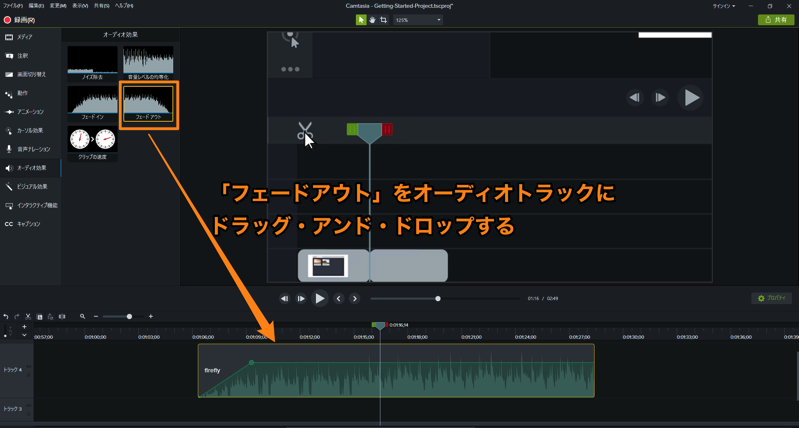
「オーディオ効果>フェードアウト」を選択します。
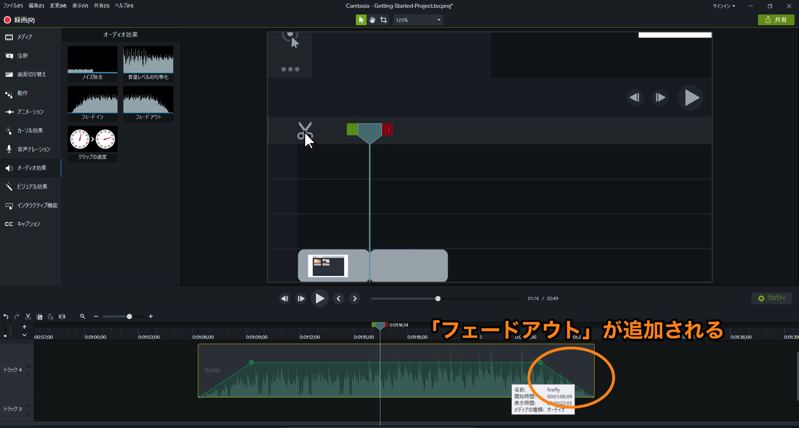
フェードアウト効果を入れたいオーディオトラックに、ドラッグ・アンド・ドロップで効果を挿入します。
PowerPointアドイン機能(Windows版のみ)
PowerPointでプレゼン用の資料を作成して、そちらを説明する動画を作成した場合に便利なのが、アドイン機能です。
カムタジアスタジオを起動しなくても、PowerPointの操作だけで録画ができるので便利です。
※WindowsにPowerPointが、インストールされている場合のみ使用可能です
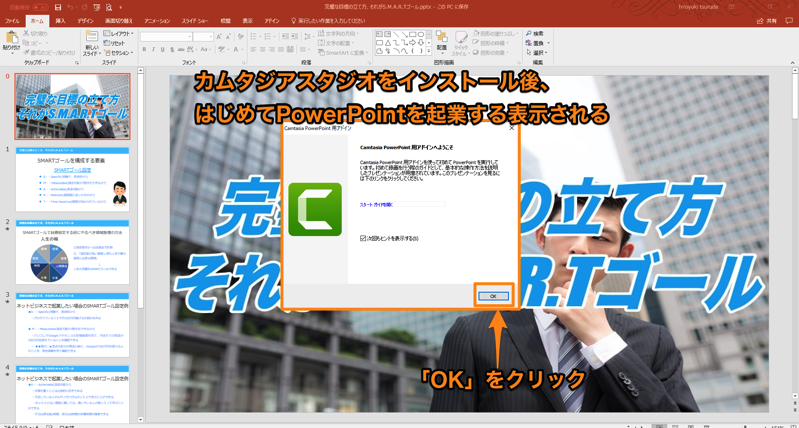
カムタジアスタジオをインストールした後に、PowerPointを起動すると、カムタジアスタジオのアドインに関するポップアップ画面が表示されますので、「OK」をクリックします。
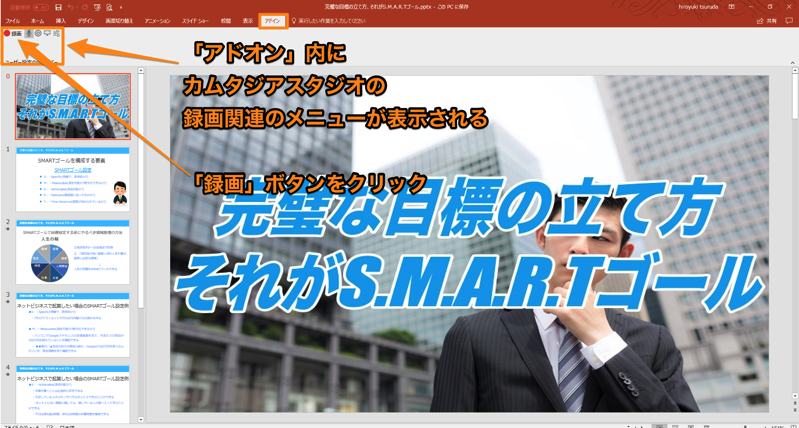
PowerPointのメニューバーの中にある「アドイン」をクリックすると、カムタジアスタジオの録画メニューが自動設定されます。
メニューの中にある「録画」ボタンをクリックすると、

PowerPointがプレゼンテーション状態になり、画面下にある「録画」ボタンを押すと、カムタジアスタジオでの録画がスタートします。
Youtubeへのアップロード
カムタジアスタジオでは編集した動画を、ローカファイルとして保存できる他に、Youtubeに直接アップロードすることもできます。
「ローカルに動画ファイルを保存して、Youtubeの画面を開いてアップロード、、、」という手間をスキップできるので、ぜひ直接アップロードできる設定を最初に済ませておきましょう。
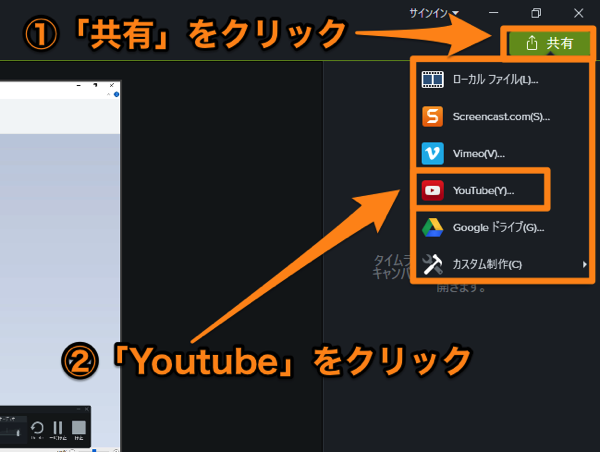
カムタジアスタジオの右上になる「共有」ボタンをクリックして、表示されるメニューから「Youtube」をクリックします。
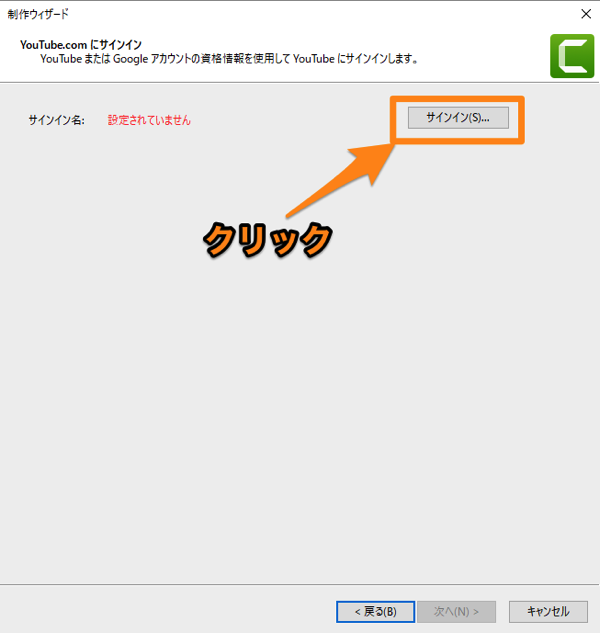
Youtubeにサインインするための設定を行うポップアップ画面が表示されますので、「サインイン」ボタンをクリックします。
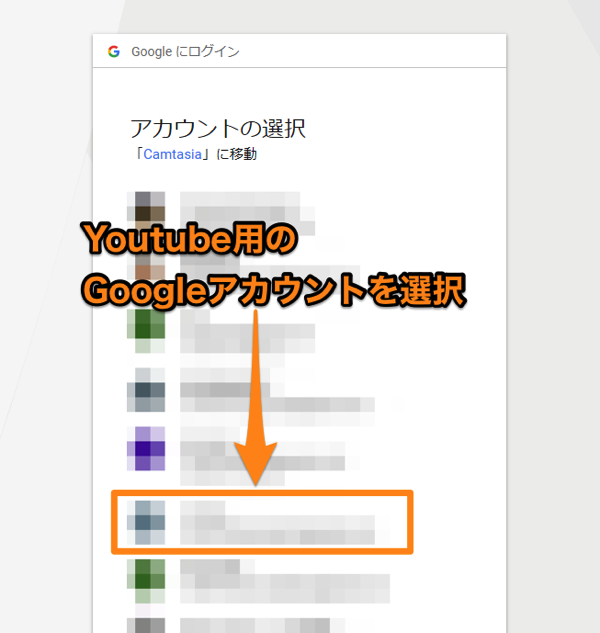
動画を公開するのに使用するGoogleアカウントを選択します
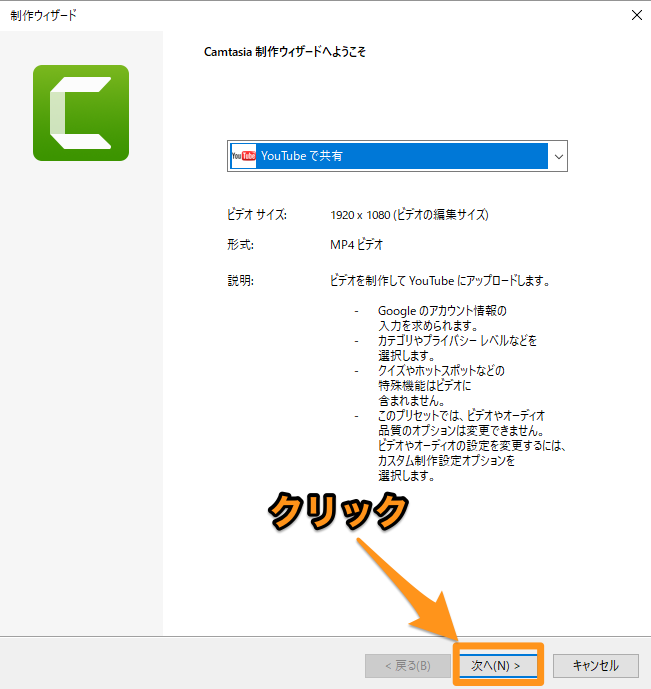
Camtasia制作ウィザードが表示されますので、プルダウンメニューに「Youtubeで共有」が選択されていることを確認の上で、「次へ」をクリックします。
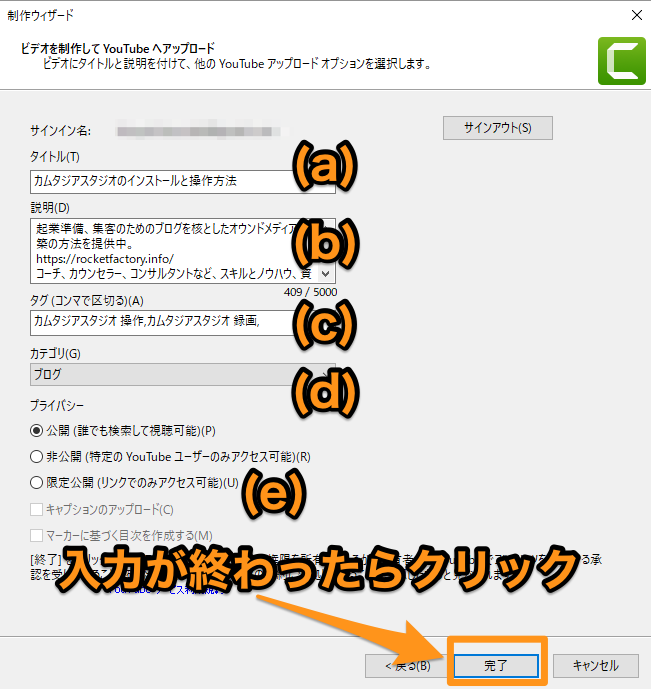
これでYoutubeアップロードの登録設定は完了です。
続いて、
(a)タイトル
動画のタイトルを入力します。
(b)説明
動画の説明欄に表示される内容を入力します。
(c)タグ
動画に関連するタグを入力します。
(d)カテゴリ
以下のYoutubeカテゴリーの中から、動画に合致するものを選択します。
・自動車と乗り物
・美容とファッション
・コメディー
・教育
・エンターテインメント
・ファミリー エンターテイメント
・映画とアニメ
・料理
・ゲーム
・ハウツーとスタイル
・音楽
・ニュースと政治
・非営利団体と社会活動
・ブログ
・ペットと動物
・科学と技術
・スポーツ
・旅行とイベント
(e)プライバシー
Youtubeにアップロードした際の公開ステータスを設定します(Youtube側の画面で変更可能)
・公開
・非公開
・限定公開
一番下にある「完了」ボタンをクリックすると、動画の生成とYoutubeへのアップロードが開始されます。
次回からは、「共有>Youtube」と進むと、上記の画面が表示されるようになります。
まとめ
カムタジアスタジオ自体、シンプルな操作性な反面、かなり高機能です。
ただ録画編集のために最低限押さえておけば良い機能はすこまで多くありませんので、使いながら慣れるのが一番良いと思います。
動画編集はカムタジアスタジオがあれば他には何もいりませんので、動画コンテンツを制作したい場合は是非導入しましょう!


