PureTextは、WEBサイトやWordやExcelなどをコピーすると付加されてしまう書式データを1動作で削除できる便利なツールです。
例えば、以下のようなWEBサイトの内容を元にして資料を作りたい場合、
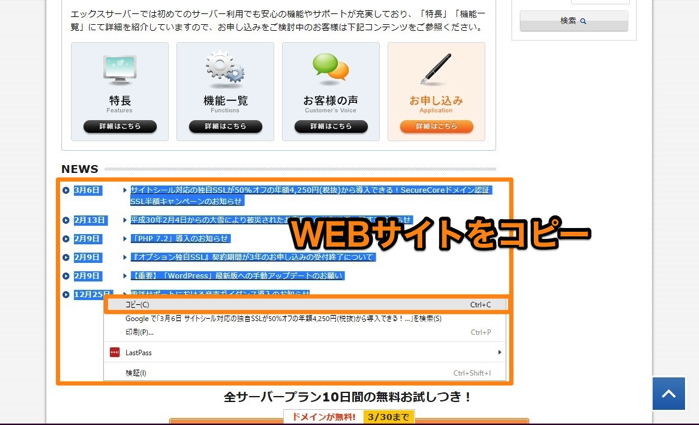
コピーをして、Wordにそのまま貼り付けると、
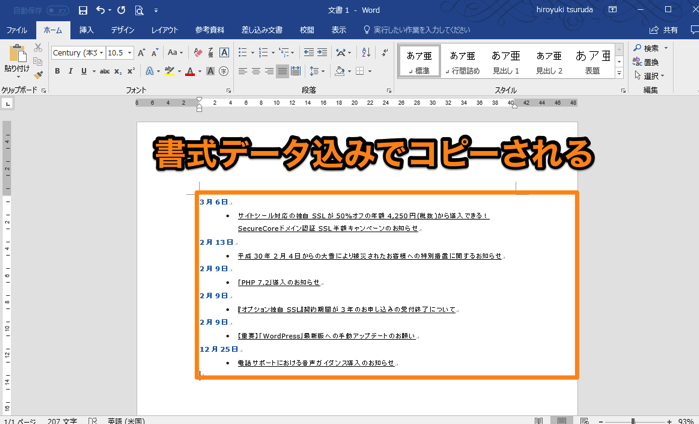
フォントサイズやカラー、URLなどの書式データも合わせて貼り付けられてしまいます。
書式データなしのテキスト(プレーンテキスト)だけが欲しい場合には、
①一度メモ帳にコピーしたものを貼り付ける
②貼り付けた内容をコピーする
③Wordに貼り付ける
①②の無駄な作業が発生しますが、PureTextをインストールすれば普通にコピーして貼り付けるだけで、書式データなしのテキストを貼り付けられます。
PureTextのインストール
以下のページからPureTextをインストールします。
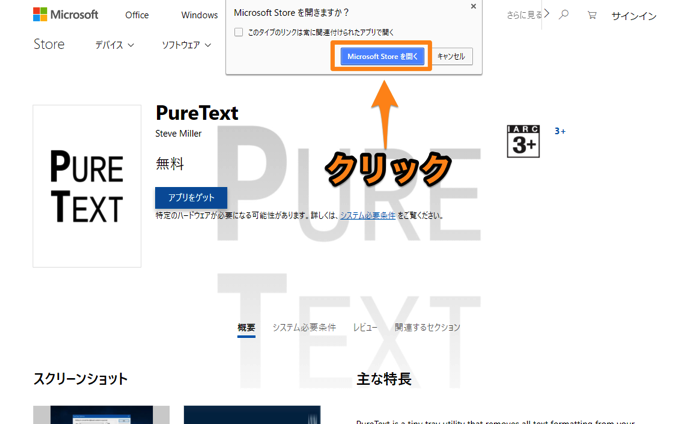
MicrosoftのPureText紹介ページが表示されますが、「Microsoft Storeを開きますか?」とポップアップが表示されますので、「Microsoft Storeを開く」をクリックします。
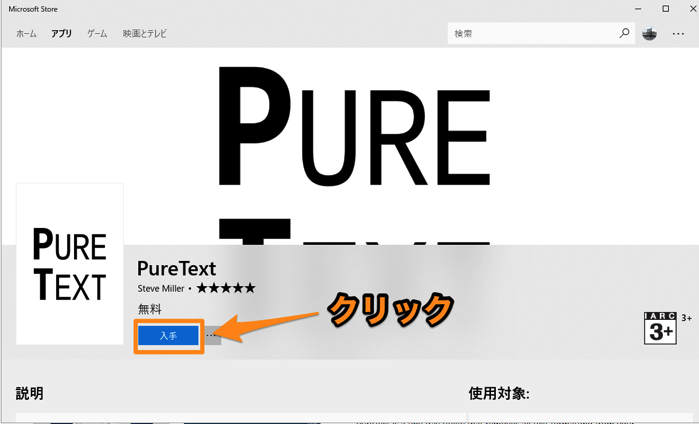
Microsoft StoreのPureText紹介ページが表示されますので、「入手」をクリックします。
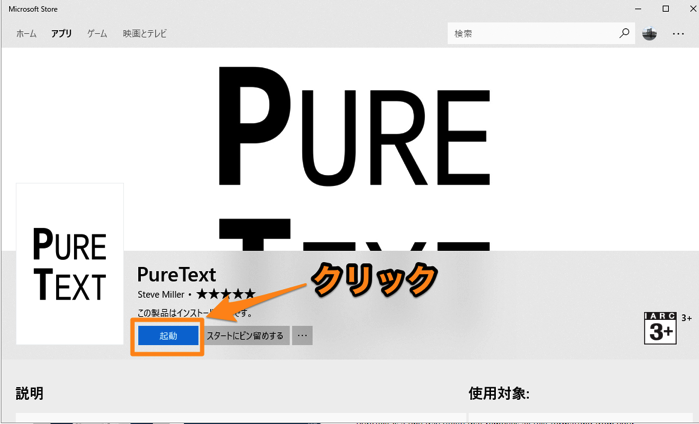
Microsoft Storeで公開されているソフトは、面倒なダウンロードやインストールの実行をすることなく、簡単にインストールが終了します。
インストールが終了すると、「起動」ボタンが表示されますので、こちらをクリックします。
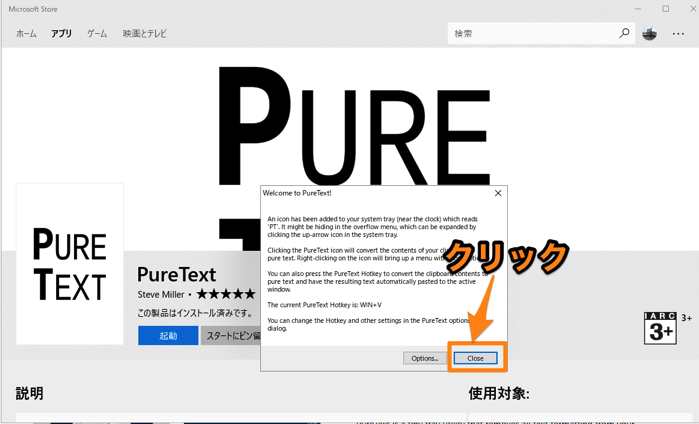
ポップアップでPureTextの説明が表示されますが、「Close」をクリックします。
PureTextの設定と使い方
PureTextの設定
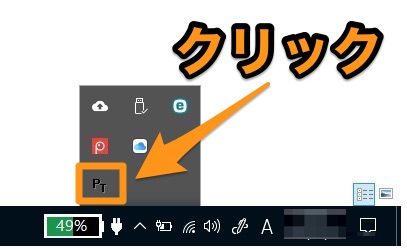
PureTextは常駐型ツールのため、タスクバーの中に「PT」アイコンが表示されます。
設定を変更したい場合には、アイコンをクリックします。
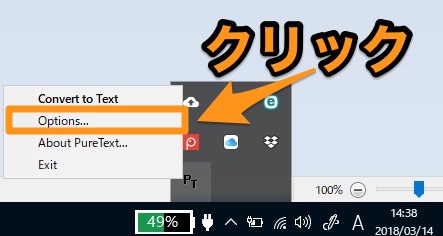
メニューが表示されますので、「Options」をクリックします。
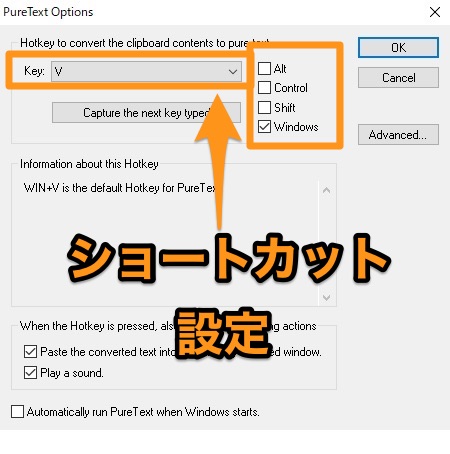
PureTextが起動している状態では、「書式データの削除と貼り付け」が1操作で行えます。
その場合の操作設定がデフォルトでは、「Windows」キーと「V」キーになっていますが、自由に設定変更ができます。
PureTextの使い方
書式データを削除されたものをコピペしたい場合には、以下のように操作します。
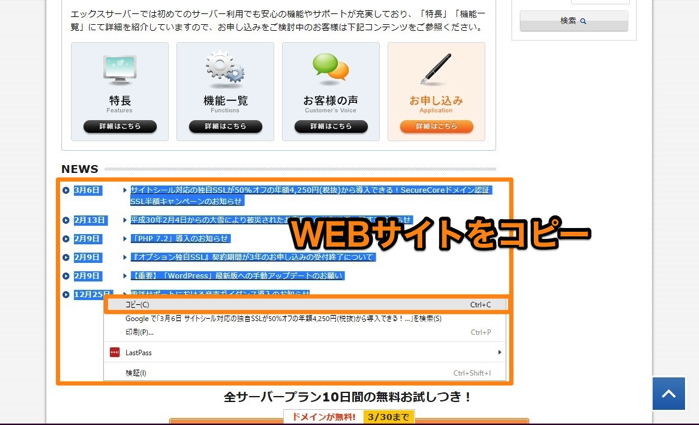
①文章をコピー(「Ctrl」キー+「C」キー)
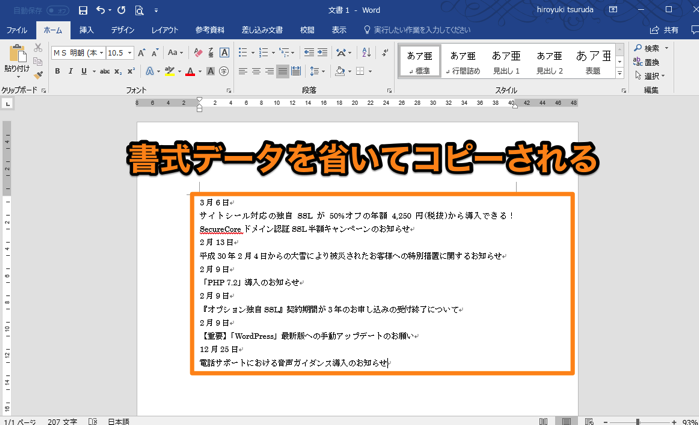
②貼り付け(Windows」キー+「V」キー)
これだけでOKです!
まとめ
PureTextはコピペ作業の効率化ができる便利なツールです。
資料作成などでコピペを多用する場合に重宝しますので、ぜひWindowsをお使いであればインストールしておきましょう!


