この記事は、GoogleドライブをPCで使うための後継アプリである『Backup and Sync(バックアップと同期)』について説明しています。
Googleドライブは、『天下のGoogle様』が提供しているクラウドストレージです。
クラウドストレージとは、クラウド環境(インターネット上にあるサーバ)にあるハードディスクのことです。
ローカル環境(自分のPCやスマートフォン)のハードディスクではなく、クラウドストレージにデータを保存できることで、他のPCやスマートフォンからインターネットを介してデータにアクセスできます。
さらに、万が一自分のPCが故障した場合でも、クラウドストレージに保存してあるデータは無事ですので、バックアップの役割も果たしてくれます。
Googleドライブは、いくつかあるクラウドストレージの中でも、無料で使えるデータ領域が15GBと多く、PCはWindows/Mac、タブレット・スマートフォンはiPad/iPhone/Androidで使えるため非常に便利です。
Googleドライブの機能
多種多様なファイル保存ができる
Googleドライブでは、PCやスマートフォンで開くことができる大半のファイルの管理が可能です。
テキストドキュメント(.txt docなど)、表計算スプレッドシート(.xlsなど)、画像(.gif .jpg .png)、動画(.mov .mp4)、音声(.mp3など)、さらに圧縮ファイルやPDFファイルなど。
データのリアルタイム同期・共有ができる
Googleドライブは、1つのGoogleアカウントでログインしている複数のPCやスマートフォンから閲覧(見る)できることはもちろん、自由に編集することができ、編集更新されれば即他のPCやスマートフォンのデータも同期されます。
さらに自分のGoogleドライブのデータを、指定した別のGoogleアカウントを持つユーザのGoogleドライブで共有することができます。
ファイルはブラウザ上でも見ることできる
PCでGoogleドライブを使う場合には、基本的にはアプリ『Backup and Sync(バックアップと同期)』をインストールします。
『Backup and Sync(バックアップと同期)』を使うことで、Googleドライブのデータを自分のPCのローカルフォルダのように扱えることができ便利です。
ただし、Googleドライブの容量分のデータ領域を自分のPC上で確保する必要があります。
特に動画や写真のようにデータ容量が大きなファイルを、すべて自分のPCに保存していると大変です。
そこで、『Backup and Sync(バックアップと同期)』をPCにインストールせず、データの保存をブラウザを介して行うことができます。
Googleドライブの容量が足りなくなったらアップグレードで容量を増やせる
Googleドライブは、15GBまで無料で使えますが、よりたくさんのデータを保存したり、バックアップ先として使いたい場合には、有料プランである『Google Oneプラン』に申し込むことで容量を増やすことができます。
Googleドライブの料金一覧
| 容量 | 金額 |
| 15GB | 無料 |
| 100GB | 250円/月 |
| 200GB | 380円/月 |
| 2TB | 1,300円/月 |
| 10TB | 13,000円/月 |
| 20TB | 26,000円/月 |
| 30TB | 39,000円/月 |
※写真を保存できるクラウドストレージであるGoogleフォトは、Googleドライブと容量を共有しています(ただし、Googleフォトに保存する写真が1,600万画素までの場合、Googleドライブの容量に影響しません)。
Googleドライブを使う方法
大前提として、Googleドライブを使うためには、Googleアカウントが必要になります。
Googleアカウントは、無料メールのGMAILに登録すれば作ることができます。
※Androidスマートフォンを使っている場合は、登録済みのGoogleアカウントを使えます。
→無料メールGMAILを使う方法
Backup and Sync(バックアップと同期)をインストールする
Windows/MacでGoogleドライブを使うためには、専用アプリである『Backup and Sync(バックアップと同期)』をインストールします。
Backup and Sync(バックアップと同期)のインストール
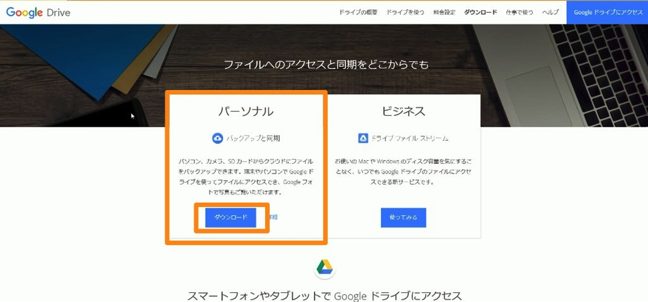
「パーソナル」と「ビジネス」の2つを選択できるようになっていますが、個人利用レベルであれば「パーソナル」で十分です。
ここでは「パーソナル」を選択します。
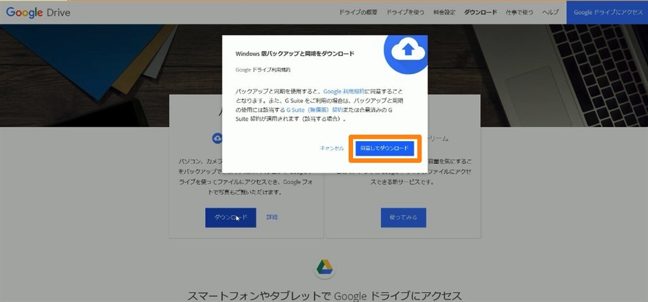
Backup and Sync(バックアップと同期)をPCにダウンロードして、インストールします。
Backup and Sync(バックアップと同期)のセッティング
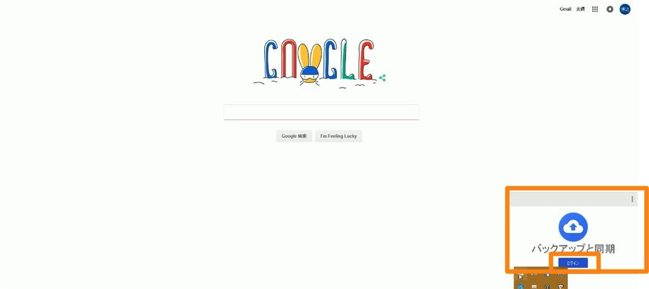
インストール完了後に、画面右下のタスクトレイの中から「隠れているインジケーターを表示します」選択すると、アイコン「Googleのバックアップと同期」がありますので、これをクリックすると「バックアップと同期画面」が表示されますので、「ログイン」ボタンを押して次の画面に進みます。
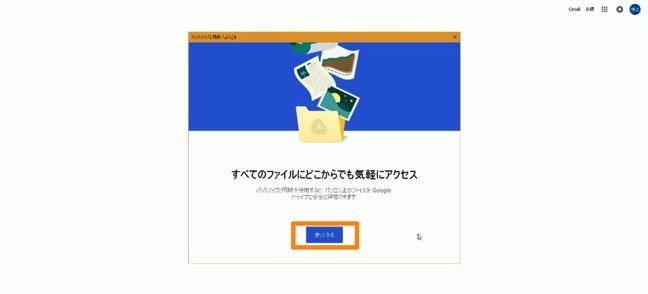
「使ってみる」ボタンを押して、次の画面に進みます。
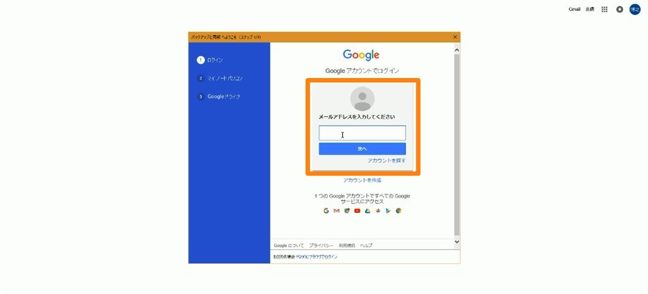
使用するGmailのメールアドレスを入力して、「次へ」をクリックすると、続いてGmailのパスワードを入力できます。
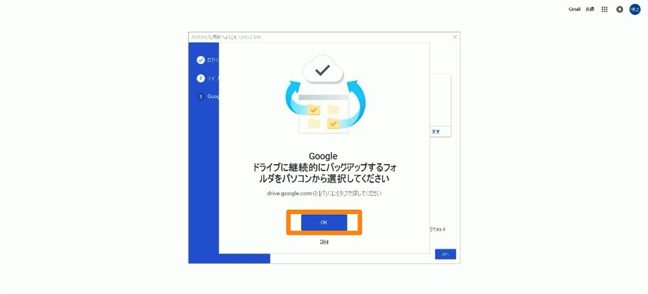
Gmailのメールアドレスとパスワードを合っていれば、ログイン完了です。
「OK」ボタンを押して、次の画面に進みます。
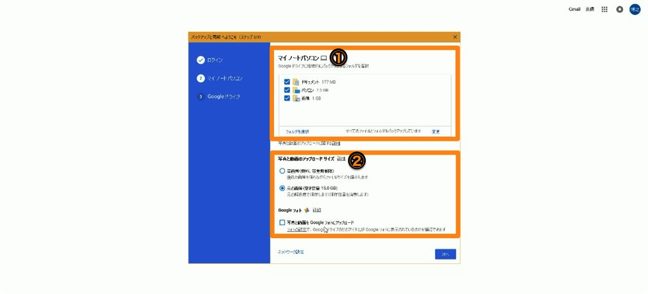
Googleドライブと同期(バックアップ)するPC上のデータを選択します。
①推奨されるフォルダが予め選択済みになっていますので、必要なフォルダを選んで選択済みにします。
②写真と動画のアップロードサイズを、「高画質」「元の画質」の2つから選択できます。
・「元の画質」:
劣化なしの元データを保存した場合に選択(Googleドライブの容量を消費します)
※デザインなどで写真や画像を扱う人向け
・「高画質」:
1,600万画素以下の画質に落として保存します(Googleドライブの容量を消費しません)
※無料で大量の写真や画像を保存したい、容量を節約したい人向け
用途に沿ってどちらかを選びましょう。
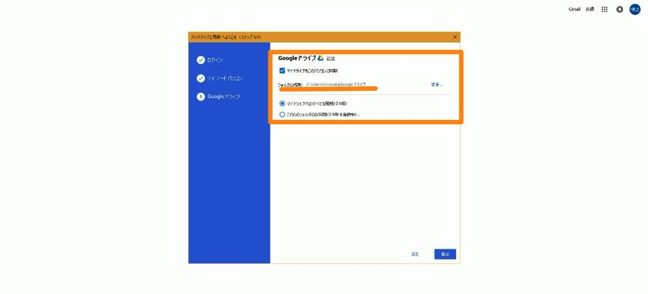
Backup and Sync(バックアップと同期)のインストール時に、自動的にフォルダ「Googleドライブ」を作成がされます。
通常はフォルダ「Googleドライブ」を使って、Googleドライブと同期しますが、任意のフォルダに変えることもできますので、自分の環境に応じて設定しましょう。
GoogleドライブとPCの同期を確認する
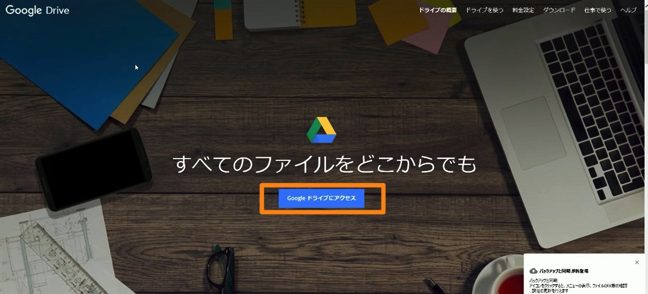
ブラウザでGoogleドライブにアクセスして、GoogleドライブとPCが同期できているかを確認します。
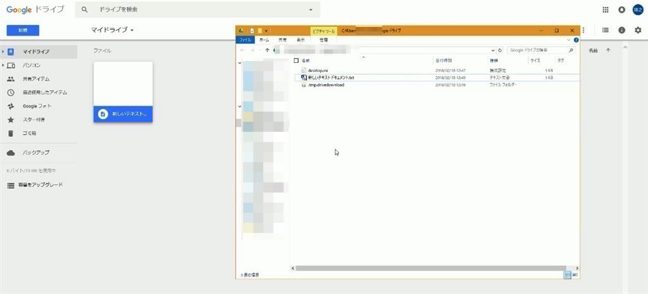
PCの「Googleドライブ」フォルダに、任意のファイルをコピーして、ブラウザ上のGoogleドライブに表示されるかを確認します。
インターネットの環境によって、同期には5秒〜30秒程度のタイムラグがあります。
うまく同期ができていれば、すべての設定は完了です。
まとめ
クラウドストレージがあれば、いつでもどこでも同期してあるデータにアクセスできるので本当に便利です。
クラウドストレージには、他にもDropBoxやOneDriveなどがありますが、データ容量や同期スピードが微妙に異なるなどの差があります。
Googleドライブは、容量と同期スピードのバランスが取れているのでオススメです。


