ScreenpressoはWindows専用の画面キャプチャソフトです。
静止画のキャプチャができることはもちろんこと、PC操作などの動画もキャプチャもできるので、ネットビジネスに欠かせないソフトです。
しかもScreenpressoは基本的に無料!と太っ腹なソフトですので、ぜひインストールしておきましょう!
Screenpressoのインストール
まず、以下のScreenpressoのWEBサイトにアクセスをしましょう
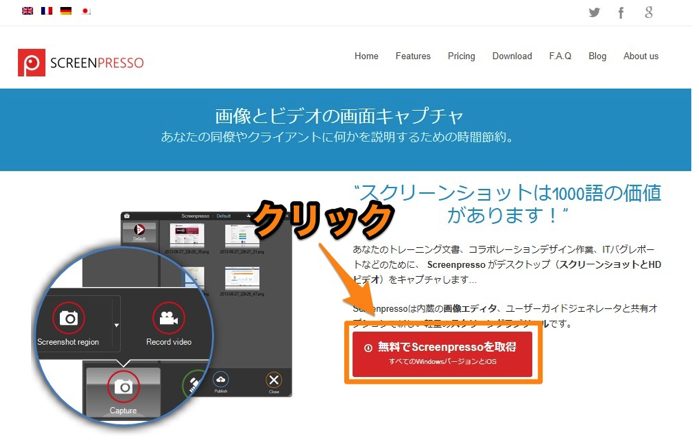
ScreenpressoのWEBサイトの左上にある「日の丸」をクリックすると、画面説明を英語から日本語に変更できます。
「無料でScreenpressoを取得」をクリックします。
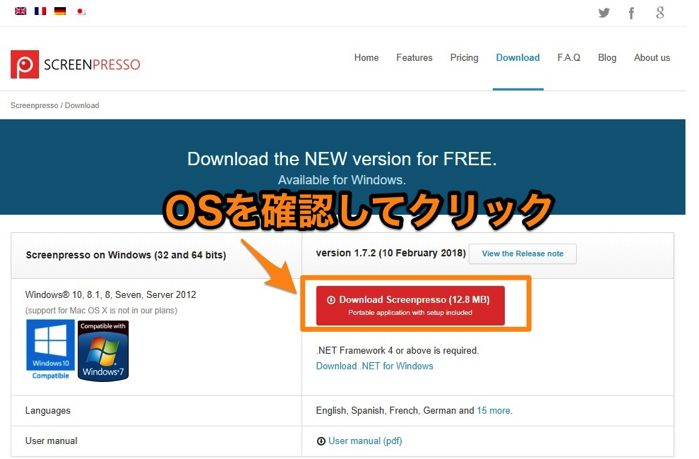
OSを確認して、「Download Screenpresso」をクリックします。
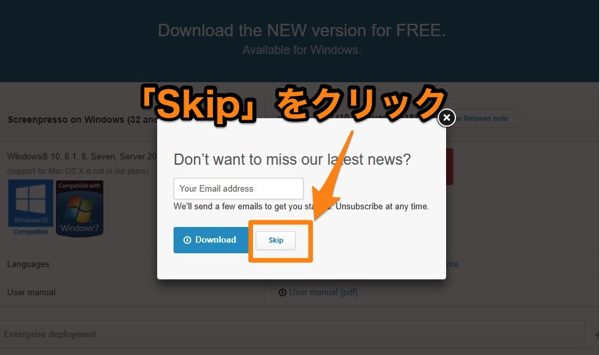
「Screenpressoのお知らせを受け取りますか?」とメッセージがポップアップ表示されますが、不要ですので「Skip」をクリックします。
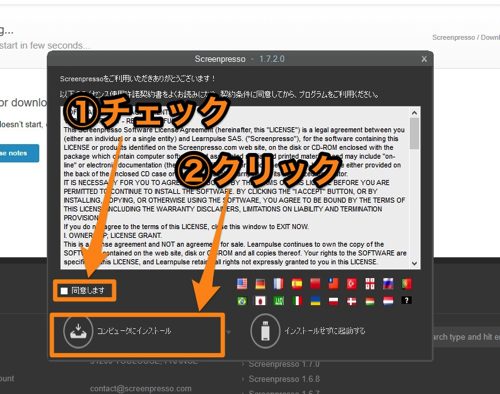
Screenpressoの使用への同意をして、「コンピュータにインストール」をクリックすると、ファイルのダウンロードが始まります。
ダウンロードしたファイルをダブルクリックして、続けてインストールを行いましょう。
Screenpressoの使い方
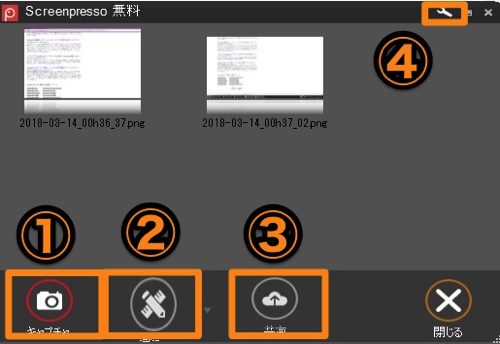
Screenpressoは、Windowsのタスクトレイ(画面右下の時計などが表示されている部分)から起動します。
赤い「P」のアイコンをクリックすると、Screenpressoの小さな画面が表示されます。
画面のボタンは以下のようになります。
①キャプチャ
②編集
③共有
④設定
①キャプチャ
PC画面の静止画、そして動画キャプチャをすることができます。
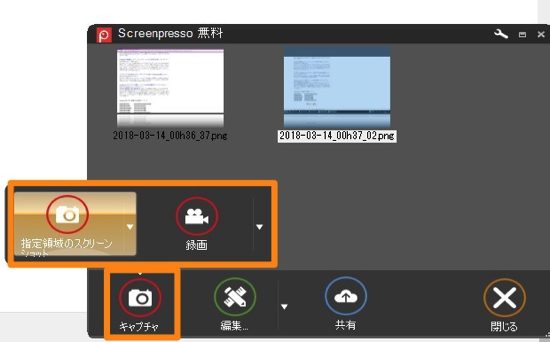
キャプチャのアイコンをクリックすると、カメラとビデオカメラの2つのアイコンが表示されます。
カメラのアイコンの右側の「▼」をクリックすると、
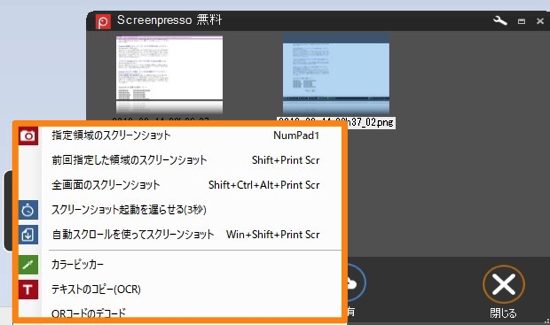
静止画のキャプチャメニューが表示されます。
・指定領域のスクリーンショット
・前回指定した領域のスクリーンショット
・全画面のスクリーンショット
・スクリーンショット起動を遅らせる
・自動スクロールを使ってスクリーンショット
・カラーピッカー
・テキストのコピー
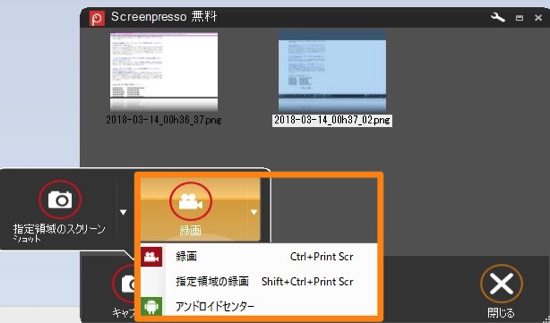
ビデオカメラのアイコンの右側の「▼」をクリックすると、メニューが表示されます。
・録画
・指定領域の録画
・アンドロイドセンター
②編集
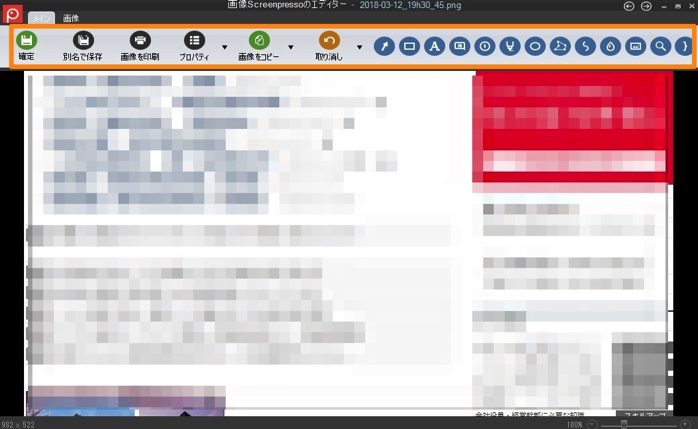
Windowsに付属のペイントより簡単に、キャプチャした画像の上に文字や矢印、図形などを追加することができます。
③共有
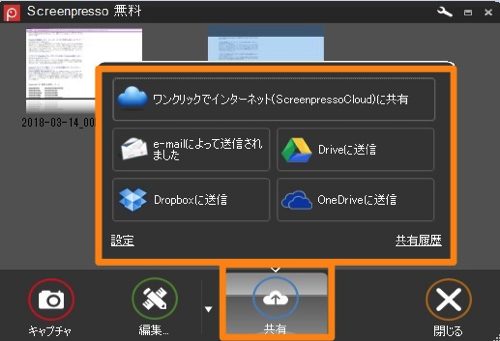
キャプチャしたファイルをEMAILやGoogle Drive、Dropbox、OneDriveなどのクラウドストレージに送信することができます。
④設定
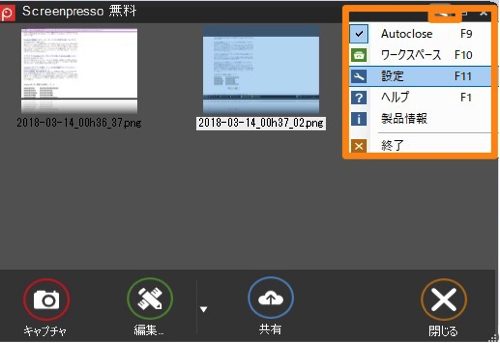
Screenpressoの全ての設定を行うことができます。
一般設定
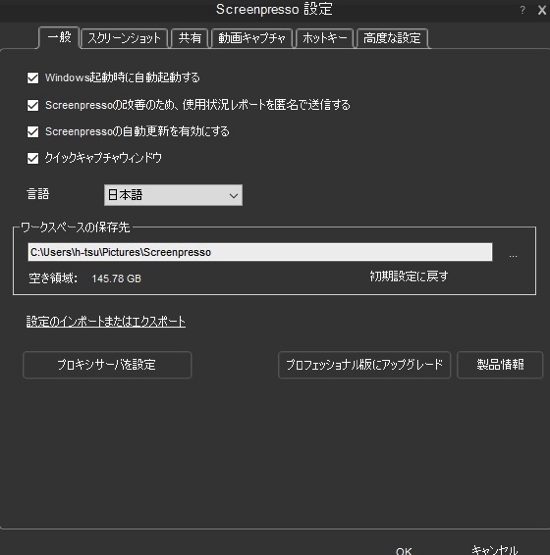
Screenpressoの起動設定、Screenpressoでキャプチャしたファイルを保存する場所の指定などを行うことができます。
※「クイックキャプチャウインドウ」をチェックすると
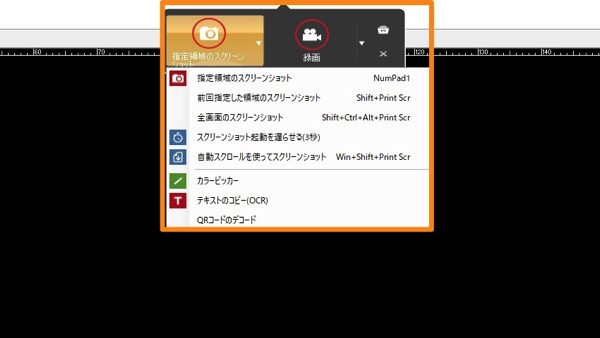
画面上部からScreenpressoを起動することができます(マウスのカーソルを画面上部に持っていた場合のみ表示)。
スクリーンショット設定
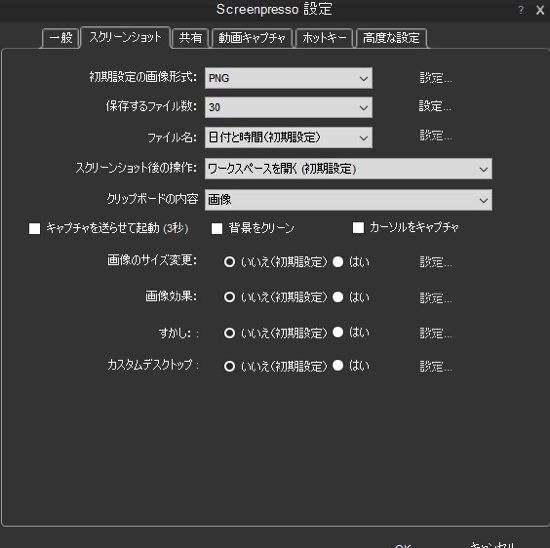
Screenpressoでキャプチャしたスクリーンショットの保存ファイル形式の設定をはじめ、キャプチャ関連の設定を細かく行うことができます。
共有設定
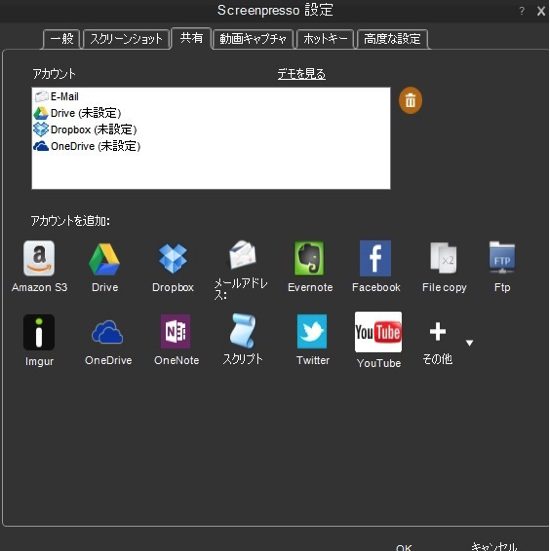
デフォルトで設定されているクラウドストレージ(Google Drive、Dropbox、OneDrive)以外の、共有サービスの登録設定を行うことができます。
動画キャプチャ設定
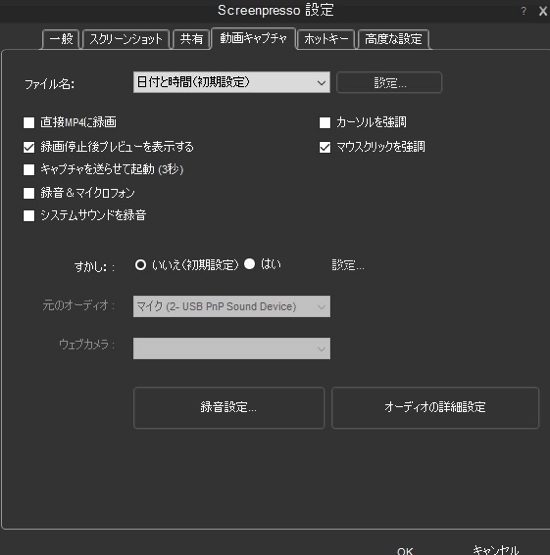
動画キャプチャの細かい設定を行うことができます。
ホットキー設定
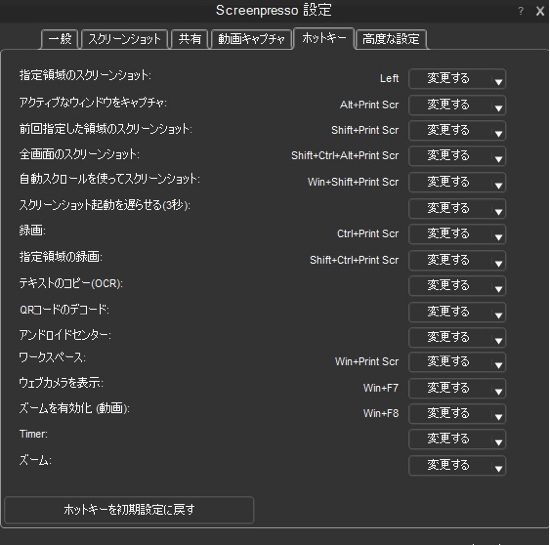
Screenpressoの機能を起動するための、ショートカットキーの設定を自由に行うことができます。
まとめ
PC画面をキャプチャするソフトはいろいろとありますが、Screenpressoのように静止画と動画キャプチャまでワンストップで、かつ無料でできるソフトは早々ありません。
一度使えば簡単に使いこなせるようになりますので、画面キャプチャを多用する人はぜひインストールしておきましょう!


