mkエディターは、Windowsで使える無料のエディターソフトです。
mkエディターの特徴は何と言っても、1つの画面で複数のファイルを開くことができる点です。
例えば、ステップメールのように連続した内容をPCで書く場合、一挙にファイルを開ければ見比べることが簡単ですので、作業効率が格段に向上します。
さらにmkエディターは、Wordなどに比べて操作が格段に「軽い」ため、たくさんのファイルを編集する場合に動作がもたつかずに済みます。
そこで今回は、mkエディターのインストールと操作方法、さらにMacユーザーの方にオススメのエディターCotEditorについても併せてをお伝えします。
mkエディターのインストール
mkエディターは、9万本以上のソフトが公開されている「Vector」からダウンロードできます。
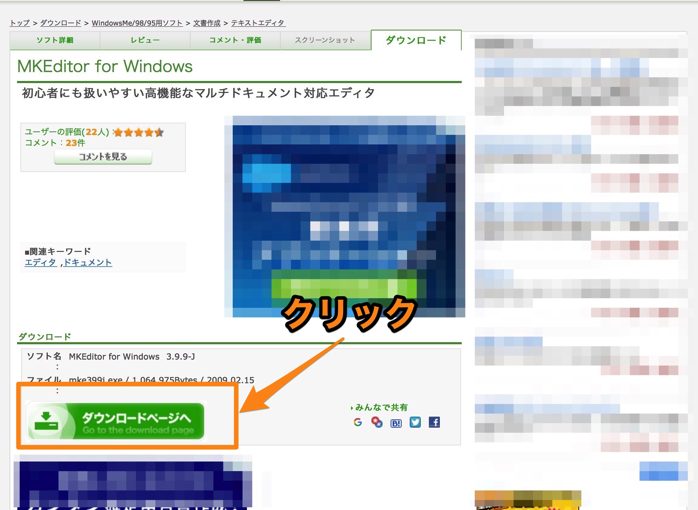
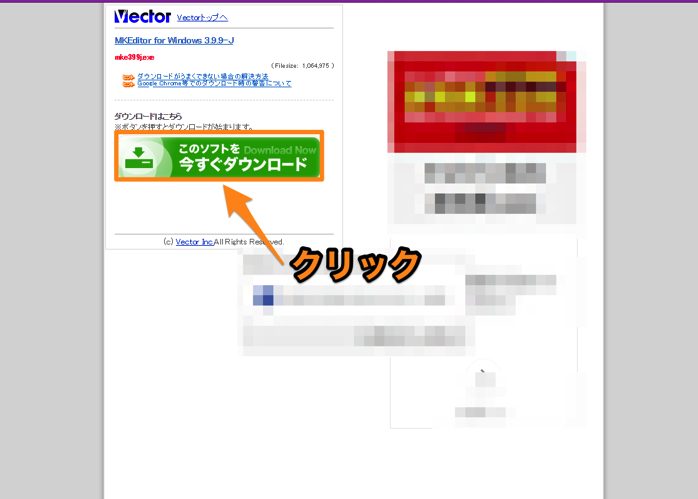
PCにダウンロードされたプログラムをダブルクリックして実行すると、mkエディターのインストールが行われます。
mkエディターの操作方法
複数のファイルを開く
mkエディターは、Windowsに標準で付いている「メモ帳」と基本的な操作性は同じです。
ただ「タブ」という概念が導入されているため、はじめは操作で違和感を感じることがあるかもしれません。
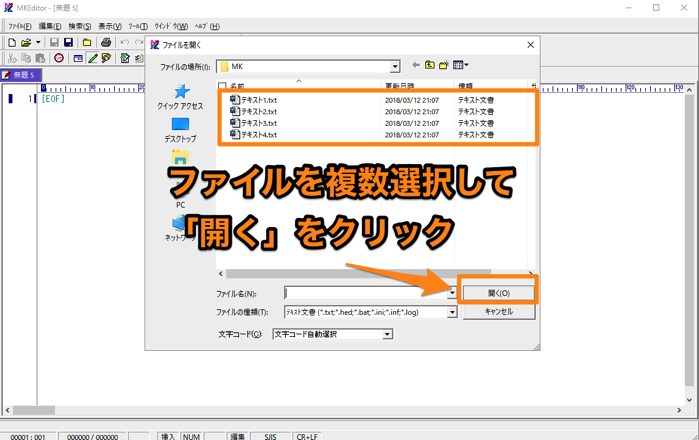
例えば上記のように4つのファイルを選択して、「開く」をクリックすると、
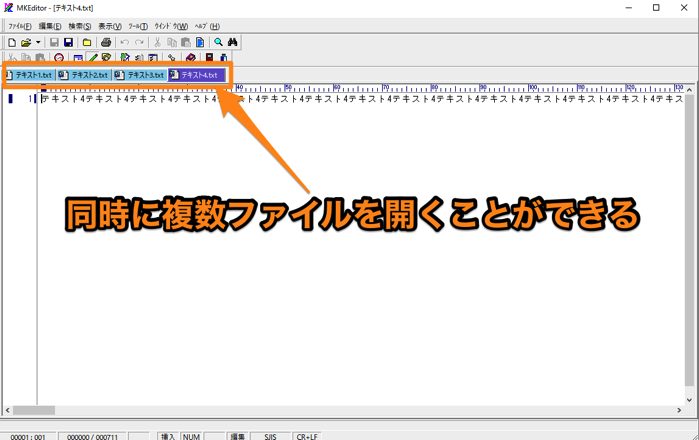
※「タブ1つ」=「1ファイル」であることを覚えておきましょう
画面の折り返しを自由に設定する
「メモ帳」は単純に文字を入力・編集することしかできませんが、mkエディターは画面上の表示をカスタマイズできる機能が搭載されています。
その中でも画面上の折り返し文字数が設定できる機能は、メルマガを書く際に重宝します。
それでは、折り返し文字数の設定を行いましょう。

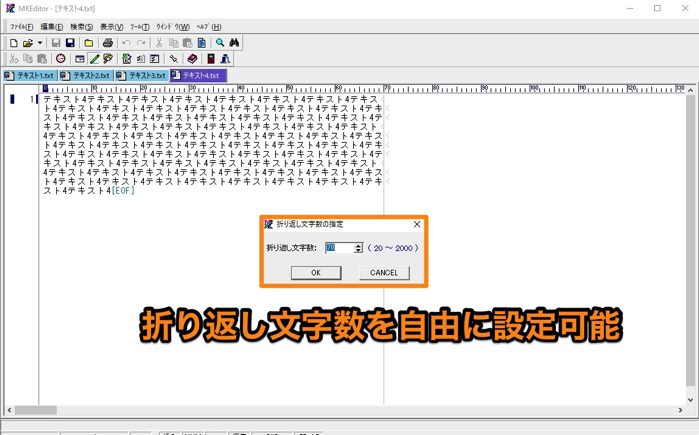
例えば「50文字で折り返す」等の設定をしてスマートフォンで見たメール画面を再現すれば、ユーザーが見る画面をイメージしながらメールを書くことができます。
Macで使える無料高機能エディターはCotEditor
普段使いのPCが、WindowsではなくMacという方は、mkエディターと同等(というより、それ以上)の機能を有している、CotEditorをオススメします!
最新OSで動作しますし、もちろん無料で使えます!
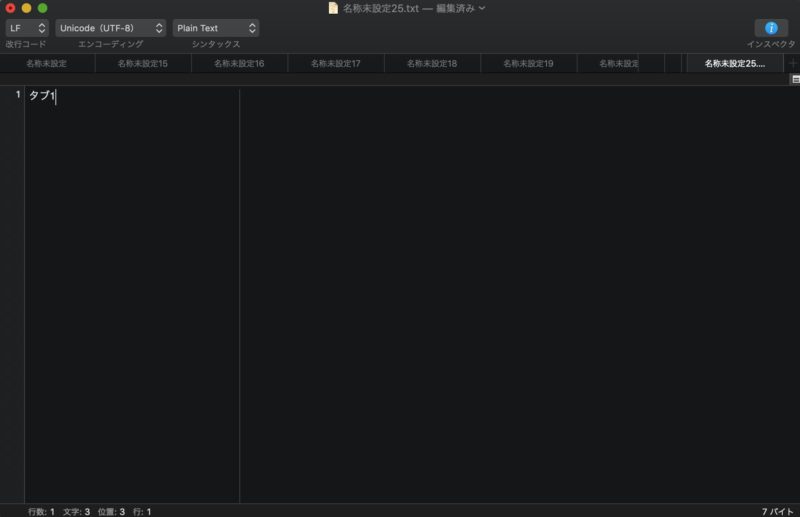
mkエディターと同じく、1つの画面で複数のタブを開くことができるので、ステップメールを書くときに重宝します!
インストールはMacAppStoreから簡単にできるので、まずは使い勝手を試してみてください!
まとめ
高機能でありながら無料で使えるmkエディターは、最新OSのWindows10でも動作します。
・「メモ帳」はシンプル過ぎてやりたいことができない
・Wordは重すぎて使う気になれない
などテキストエディターに不満を感じている人は、ぜひmkエディターを活用してみてください!


