LastPassは、WEBサイトやサービスで使用するIDやパスワードを、クラウド上で安全に一元管理できる便利なツールになります。
LastPassを管理するマスターID(メールアドレス)とパスワードさえ覚えておけば、その他のIDやパスワードはすべてLastPassに記録させれば良いだけなので、いちいちパスワードを手帳に書き込んだりするような手間もかかりません。
さらにLastPassは、Google Chrome、Firefox、Opera、Microsoft Edgeをはじめとするブラウザの拡張機能として動くため、WindowsやMacともに動作しますし、iPhoneやAndroidでも動作します。
Google ChromeへのLastPassの登録とセットアップ
ここでは世界で最も使われているブラウザである、Google ChromeにLastPassをセットアップしながら、LastPassの登録も併せて行う方法をお伝えします。
※その他のブラウザにLastPassをセットアップする方法も、これからお伝えする流れと基本的には同じです。
まずはGoogle Chromeを起動して、以下のWEBサイトにアクセスします。
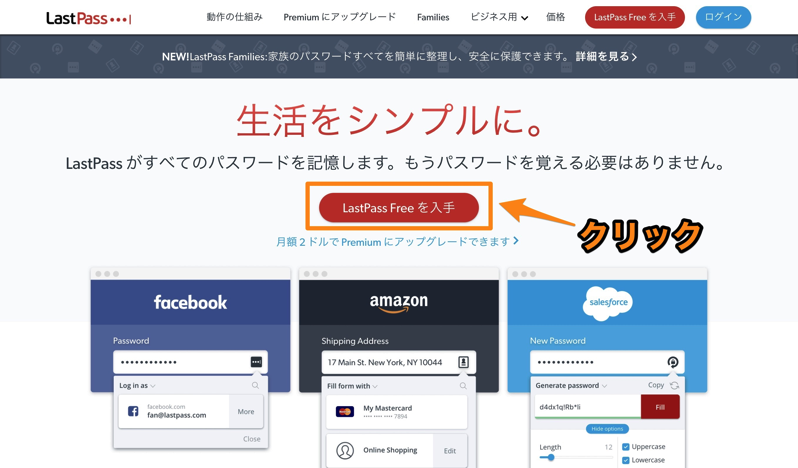
「LastPass Freeを入手」をクリックします。
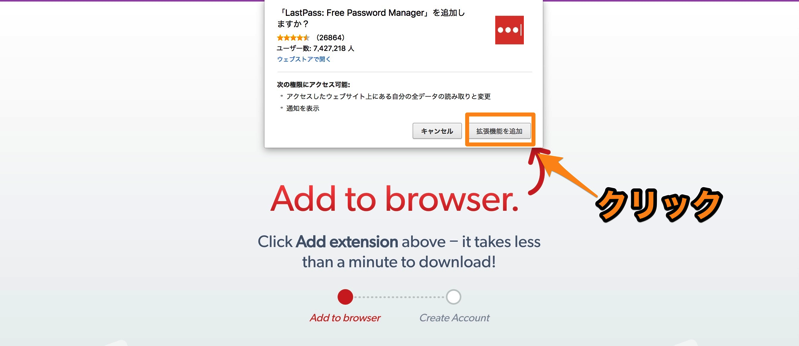
Google Chromeの拡張機能インストールが始まりますので、「拡張機能を追加」ボタンをクリックします。
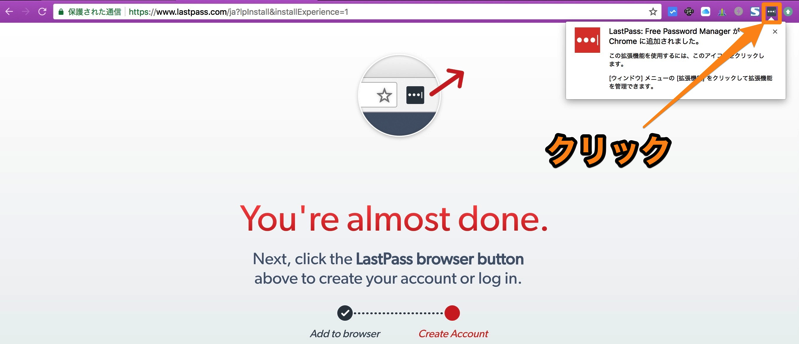
Google Chromeに、LastPassの拡張機能インストールが完了すると、右上の部分にLastPassのアイコンが表示されますので、そちらをクリックします。
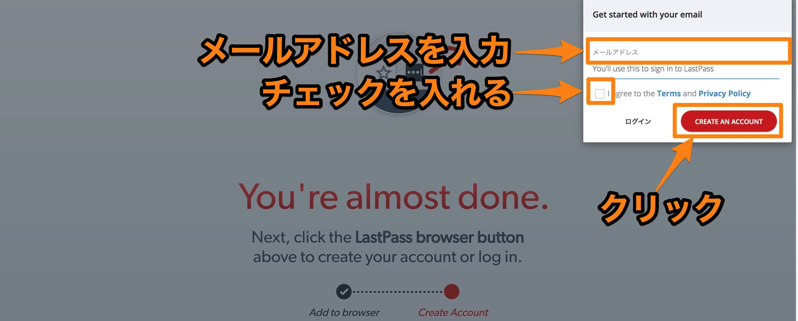
LastPassに登録するメールアドレスを入力欄に入力して、その下のチェックボックスを選択して、「CREATE AN ACCOUNT」をクリックします。
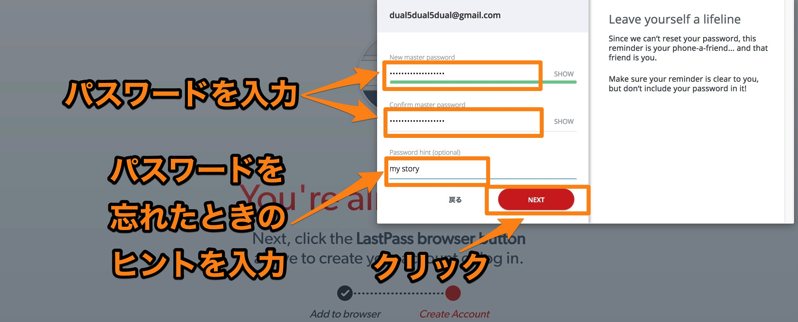
引き続いて、パスワード、パスワード確認用、パスワードを忘れた時のヒントを各入力欄に入力して、完了したら「NEXT」をクリックします。
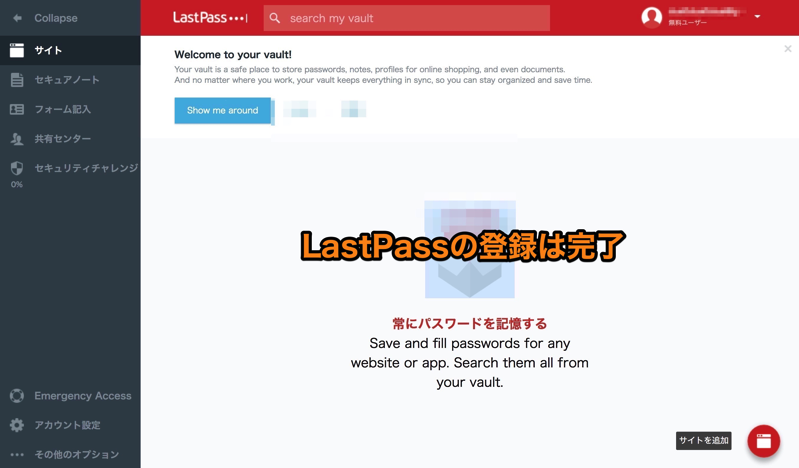
ブラウザに「Welcome to your vault!」と表示されれば、LastPassの登録は完了です。
LastPassの使い方
LastPassでIDとパスワードを登録する方法
LastPassの登録が完了したので、続いてはLastPassにWEBサイトなどのIDとパスワードを記録させましょう。
ここでは、WordPressのIDとパスワードを記録させる例を紹介します。

通常通り、WordPressの管理画面にIDとパスワードを入力してログインをします。
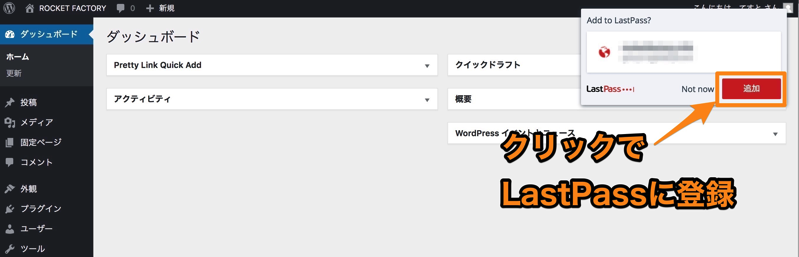
WordPressへのログインが完了すると、ブラウザの右上側に、LasrPassにIDとパスワードを記録するかを確認するポップアップメッセージが表示されます。
記録させたい場合は、「追加」ボタンをクリックすると、LastPassが入力したIDとパスワードを自動的に登録します。
これ以後は、WordPressのログイン画面を表示すると、自動的にIDとパスワードが入力済み状態になり、すぐにログインできるようになります。
LastPassに登録した内容の確認と修正方法
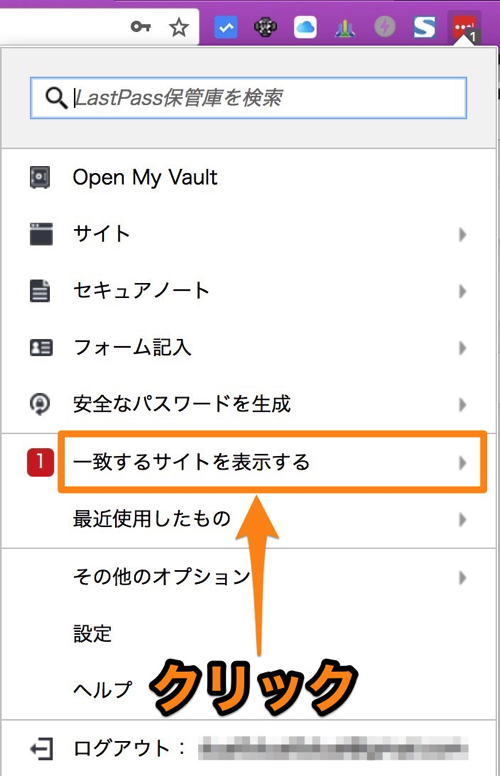
LastPassに登録したパスワードを確認した場合は、ブラウザの右上のLastPassアイコンをクリックして、メニューの中にある「一致するサイトを表示する」をクリックします。
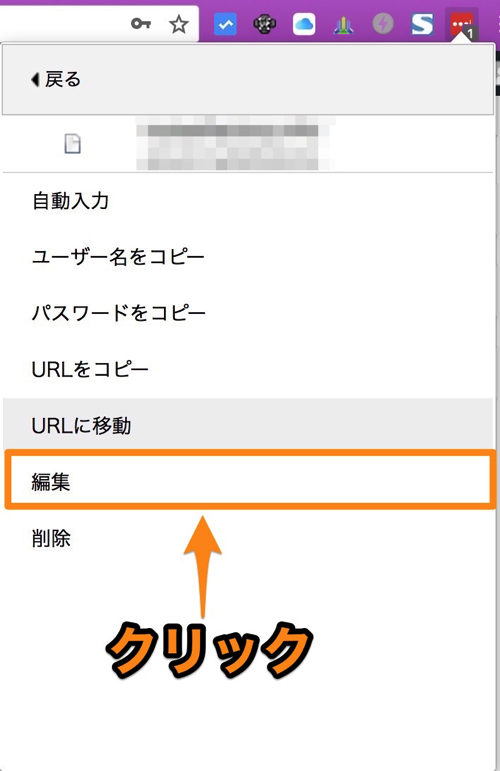
メニューの中にある「編集」をクリックします。
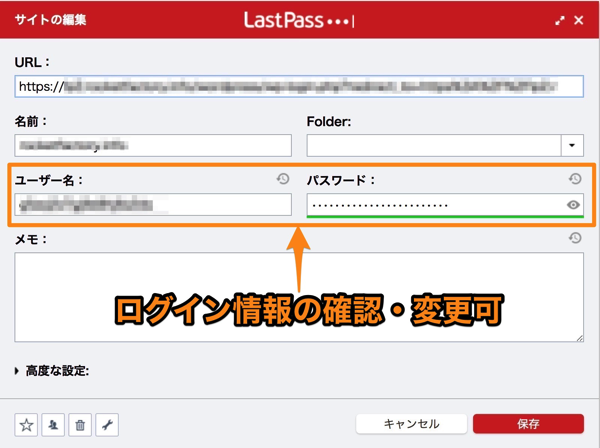
ID(=ユーザー名)、パスワード(右側にある目玉アイコンをクリックすると表示)を確認することができます。
WEBサイトのパスワードを変更した場合には、こちらのページでLastPassのパスワードも変更します。
WEB上でLastPassを確認する方法
すべてのIDやパスワードは、LastPassのWEBサイトで確認や修正を行えます。
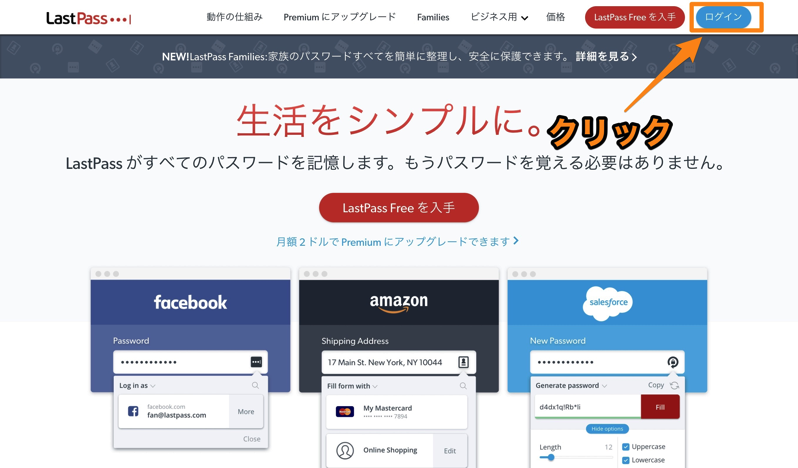
LastPassのWEBサイトの画面右上部にある、「ログイン」をクリックします。
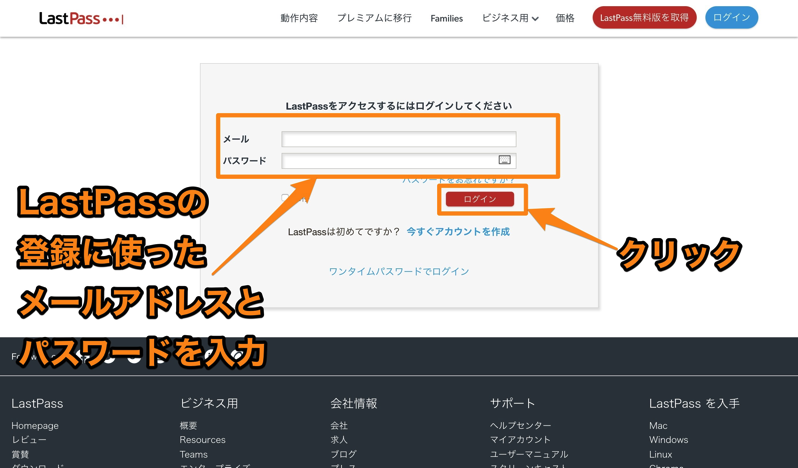
LastPassの登録に使用したメールアドレスとパスワーを入力して、「ログイン」をクリックします。
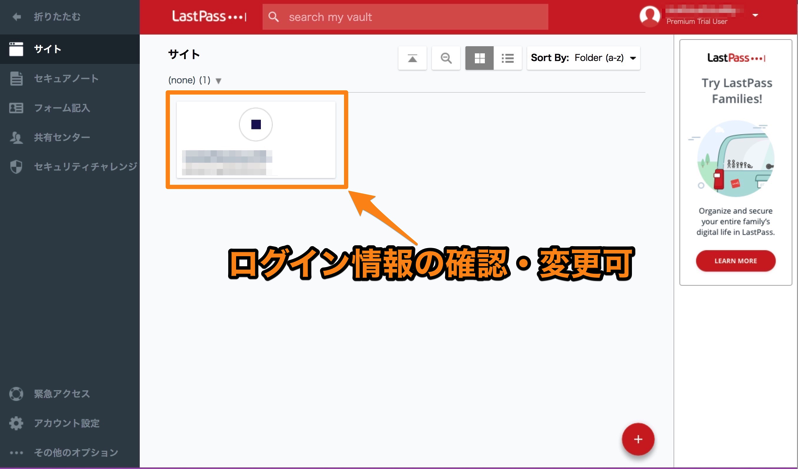
登録したすべてのWEBサイトのIDやパスワードを、ここで修正できます。
まとめ
LastPassは基本無料で使うことができる、大変便利なツールです。
PCで使用するブラウザのすべてにLastPassをインスールしておけば、今度登録するであろう、煩わしいIDやパスワード管理から開放されます。
ただLastPassの登録に使用したメールアドレスとパスワードは、非常に重要なものになりますので、他人にバレないようにしっかりと管理をするようにしましょう。


