無料レポートスタンドに作成したレポートを登録する際に必要になるのが、ファイルのPDF変換です。
無料レポートスタンド最大手のメルぞうをはじめ、ほとんどの無料レポートスタンドは、PDFファイルのみの登録しか対応していませんので、この機会にPDF変換をしたことがない方はマスターしてしまいましょう。
今回は、Microsoft Word、Office互換無料ツールLibreOffice Writer、メモ帳などのエディターでレポートを作成した場合のPDF変換の方法をお伝えします。
Microsoft Wordで作成したファイルのPDF変換
Microsoft Wordで無料レポートを作成した場合には、特別なツールを使わなくてもPDF変換をすることができます。
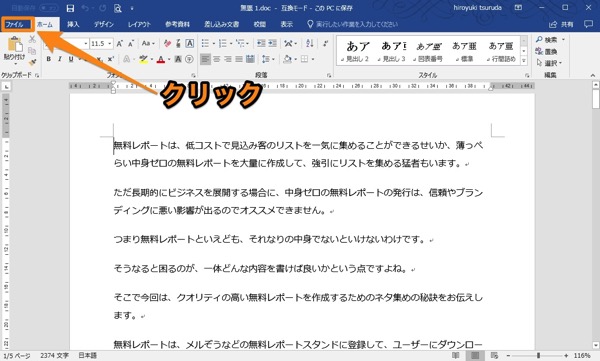
Microsoft Wordで作成した無料レポートを開いた状態で、「ファイル」をクリックします。
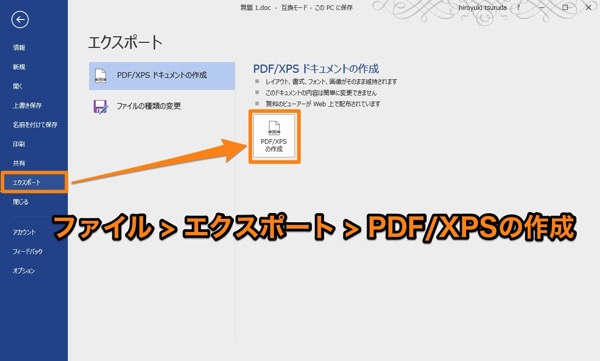
左メニューの「エクスポート」をクリックして、「PDF/XPSの作成」ボタンをクリックします。
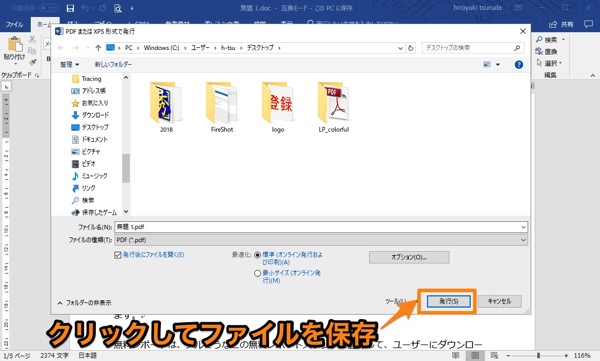
保存するフォルダを選択して、「保存」ボタンを押せば、PDFファイルが作成できます。
LibreOffice Writerで作成したファイルのPDF変換
Microsoft Wordをお持ちでない場合、Office互換ソフトのLibreOfficeに含まれているWriterを使えば、Microsoft Wordと同等の文書作成ができます。
ダウンロードサイト
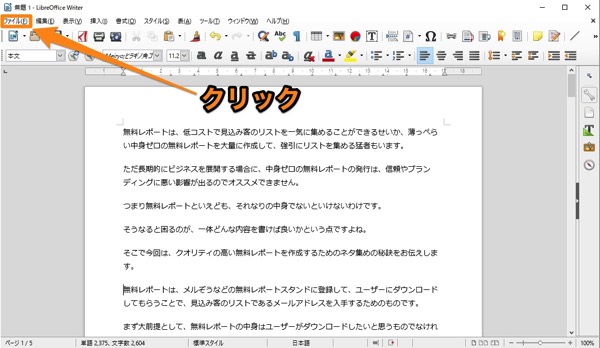
LibreOffice Writerで作成した無料レポートを開いた状態で、「ファイル」をクリックします。
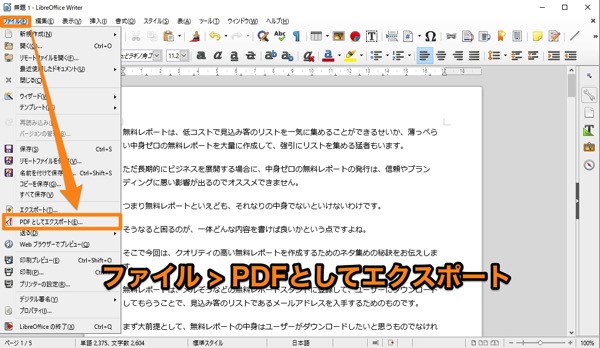
「ファイル」メニューの中にある「PDFとしてエクスポート」をクリックします。
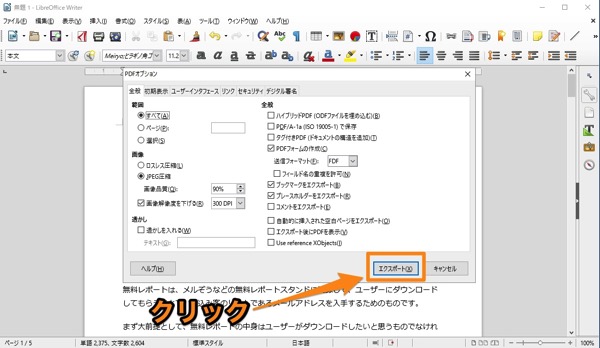
PDFオプションが画面で表示されますが、そのままにして「エクスポート」ボタンをクリックします。
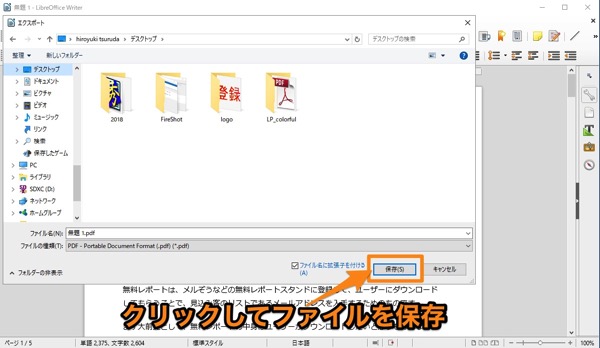
保存するフォルダを選択して、「保存」ボタンを押せば、PDFファイルが作成できます。
smallpdfを使ったファイルのPDF変換
Microsoft WordやLibreOffice Writerなどを使用せず、メモ帳などのエディターで無料レポートを作成した場合には、専用ツールを使ってPDFファイルに変換する必要があります。
ただ、専用ツールをPCにインストールすると大変なので、ここではブラウザ上であらゆるファイルをPDF変換できるSmallpdfを使う方法をお伝えします。
Smallpdfは、テキストや画像などの通常のファイルをPDFができるのはもちろんのこと、PDFファイルから通常のファイルへの変換もできる、すぐれものツールです。
「他の人が作成した無料レポートをWordファイルに変換」も、smallpdfを使えばできてしまいます!
ただし、無料版は1時間で2ファイルしか変換できないので、一度に大量の変換を行いたい場合は注意が必要です。
まずは下記より、smallpdfのWEBサイトを表示します。
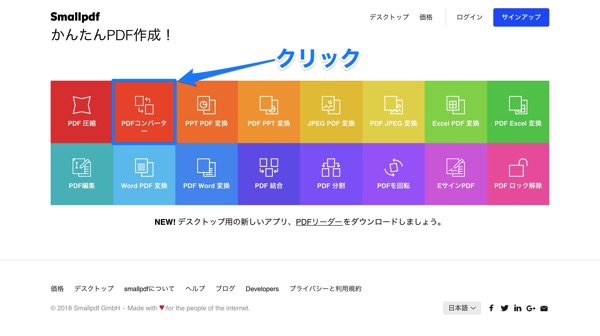
メニューの中から「PDFコンバーター」をクリックします。
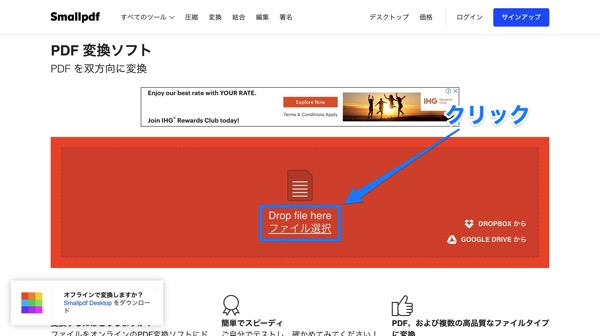
「ファイル選択」と表示されている部分をクリックします。
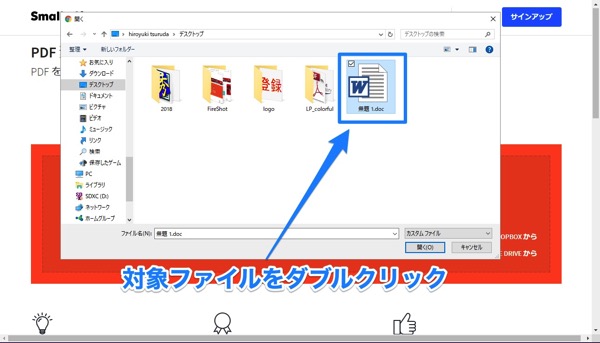
変換するファイルを選択して、ダブルクリックすると、変換がスタートします。
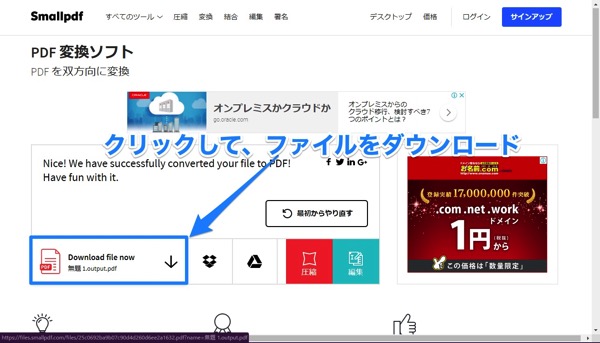
1ファイルの変換は10秒〜20秒程度で完了します。「Download file new」をクリックして、PDFファイルをダウンロードすれば完了です。
PDFで無料レポートを作成する際の2つの注意点
無料レポート用にPDFファイルを変換作成する際に注意すべき点があります。
無料レポートスタンドにはアップロード制限がある
メルぞうには1.6MB、Xamには2MBという、PDFファイルサイズのアップロード制限があります。
無料レポートの中身が文字だけであれば、数百ページでもアップロード制限にひっかかることはありませんが、たくさんの画像ファイルを載せる場合は制限にひっかかることがあります。
もし無料レポートのファイルサイズがアップロード制限を超える場合には、
①別途サーバーを用意して、無料レポートファイルをアップロードする
②表紙と無料レポートフィルのURLを記載した、無料レポートファイルをPDF変換して各無料レポートスタンドに登録
この方法を取れば問題ありません。
ファイル名に日本語は使えない
無料レポートスタンドに登録するPDFファイル名には、全角の漢字・ひらがな・カタカナ・数字を含めることはできません。
すべて半角英数字のみのファイル名にしましょう。
まとめ
PDFファイルは、WindowsやMac、iPhoneやAndroidなど環境が異なるデバイスでも、レイアウトを保ったままの中身を見ることができます。
無料レポート以外にも、プレゼント用に何かのノウハウをPDFファイルに変換して配布するなど、いろいろなシーンでPDFファイルへの変換はよく使いますので、この機会にマスターしてしまいましょう。


