FileZilla(ファイルジラ)は、PCからサーバーにファイルを転送することができる、FTPソフトです。
WordPressでブログ運営をする場合、基本的に日常的にFileZillaを使用するシーンはありませんが、特定のファイルをサーバーからダウンロードしたりする場合などで使うことがあります。
FTPソフトの中でも、FileZillaは、WindowsとMacの両方に対応しているので、OSを乗り換えた場合にも使い続けることができるので便利です。
今回はFileZillaのインストール、設定方法と基本的な使い方をお伝えします(より詳しい解説は、上記の動画をご覧ください)。
FileZillaのインストール
FileZillaは、FileZillaのオフィシャルサイトからダウンロードできます。日本語に対応していませんが、ダウンロード自体は順を追って進めれば可能です。 ※ウイルスなどが仕込まれていないか、実際にダウンロードして問題ないことを確認済みです。
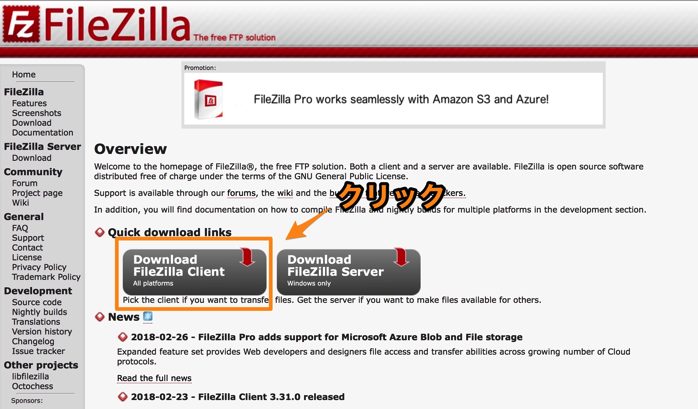
画面中部にある、「Quick download links」にある、「Download Filezilla Client」をクリックします。
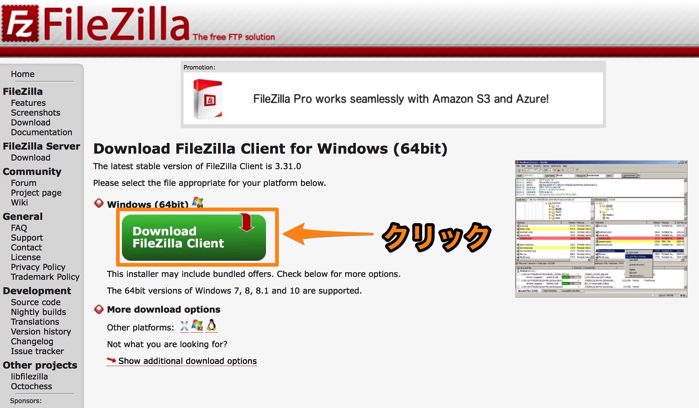
次の画面では、使用しているOS別で自動的に最適なプログラムがダウンロードできるボタン「Download FileZilla Client」が表示されていますので、そちらをクリックします。
※画像はWindows10でアクセスをした場合、Windows(64bit)のダウンロードボタンが、自動的に表示されています。Macで同ページにアクセスした場合には、Mac OS Xのダウンロードボタンが自動表示されます。
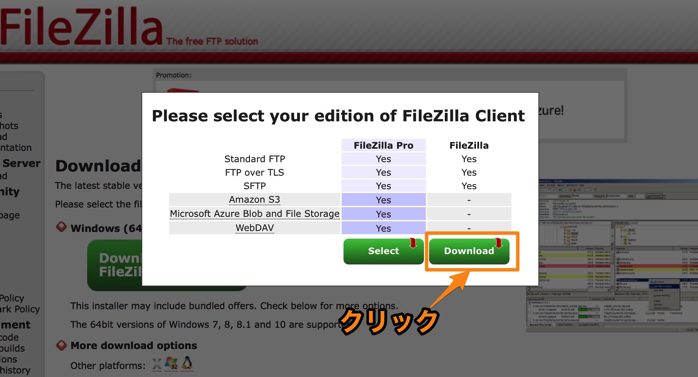
FileZilla Clientの選択画面が表示されますので、右側の「Download」ボタンをクリックして、プログラムをPCにダウンロードします。
PCにダウンロードされたプログラムをダブルクリックして実行すると、インストールが行われます。
FileZillaを使ってサーバーへの接続情報を設定
FileZillaをインストールできましたら、次はサーバーへ接続する設定を行います。
設定を行う前に、契約しているサーバー会社から通知されているFTP接続情報を準備しましょう。
ここでは、エックスサーバーで契約したサーバーへの接続設定を行います。
エックスサーバーから契約時に送られてきているメール(件名:【Xserver】■重要■サーバーアカウント設定完了のお知らせ)を用意します。
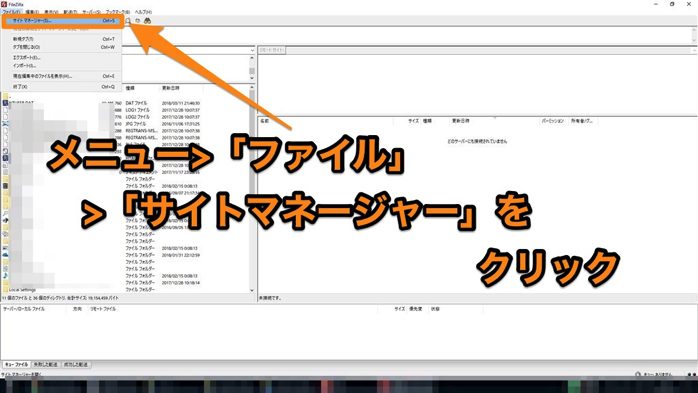
FileZillaを起動しましたら、「メニュー>ファイル>サイトマネージャー」と進みます。
エックスサーバーへの接続設定

まず①で接続名(適当なもので可)を入力します。
続いて②の部分は、エックスサーバーから送られてきているメールの情報を元に入力します。
▼サーバーアカウント情報
サーバーID:12345678
サーバーパスワード:zzzzzzzzzz
サーバー番号:sv0000
サーバー 初期ドメイン:xyxyxyxyx.xsrv.jp
サーバーパネル :https://www.xserver.ne.jp/login_server.php
メール内から、上記のように記載されている箇所を見つけてください。
ホスト
ホストにはメールに記載されている「サーバー番号:sv0000 サーバー」の「sv0000」にあたる部分に、「.xserver.jp」を付加したものを入力します。
※例:「sv0000」であれば、「sv0000.xserver.jp」をホストに入力します
プロトコル
プルダウンで、「FTP-ファイル転送プロトコル」を選択します。
暗号化
プルダウンで、「明示的な FTP over TLS が必要」を選択します。
ログオンの種類
プルダウンで「通常」を選択します。
ユーザ
ユーザにはメールに記載されている「サーバーID:12345678」の「12345678」にあたる部分を入力します。
パスワード
パスワードにはメールに記載されている「サーバーパスワード:zzzzzzzzzz」の「zzzzzzzzzz」にあたる部分を入力します。
すべての入力が完了しましたら、「接続」ボタンをクリックします。
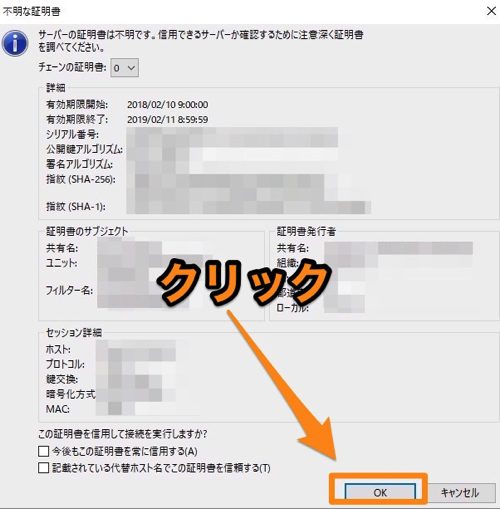
「不明な証明書」という画面がポップアップ表示されますが、気にせずに「OK」をクリックします。
これでサーバーへの接続設定が完了です。
FileZillaの基本的な使い方
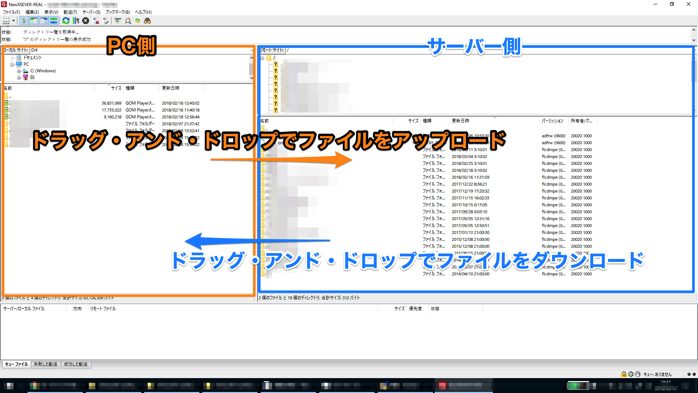
FileZillaは初心者にも使いやすいように配慮されています。
左側にはPCのフォルダ、左側は接続したサーバー側のディレクトリー(フォルダと同じ)が表示されています。
ファイルをサーバーにアップロードしたい場合には、サーバー側のディレクトリーを指定して、ファイルをドラッグ・アンド・ドロップすればOKです。
サーバーからファイルをダウンロードしたい場合もアップロードと同じように、ファイルをドロップ・アンド・ドラッグすればOKです。
※ファイルをダブルクリックしても、同様の操作が可能です。
まとめ
FileZillaが難しいのはサーバーとの接続設定までで、後のファイルのアップロード・ダウンロードは、PCのファイルエクスプローラーと同じような感じで使うことができます。


