YouTubeで動画を再生すると、画面の右下に「登録」と書かれた文字が常時表示されているのを見かけることがないでしょうか?
この正体が、透かしロゴを使った「ブランディング」です。
YouTubeには、YouTubeカード機能、YouTube終了画面など、動画再生時にチャンネル登録を促せる仕掛けを設置することができますが、透かしロゴを使ったブランディングも同様の仕掛けをすることができます。
そこで今回は、YouTubeでよく見かける透かしロゴを使ったブランディングの設定方法をお伝えします。
透かしロゴはどんなものを用意すべきか?
透かしロゴというのは、背景が透明になっているロゴ画像のことです。

例えば、上記は背景が白く見えるかもしれませんが、透かしロゴ画像になります。
簡単に透かしロゴを制作したいのであれば、Windows&Macで使える『GIMP』を使って作るのがてっとり早いですが、他にもいろいろなツールがあります。
※GIMPを使った透かしロゴの作り方は、記事冒頭の動画で説明していますので、知りたい方は参考にしてください。
透かしロゴのサイズは、600✕600の四角形がおすすめです。
透かしロゴをブランティングに設定する方法
透かしロゴの用意ができたら、早速YouTubeで設定をしましょう。
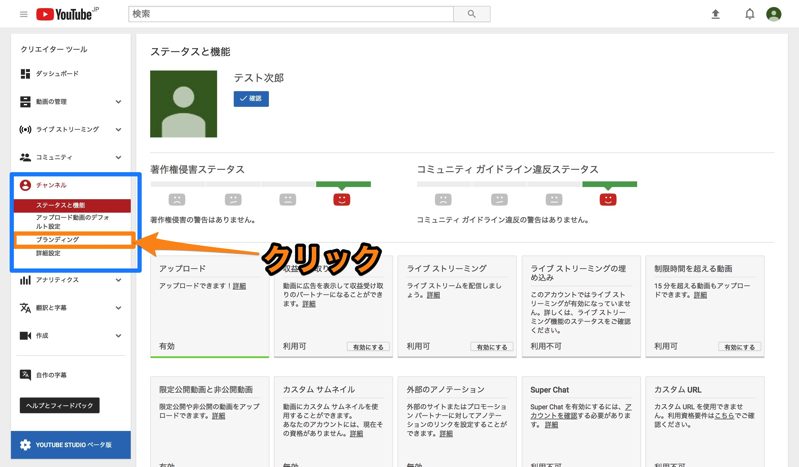
YouTubeの「クリエイターツール」>「チャンネル」>「ブランディング」と進みます。
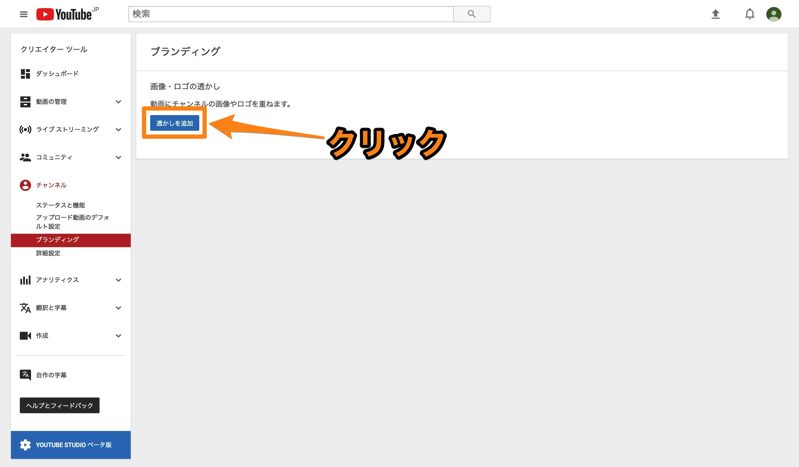
「透かしを追加」ボタンをクリックします。
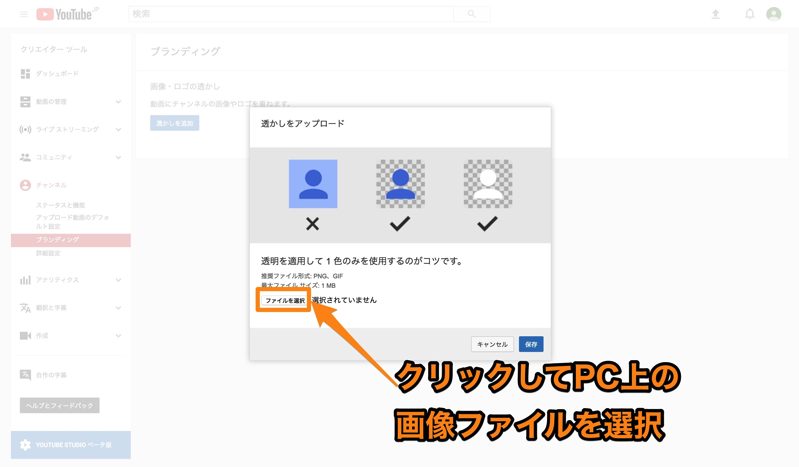
透かしをアップロードできる画面が表示されますので、「ファイルを選択」をクリックして、作成済みの透かしロゴをアップロードします。
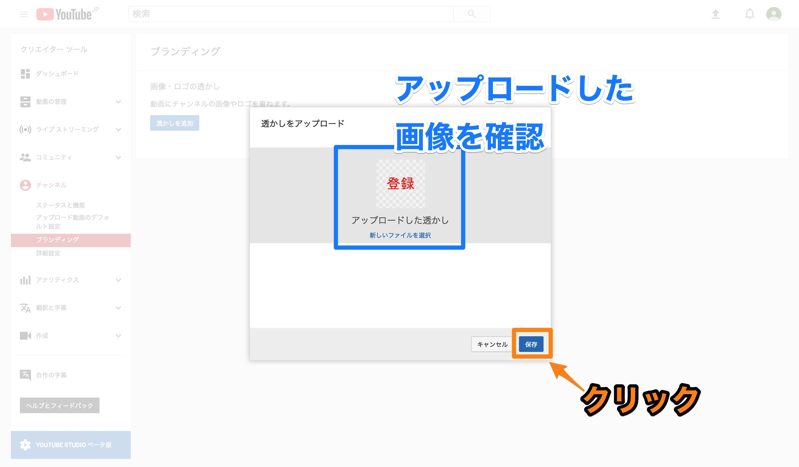
アップロードした画像に間違いがなければ、「保存」をクリックします。
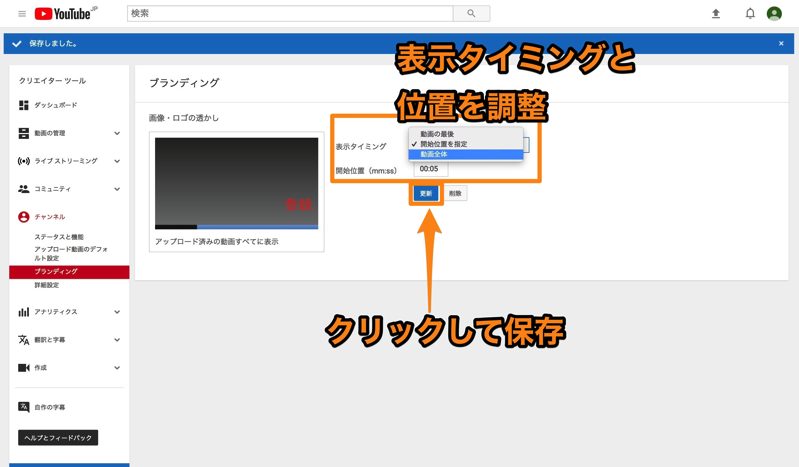
続いて、透かしロゴの表示タイミングと位置を調整します。
通常は、表示タイミングで「動画全体」を選択して、動画の最初から最後まで透かしロゴが表示するように設定しますが、特に決まりはないので、好きなように調整をしましょう。
調整が終われば「保存」をクリックします。
設定した透かしロゴの確認
透かしロゴは、YouTubeチャンネルにアップロードした全での動画に反映されますので、確認はどの動画で行ってもOKです。

動画の右下に、設定した透かしロゴが表示されているかを確認します。

併せて透かしロゴにマウスのカーソルを合わせた場合には、YouTubeチャンネル名と「チャンネル登録」ボタンが表示されるかも確認しましょう。
まとめ
YouTubeの透かしロゴの設定は、一度やってしまえば後は何もしなくても良いので楽です!
今回は文字の背景を透明にしたものを設置する例をお伝えしましたが、文字ではなくロゴを設置するのも良いので、ぜひオリジナル感を出して視聴者にアピールをしましょう。


