YouTube終了画面は、動画再生の最後に他の動画の紹介やチャンネル登録を促す表示ができる機能のことです。
YouTube終了画面は、一見難しい設定のように思いますが、実は簡単ですので、ぜひ設定しておきましょう!
そこで今回は、YouTube終了画面の設定方法をお伝えします。
YouTube終了画面設定その①
YouTube終了画面を設定するためには、20秒程度の終了画面用の動画を用意する必要があります。
そして
a)終了画面動画を結合して、要素を追加
作成した動画、終了画面動画を別々にYouTubeアップロードして、後でYouTube上で結合する
b)動画に直接要素を追加
作成した動画、終了画面動画を1つの動画としてPC上で編集し、YouTubeにアップロードする
いずれかの方法で設定を行います。
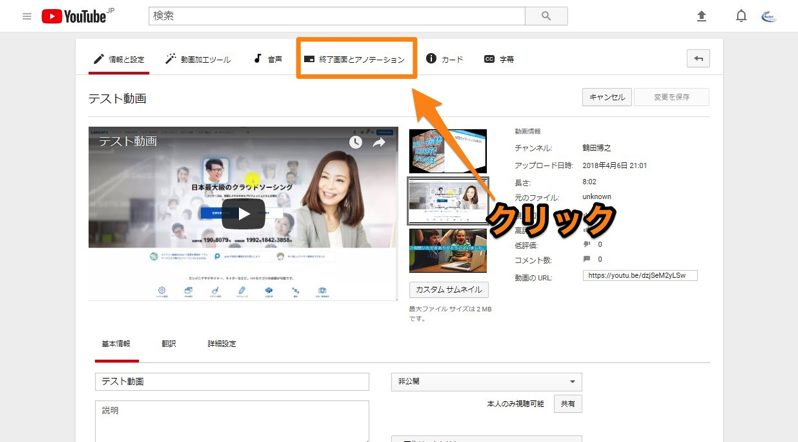
まずは、YouTube終了画面を設定する画面を選び、動画編集画面を表示します。
画面上部にあるタブメニューの中から「終了画面とアノテーション」をクリックします。
a)終了画面動画を結合して、要素を追加
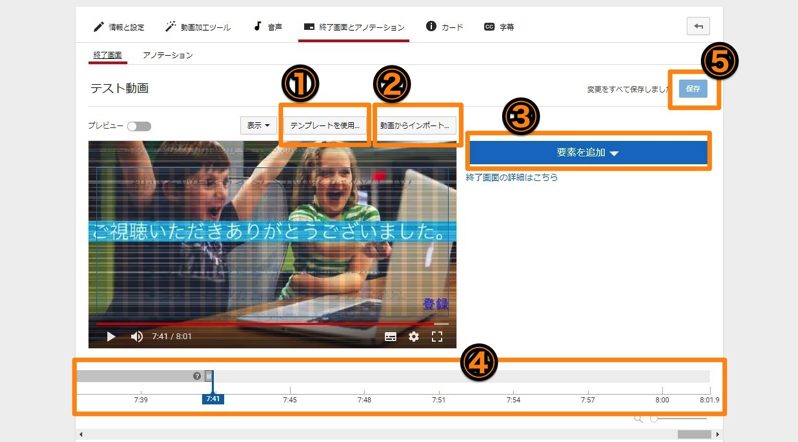
予めYouTubeに終了画面用の動画をアップロードしておきます。
そして「②動画からインポート」クリックします。
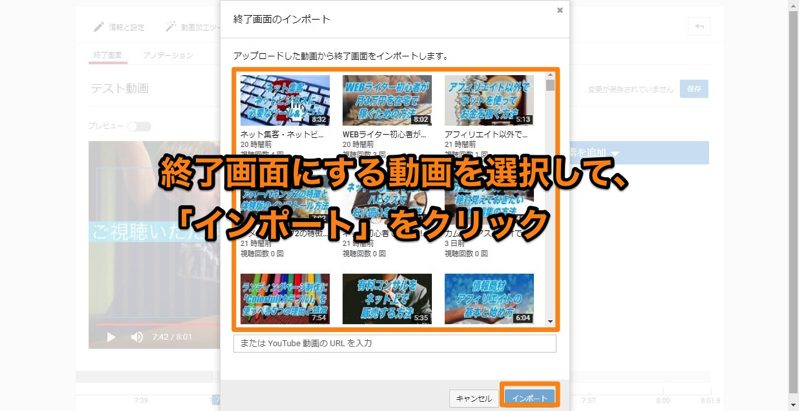
終了画面動画をアップロード済みの動画から選択して、「インポート」をクリックします。
b)動画に直接要素を追加
動画の最後に20秒程度の余白動画を追加している場合
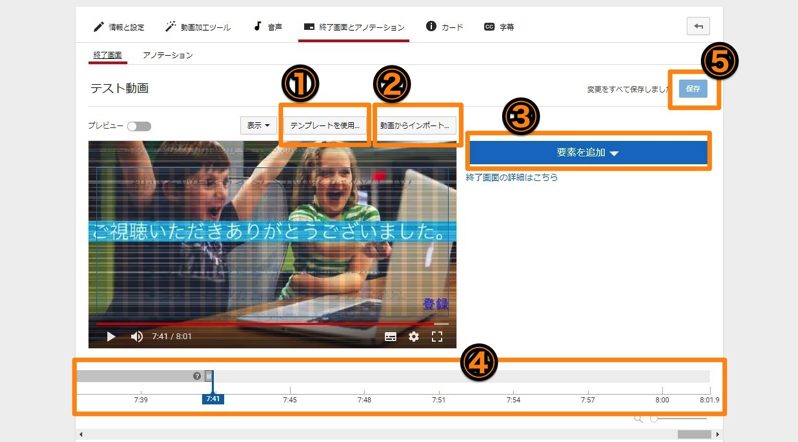
①テンプレートを使用を選択します、
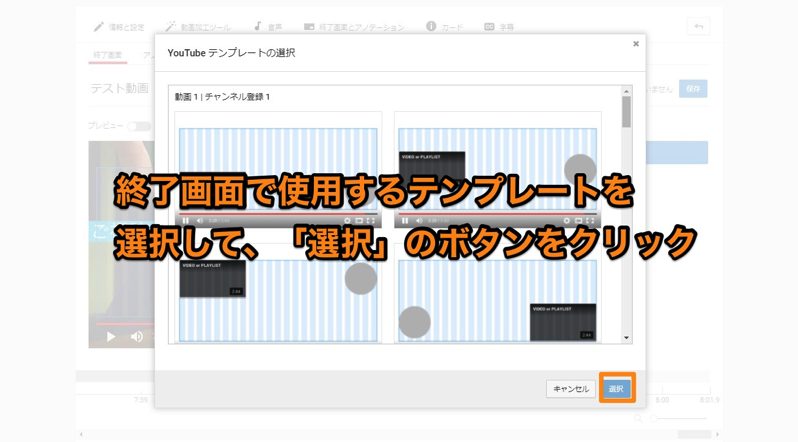
YouTubeが提供している、終了画面に表示するテンプレートを選ぶことができます。
テンプレートは、関連動画やチャンネル登録画像を表示できるように予めデザインされていますので、好きなものを選びましょう。
動画の最後に20秒程度のデザインを施した動画を追加している場合
引き続き、「要素を追加」に進みます。
YouTube終了画面設定その②
終了画面に追加する要素を選択します。
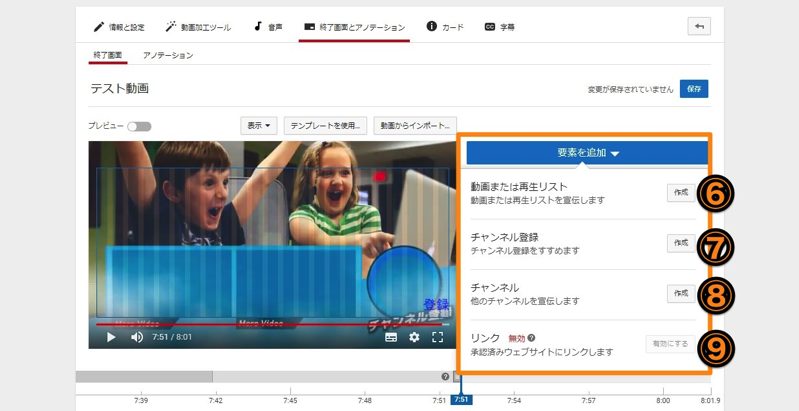
「要素を追加」をクリックして、
・動画または再生リスト
・チャンネル登録(自分のチャンネル)
・チャンネル(他のチャンネル)
・リンク(条件あり※)
上記の4つの要素を追加します。
通常は、
・動画または再生リスト
・チャンネル登録(自分のチャンネル)
・リンク(条件あり※)
を選びます。
リンク(=外部WEBサイトへのリンク)を終了画面に設定するためには、YouTubeパートナー・プログラムへの登録が必須です、
登録条件は、
・チャンネルの過去12か月間の総再生時間が4,000 時間
・チャンネル登録者が1,000 人以上
であり、YouTubeによる審査があります。
チャンネル登録を終了画面に貼り付ける場合には、右横の「作成」ボタンをクリックして、表示位置を調整しましょう。
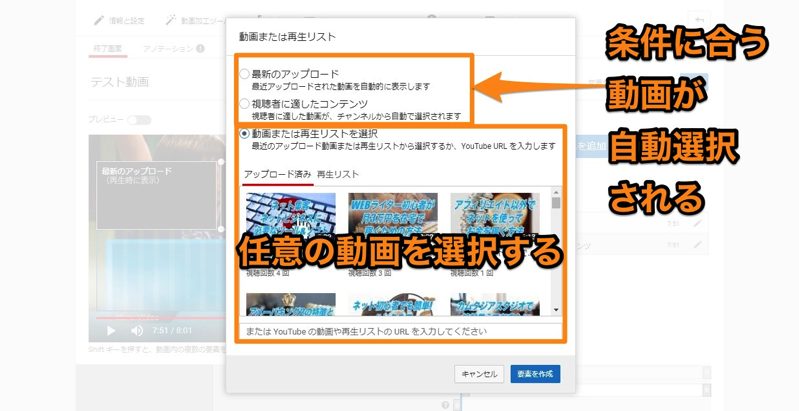
動画または再生リストを終了画面に貼り付ける場合には、右横の「作成」ボタンをクリックして、
・最新のアップロード
・視聴者に適したコンテンツ
・動画または再生リスト
の3つの中から、動画を選択します。
終了画面は、動画に関連する他の動画、もしくはユーザーにアピールしたい動画や再生リストを設定します。
2本の動画を紹介したい場合には、1本は「視聴者に適したコンテンツ」、もう1本は「動画または再生リストから選択」が良いでしょう。
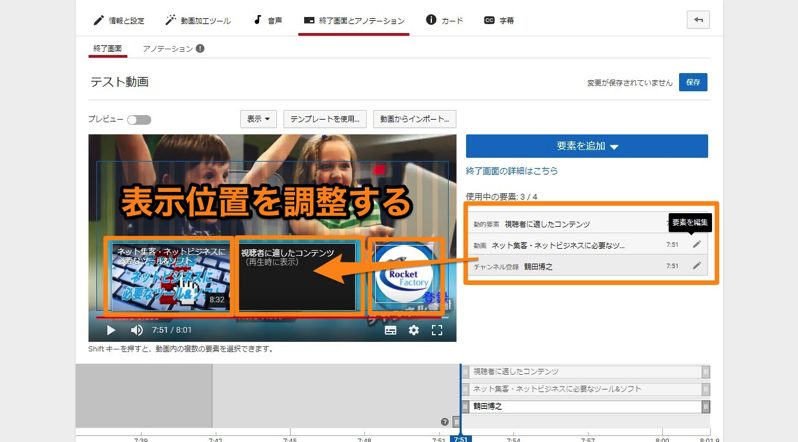
チャンネルと動画を選択したら、最後に表示開始時間と表示する位置を調整します。
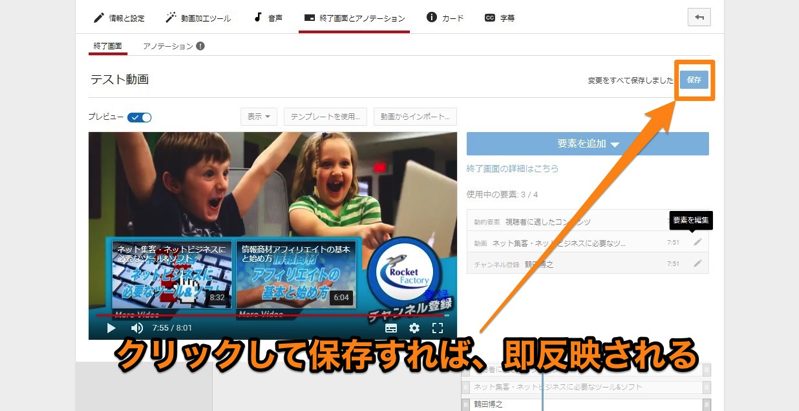
設定や調整が完了したら、「保存」ボタンをクリックしましょう。
終了画面が即、アップロード済み動画に反映されます。
まとめ
YouTubeをビジネス集客、ブランディング目的で活用していく場合、終了画面を設定していると専門家やプロ
っぽく見えますので、ぜひYouTubeへの動画をアップロードし始める最初から設定するようにしましょう。
もちろん、すでにアップロード済みの動画にも、YouTube終了画面は後づけで追加することができます。


