Google XML Sitemapsは、自分のWordPressブログ内の記事や固定ページ、カテゴリーなどの情報を、Googleなどの検索エンジンに伝えるためのサイトマップを自動生成してくれるプラグインです。
しかもプラグインの中に「Google」と敢えて入っているのが、Googleが推奨するサイトマップファイル(XML形式)を生成できるから、という点でも安心です。
Google XML SitemapsはWordPress運営では必須中の必須プラグインですので、WordPressをインストールしたら、すぐにインストールと設定を行いましょう。
Google XML Sitemapsのインストールの手順
早速Google XML SitemapsをWordPressにインストールしましょう。

まず、「WordPressの管理画面>プラグイン>新規追加」と進みます。

「プラグインを追加」画面の入力欄に、「Google XML Sitemaps」を入力して、「ENTERキー」を押します。
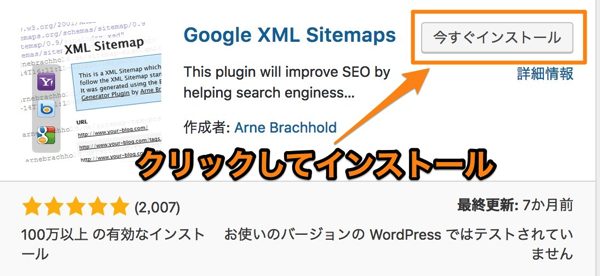
「今すぐインストール」をクリックします。
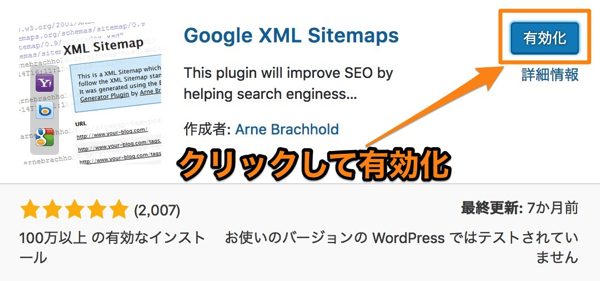
「有効化」をクリックします。
これでインストールは終了です。
Google XML Sitemapsの設定の方法
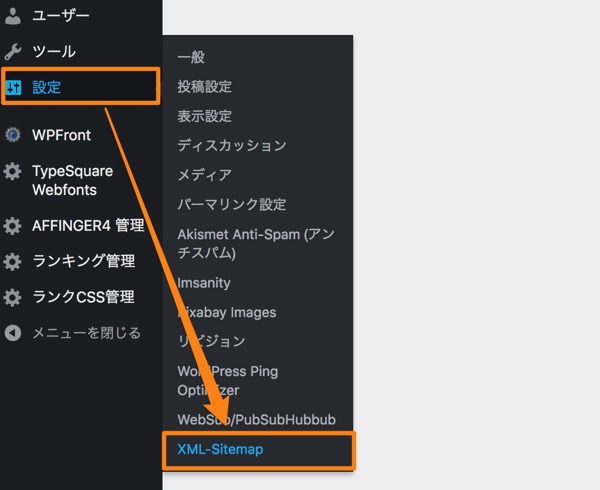
「WordPressの管理画面>設定>XML-Sitemap」と進みます。
Google XML Sitemapsの設定の方法
Google XML Sitemapsは設定する箇所がたくさんあるようですが、SEOに特化した設定をする箇所は数カ所、しかも一度設定をしてしまえば変更する必要はありませんので、手間がかかりません。
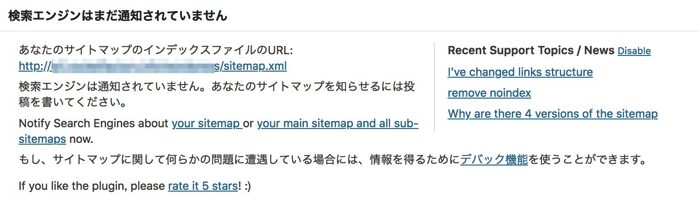
Google XML Sitemapsをはじめて起動した直後は、画面上部には検索エンジンへの通知を行っていない旨が表示されていますが、画面下部の「設定を更新」をクリックすれば、通知を行うようになります。
基本設定
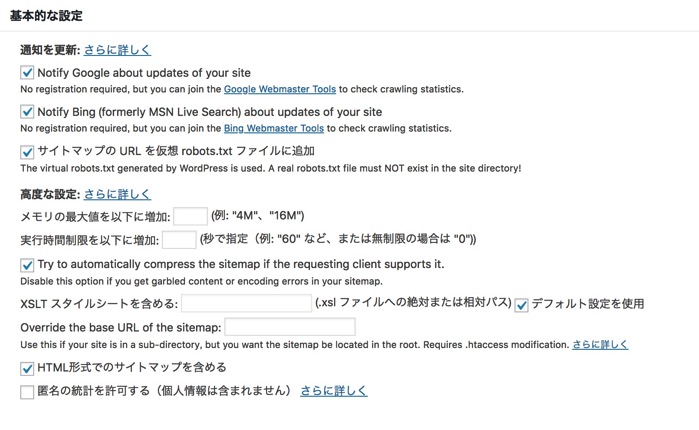
通知の更新、高度な設定に関しても、デフォルト設定のままで問題ありません。
Additional Pages
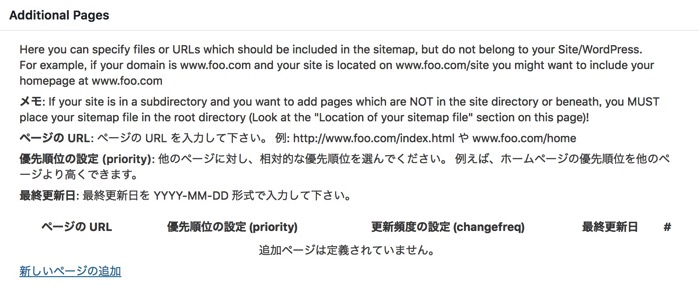
特に設定する必要はありません。
投稿の優先順位
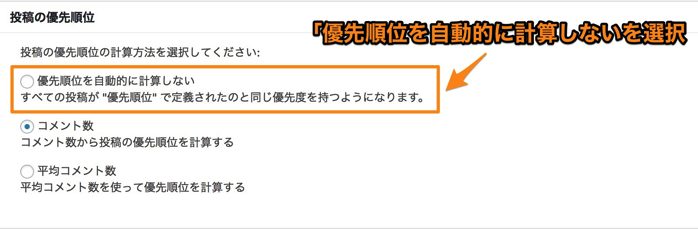
デフォルトは「コメント数」が選択されていますが、「優先順位を自動計算しない」を選択します。
Sitemapsコンテンツ
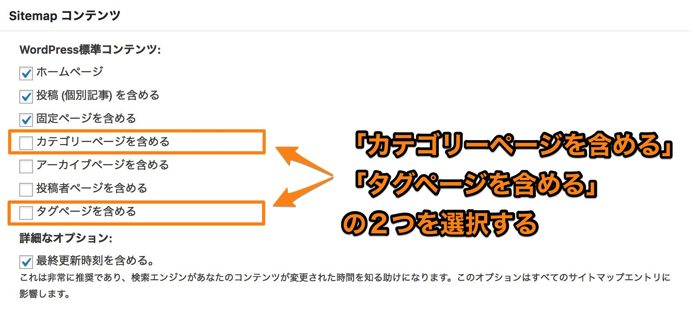
サイトマップに含めるものを設定する欄になります。
デフォルトの設定に加えて、「カテゴリーページを含める」「タグページを含める」も選択します。
Excluded Items
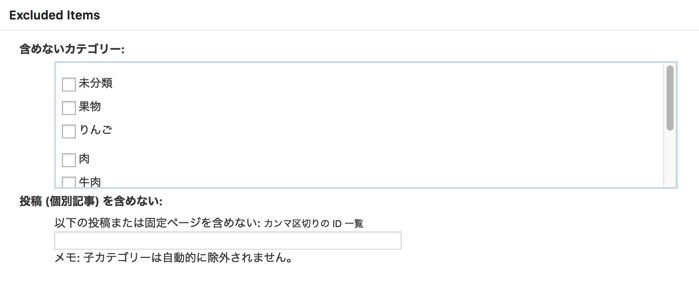
サイトマップに含めないカテゴリー、投稿記事を選択できます。
基本的にデフォルトのままで問題ありません。
Change Frequences
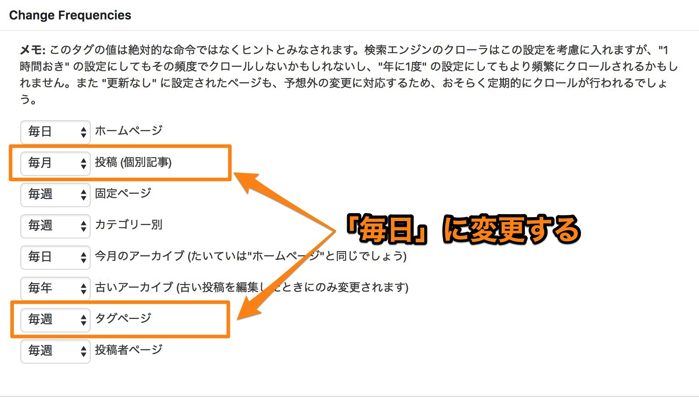
サイトマップの変更頻度の設定になります。
デフォルトの設定の中で変更するのは、「投稿(個別記事)」と「タグページ」を「毎日」に変更することです。
優先順位の設定(priority)
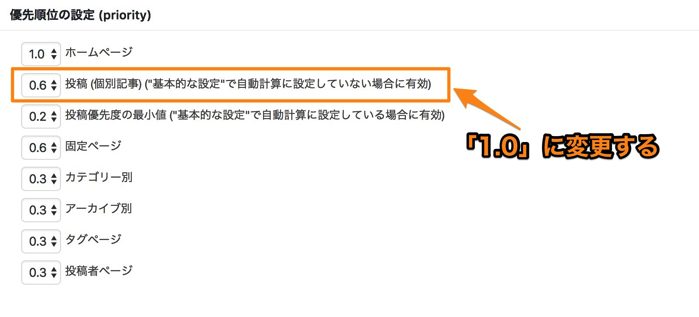
サイトマップの優先順位の割合の設定になります。
デフォルトの設定の中で変更するのは、「投稿(個別記事)」を「1.0」に変更することです。
以上の変更設定が終わったら、画面一番下の「設定を更新」をクリックして変更を保存します。
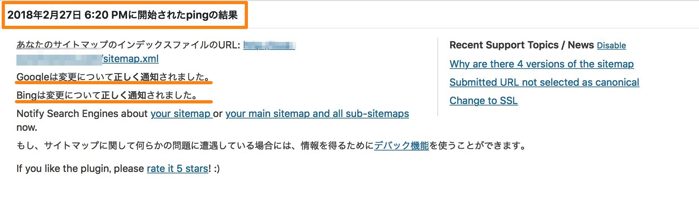
Google XML Sitemapsの状況を確認する方法
Google XML Sitemapsの設定が完了すれば、サイトマップが生成されて、検索エンジンに自動的に通知してくれます。
稼働の状況は、Google XML Sitemapsの設定画面の上部に、「pingの結果」として表示されています。
・「Googleは変更について正しく通知されました」
・「Bingはは変更について正しく通知されました」
と表示されていれば、サイトマップの生成と検索エンジンの通知が正しく行われたことになります。
まとめ
サイトマップを自動で生成できるようなったのであれば、GoogleサーチコンソールにサイトマップのURLを設定しましょう。
サイトマップのURLは、Google XML Sitemapsの設定画面の上部に、「ドメイン/sitemap.xml」という形で記載されています。



