動画を制作して、YouTubeチャンネルを開設をしたら、いよいよ動画をYouTubeにアップロードして公開します。
趣味の画像などを単純に公開するだけなら良いですが、たくさんの人に動画を見てもらいたいと思うのであれば、登録時に設定することがいくつかあります。
そこで今回は、動画をYouTubeで公開する場合の各登録設定の方法についてお伝えします。
YouTubeに動画をアップロード
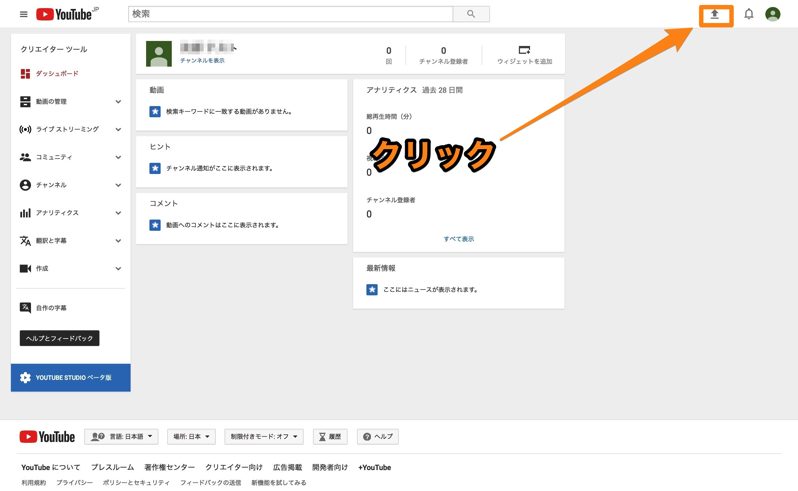
YouTubeのクリエイターツール(YouTubeであればどの画面でも表示されています)の、右上にあるアップロードアイコン(上矢印)をクリックします。
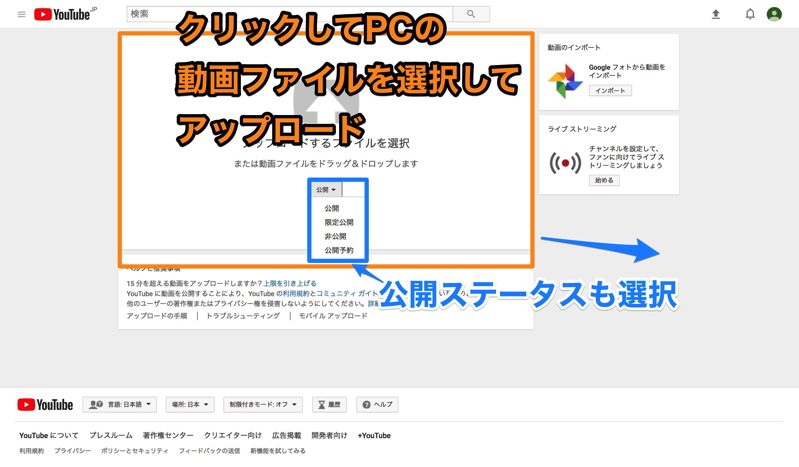
公開スタータス(「公開」「限定公開」「非公開」「公開予約」)を選択してから、画面内の上矢印部分をクリックすると、PC上のファイルを選択できますので、アップロード対象の動画ファイルを選択すると、アップロードが始まります。
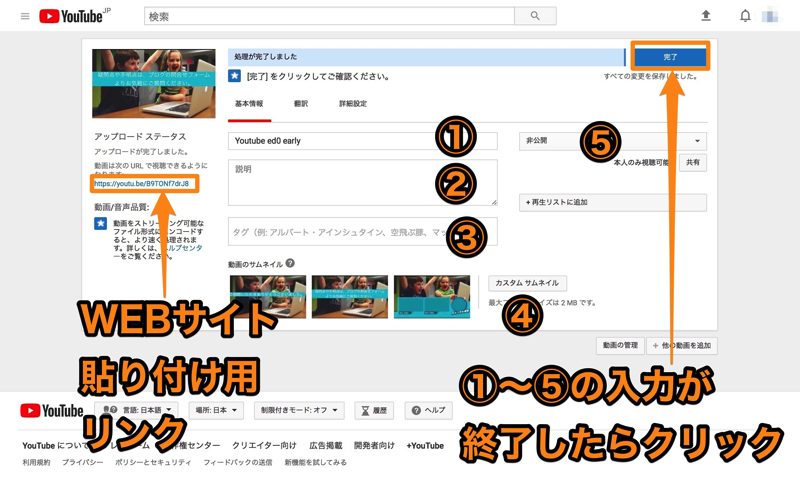
動画のアップロードが完了すると、動画の公開情報を編集する画面が表示されます。
①タイトル
YouTube上で表示される動画タイトルを入力します。
②説明文
YouTubeで動画の下に表示される説明文を入力します。
③タグ
YouTube上でユーザーが動画を見つけやすくなるように、動画に関連するキーワードをタグとして設定します。
④カスタムサムネイル
YouTubeでは動画一覧に表示されるサムネイルを、自動的に動画内から選定します。
サムネイルを自分で設定した場合には、「カスタムサムネイル」をクリックして、PC上の動画をアップロードして設定します。
※カスタムサムネイルを使用するためには、YouTubeアカウント認証が必要です(後述)。
⑤公開スタータス
アップロードした動画の公開状況を設定します。
・「公開」・・アップロード完了と同時に即公開されます
・「限定公開」・・動画URLを知っている人だけに限定公開します
・「非公開」・・アップロードした自分だけ見ることができます
・「公開予約」・・日時を指定して動画を公開できます
※「公開予約」を使用するためには、YouTubeアカウント認証が必要です(後述)。
YouTubeアカウントの認証
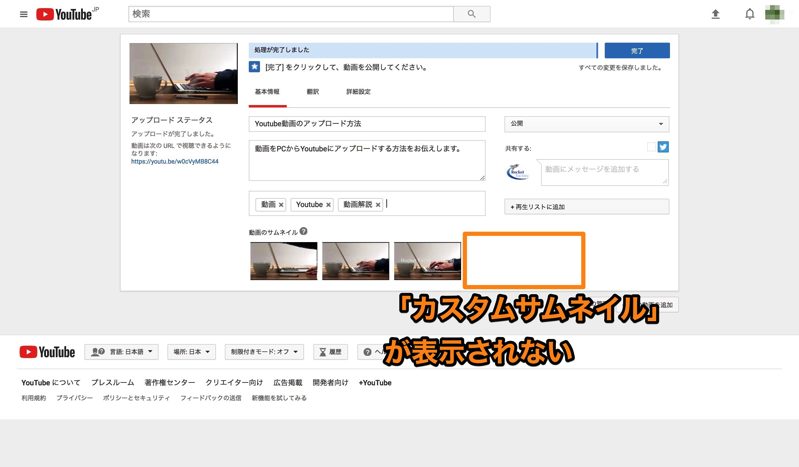
はじめてYouTubeチャンネルを作成したばかりの場合、カスタムサムネイル設定や公開予約設定は無効、さらに15分以上の動画をアップロードすることができません。
そのため、YouTubeアカウント認証をして、設定有効にする必要があります。
まずは以下から、YouTubeアカウント認証画面にアクセスします。
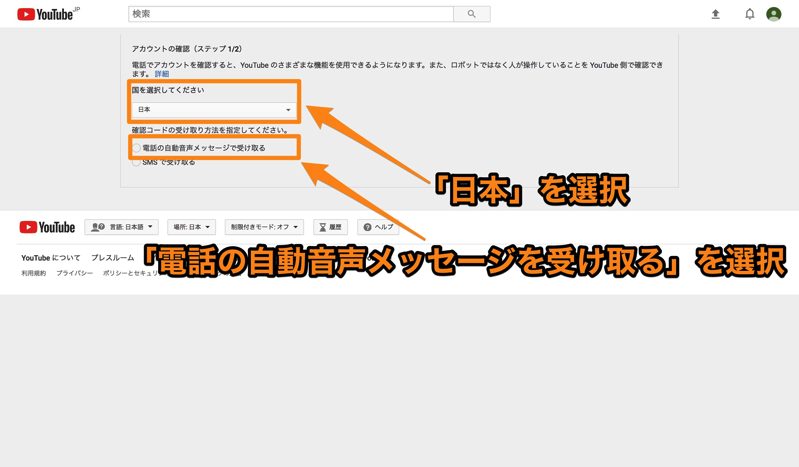
国は「日本」を選択、認証コードの受け取りのために「電話の自動音声メッセージを受け取る」もしくは「SMSで受け取る」のいずれかを選択します。
※SMSが受け取れない固定電話を使って認証をする場合は、「電話の自動音声メッセージを受け取る」を選択しましょう。スマートフォンの場合はどちらを選んでもOKです。
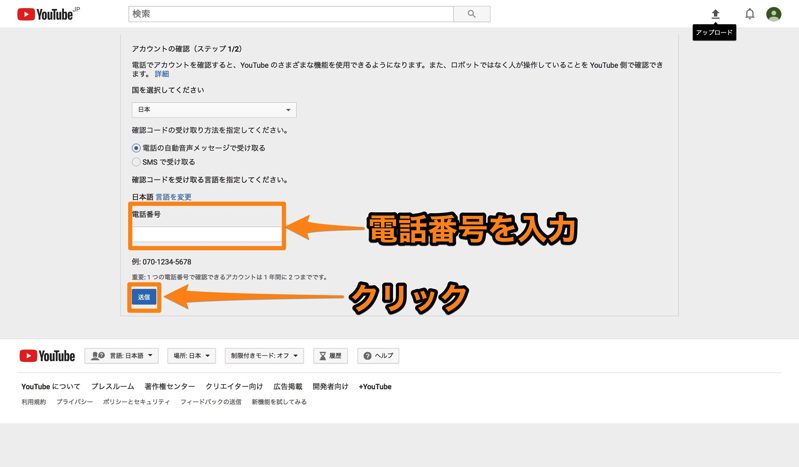
認証コードを受け取るための電話番号を入力して、「送信」をクリックすると、YouTubeからコードが通知されますので、アカウント認証設定を行います。
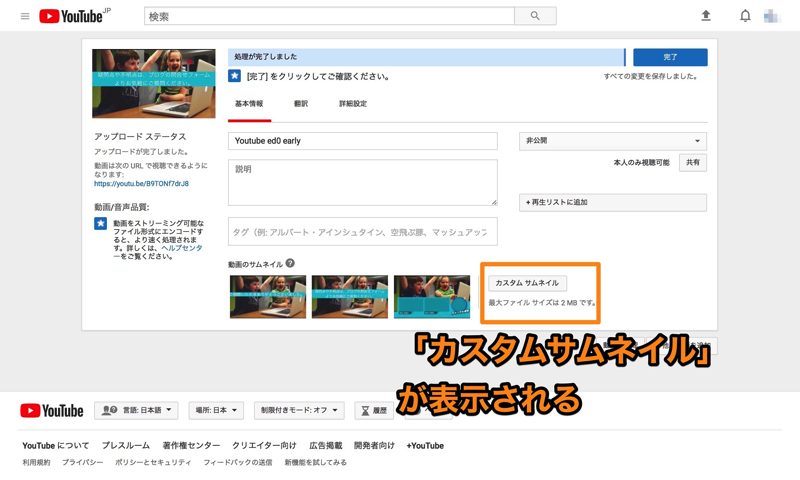
YouTubeアカウント認証が終わると、カスタムサムネイルや公開予約、15分以上の動画アップロードが可能になります。
まとめ
動画のタイトルや説明文、タグなど、入力するのは面倒かもしれませんが、せっかくの動画をアピールするためには必要なことですので、しっかり行うようにしましょう。


