Skypeは、LINEやFacebookなどに押されている感じもありますが、Microsoftが提供しているサービスということもあって、ビジネスシーンではよく使われています。
やはり、PC(Windows/Mac)でも使える点、そしてスマホ(iPhone/Android)でも使える点も支持されているポイントです。
今回は、スマホでSkypeを使えるようにするための全設定方法をお伝えします。
Skypeアプリのインストール
まずはSkypeをスマホにインストールするところからスタートです。
※今回の画面説明は、Androidの例をお伝えしますが、iPhoneも基本的には同じです。
Google Playを起動する
Google Playを起動したら、検索窓に「Skype」あるいは「スカイプ」と入力します。
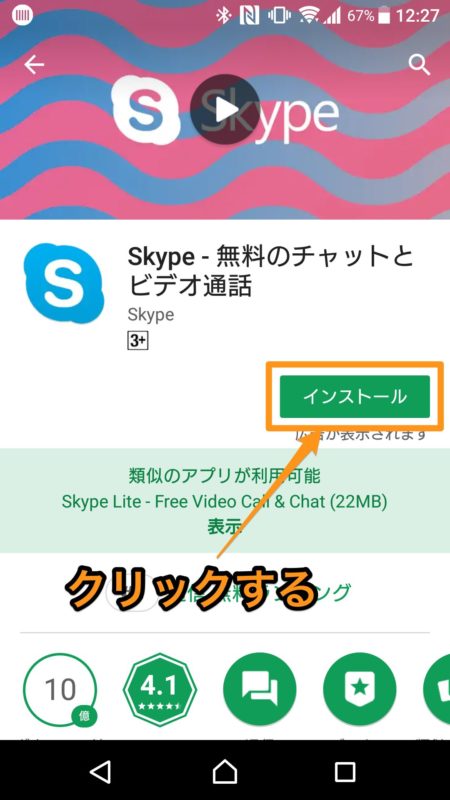
Skypeが見つかったら、「インストール」ボタンをクリックします。
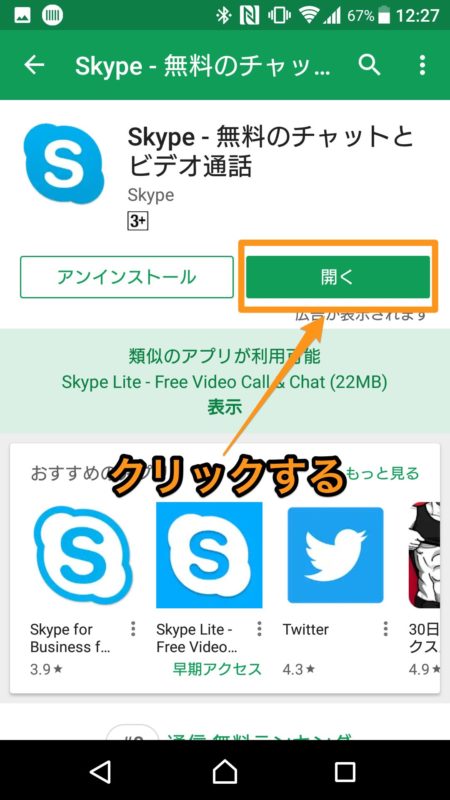
Skypeのインストールが完了したら、「開く」をクリックしてSkypeを起動させます。
Skypeを起動する

画面下の方にある「はじめる」ボタンをクリックします。
Skypeアカウントの登録
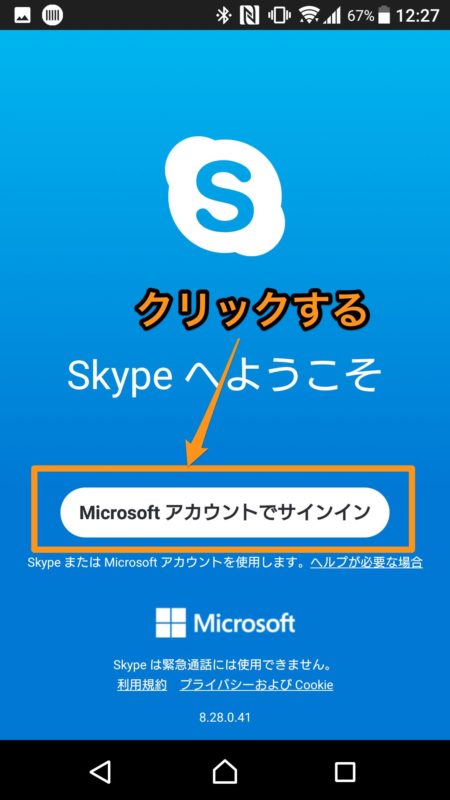
「Microsoftアカウントでサインイン」ボタンをクリックします。
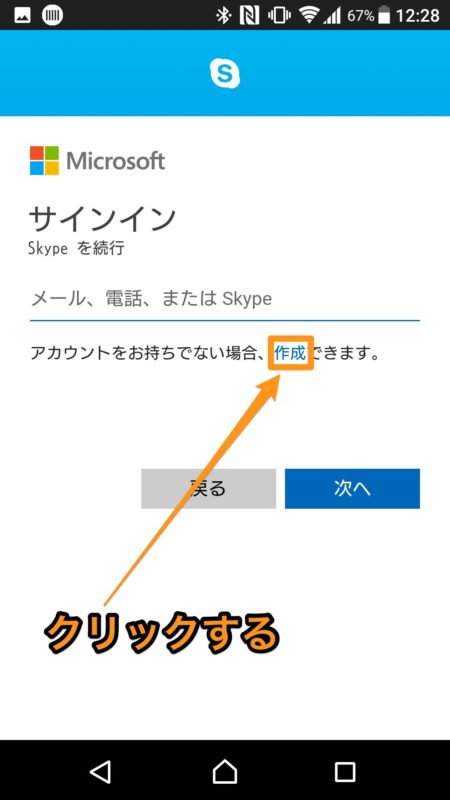
Windows PCをお使いの方は、登録済みのMicrosoftアカウントを使ってSkypeの登録ができますが、ここではゼロからMicrosoftアカウントを登録する方法をお伝えします。
「アカウントをお持ちでない場合、作成できます」の「作成」をクリックします。
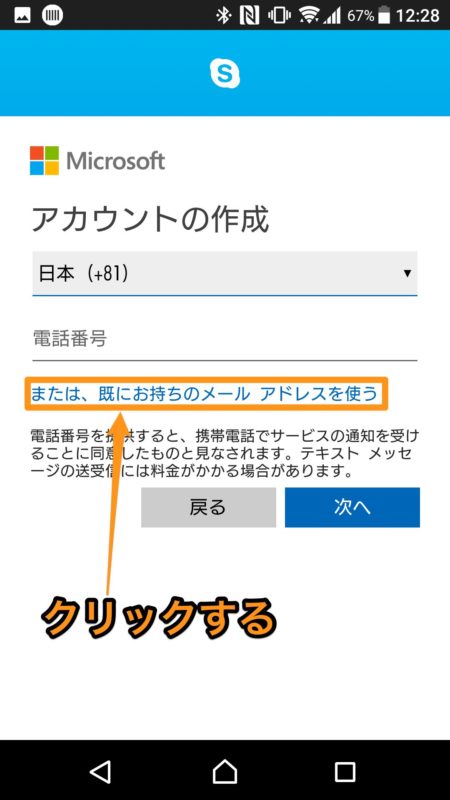
電話番号とパスワードを使ってアカウントを作ることもできますが、ここではメールアドレスを使ってアカウントを作る方法をお伝えします。
「または、既にお持ちのメールアドレスを使う」をクリックします。
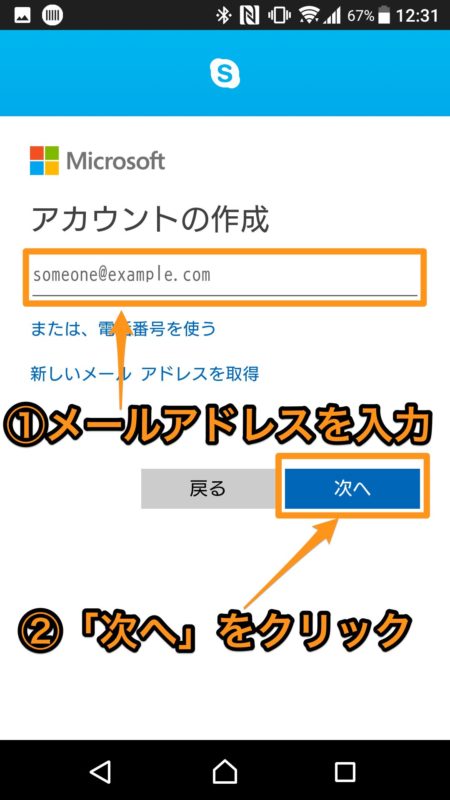
登録に使うメールアドレスを入力して、「次へ」ボタンをクリックします。
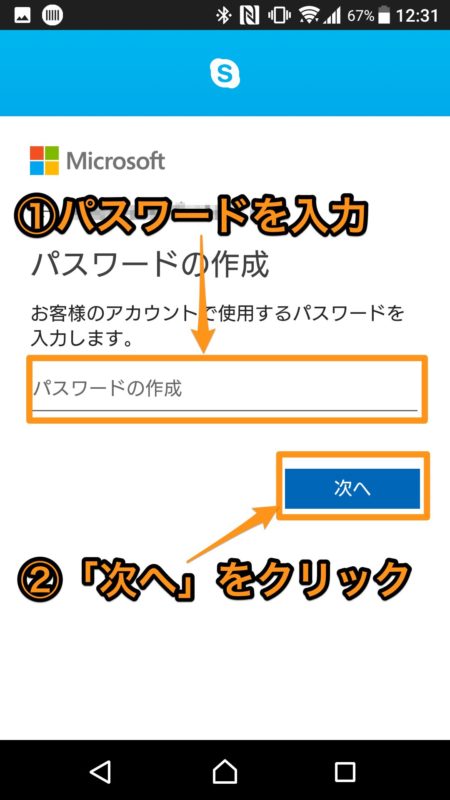
登録に使うパスワードを入力して、「次へ」をクリックします。
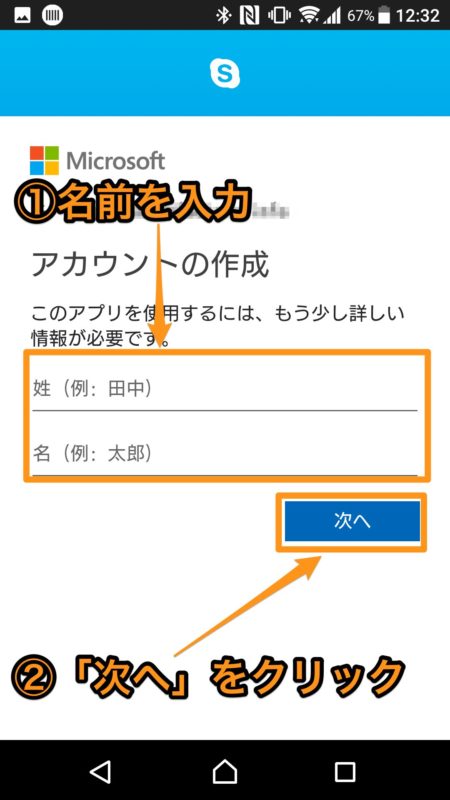
登録に使う名前(姓・名)を入力して、「次へ」をクリックします。
※名前は必ずしても実名である必要はありません。
登録メールを確認する
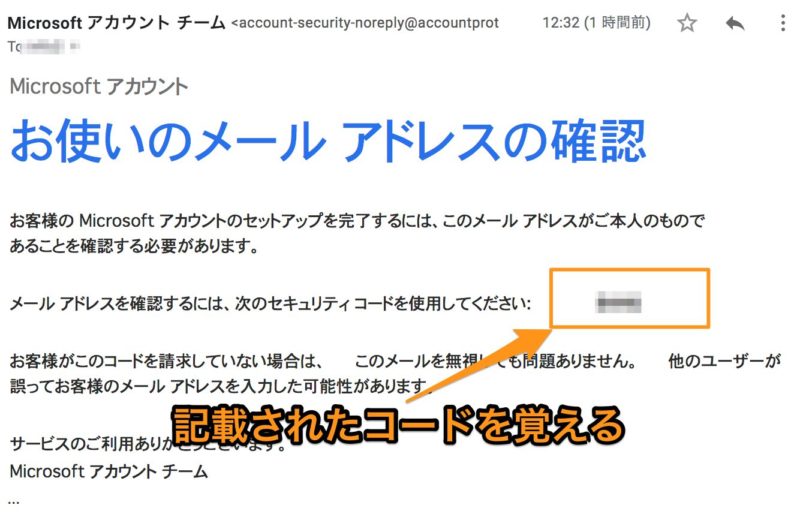
登録に使うメールアドレス宛に確認メールが届きますので、記載されているセキュリティコード(4桁の数字)を控えます。
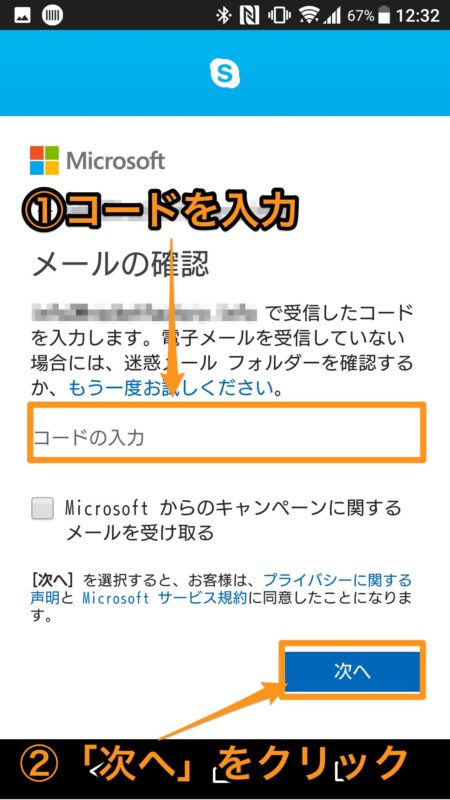
Skypeに戻り、メールに記載されていたセキュリティコードを入力して、「次へ」をクリックします。

いたずら登録防止のための画面になりますので、表示されている文字(緑枠内の文字)を入力して、「次へ」ボタンをクリックすると、Skype設定に進みます。
Skypeの設定
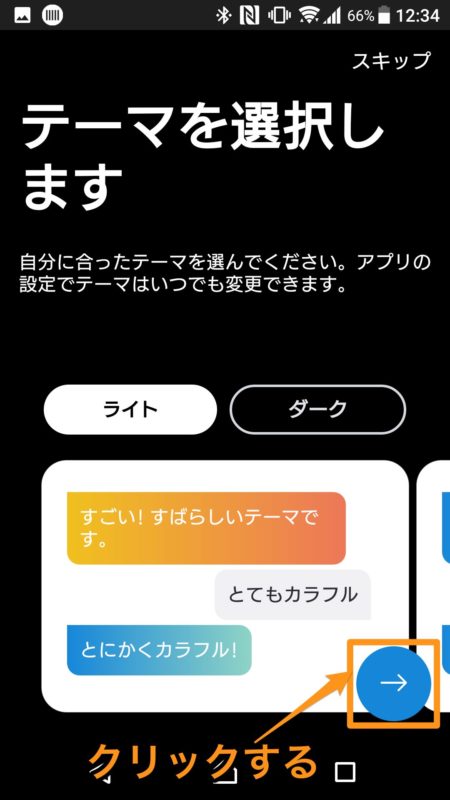
Skype画面のテーマを選択します。「ライト」or「ダーク」お好きな方を選択して、右下の丸矢印ボタンをクリックします。
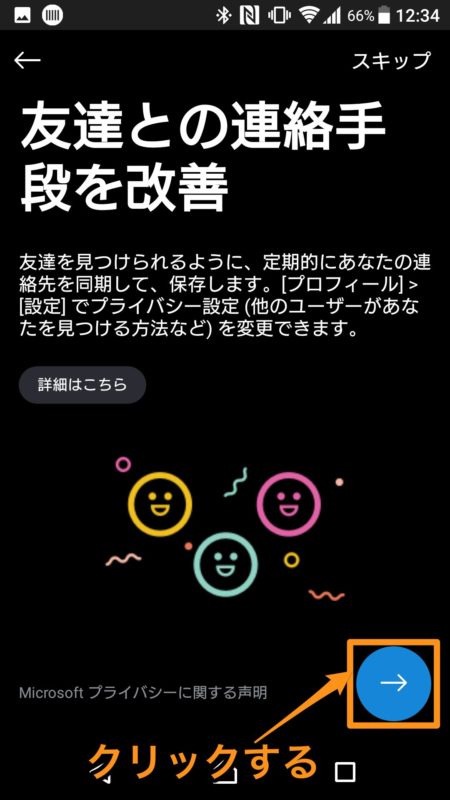
右下の丸矢印ボタンをクリックします。
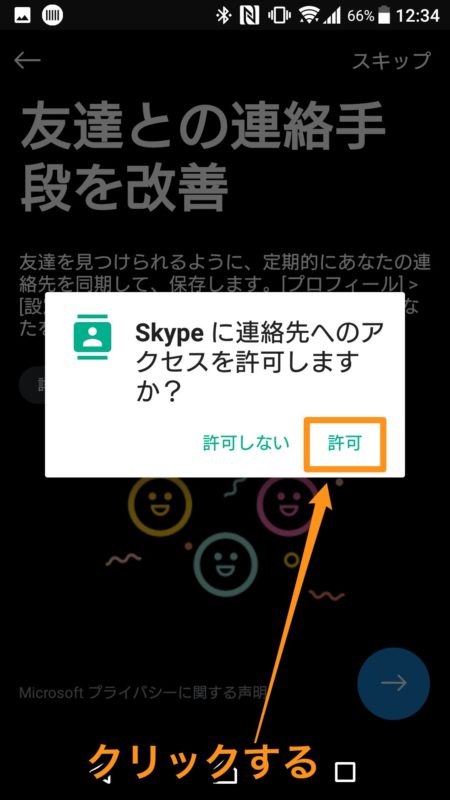
スマホの連絡先の情報をSkypeで使えるようにするための設定を行います。問題がなければ「許可」をクリックします。
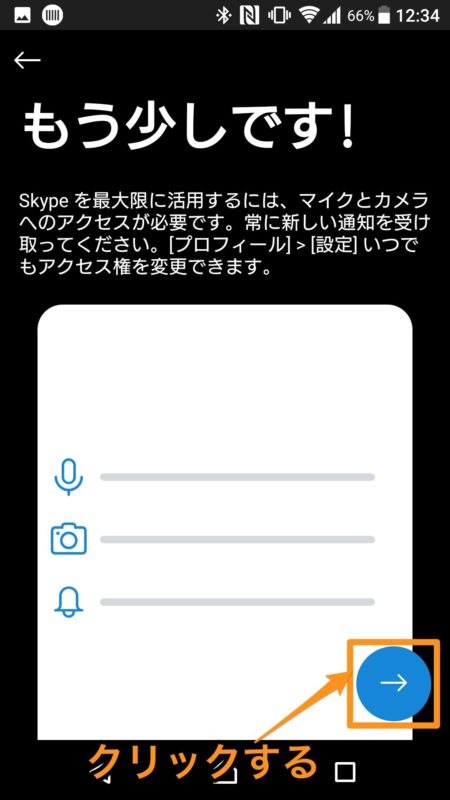
右下の丸矢印ボタンをクリックします。
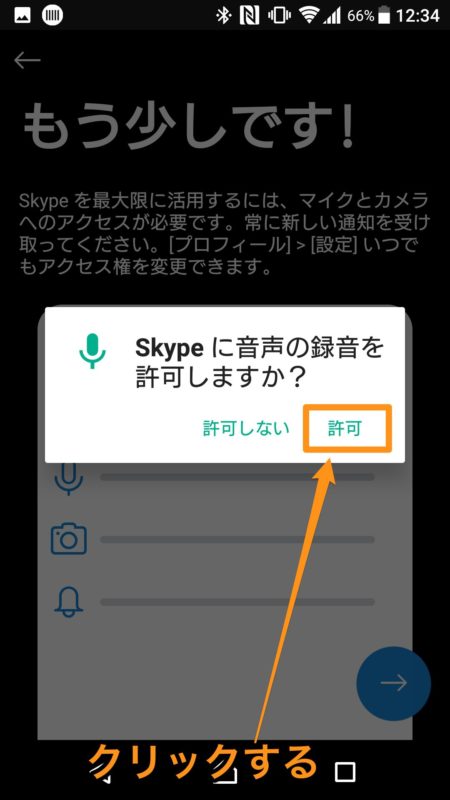
Skypeアプリで音声録音ができるようにするかの設定が行えます。問題がなければ「許可」をクリックします。
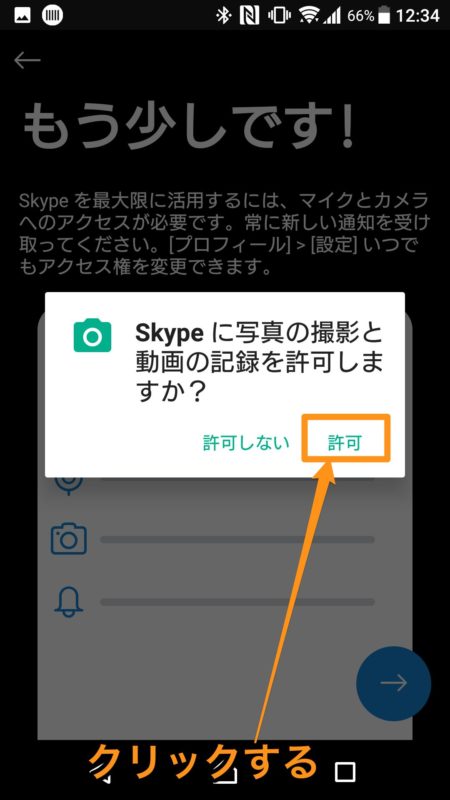
Skypeアプリ上でカメラを使って撮影をするかの設定が行なえます。問題がなければ「許可」をクリックします。
以上でSkype設定は完了です。
Skypeの基本的な使い方
Skypeのインストールとアカウント登録、アプリ設定が完了すれば、すぐSkypeを使える状態になります。
ここでは、Skypeで友達を検索して、チャットと通話ができるようにするための流れをお伝えします。
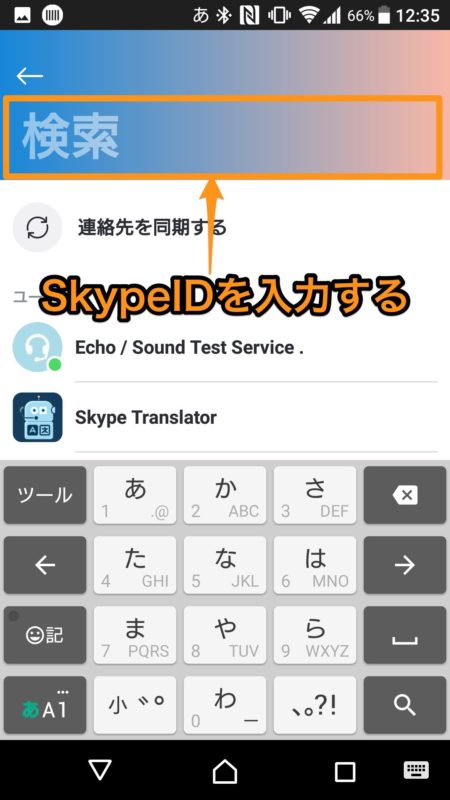
Skypeアプリの上部にある虫眼鏡をクリックすると、Skypeに登録されている友達を検索できます。
検索に使用できるのは名前、メールアドレス、SkypeIDなどです。
ここではSkypeIDを使って検索を行います。
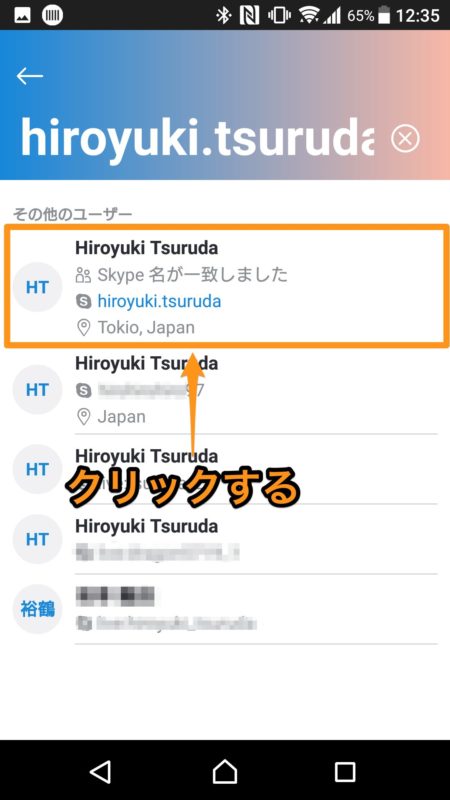
例えばSkypeID:『hiroyuki.tsuruda』と入力して検索すると、類似するアカウントがいくつか表示されます。
この中から該当するものを選択してクリックします。
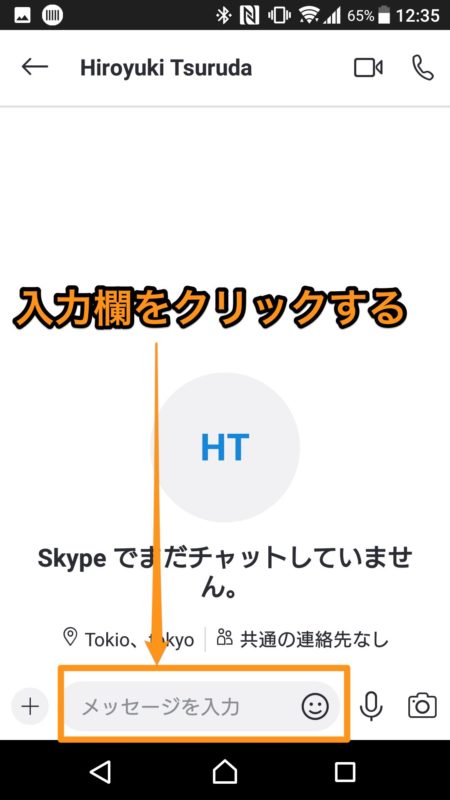
チャットと通話ができるようにするためには、相手の事前承諾が必要になるため、まずはメッセージを送りましょう。
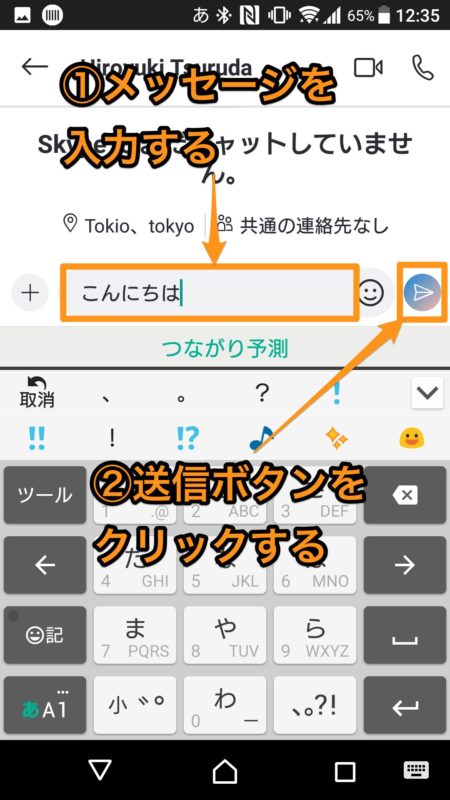
例えば、
「こんにちは、○○です。メルマガ読者です。鶴田さんに相談に乗って欲しいことがあるので、お話しできないでしょうか?よろしくお願いいたします。」
このように名前を名乗って、用途を伝えると確実に相手に伝わります。
入力が終わったら、右側にある「紙飛行機アイコン」をクリックすると、送信できます。
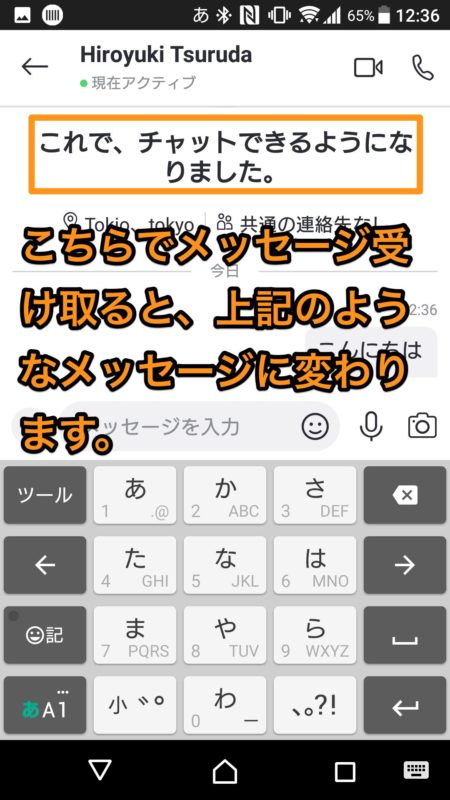
相手がメッセージを見て承諾すると、「これでチャットできるようになりました」と画面表示が変わります。
これでSkypeで通話もできるようになります(通話をしたい場合は、右上の電話アイコンをクリックします)。
まとめ
Skypeは面倒なアカウント登録が必要ですが、それさえクリアすれば、いつでもどこでもコミュニケーションができるツールを手に入れることができます。
SkypeにはLINEやFacebookメッセンジャーにはない、画面共有機能もあるため、お客様に画面操作を見せたりするときに便利です。
今回登録したSkypeアカウントで、PCでもSkypeを使うことができますので、併せて登録設定をしておきましょう。


