数ある無料写真素材を提供しているWEBサイトの中でも、「Pixabay」は高品質でバラエティに富んだ素材が揃っています。
その「Pixabay」の膨大なライブラリの素材を、WordPress上で検索して記事に挿入することができるのが、プラグインのPixabay Imagesです。
「記事は書けるのに、画像選びは大変、、、」「無料素材の中にはセンスの良いものがなくて、、、」という人は、ぜひPixabay Imagesをインストールしましょう!
操作の全てがWordPressのみで完結するため、いちいち画像をPCにダウンロードして、WordPressにアップロードする必要もなく、とにかく超絶便利です!
今回の記事では、Pixabay Imagesのインストールと使い方をお伝えします。
Pixabay Imagesのインストールの手順
早速Pixabay ImagesをWordPressにインストールしましょう。

まず、「WordPressの管理画面>プラグイン>新規追加」と進みます。

「プラグインを追加」画面の入力欄に、「Pixabay Images」を入力して、「ENTERキー」を押します。
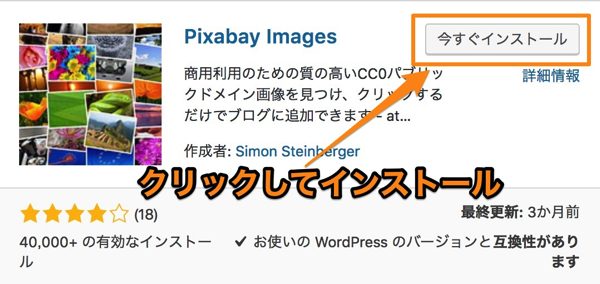
「今すぐインストール」をクリックします。
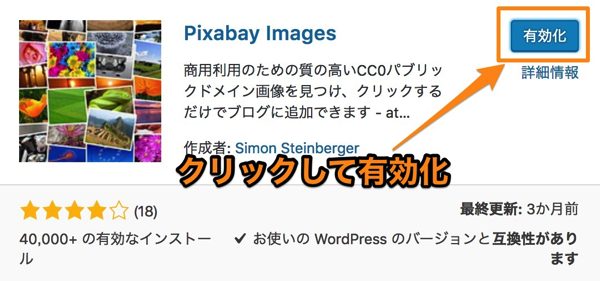
「有効化」をクリックします。
これでPixabay Imagesのインストールは完了です。
そしてPixabay Imagesには設定画面がありませんので、この時点で即使えるようになっています。
Pixabay Imagesの使い方
Pixabay Imagesは投稿ページだけではなく、固定ページでも使うことができます。
ここでは投稿ページで、Pixabay Imagesの機能を使って画像を記事に挿入する方法をお伝えします。
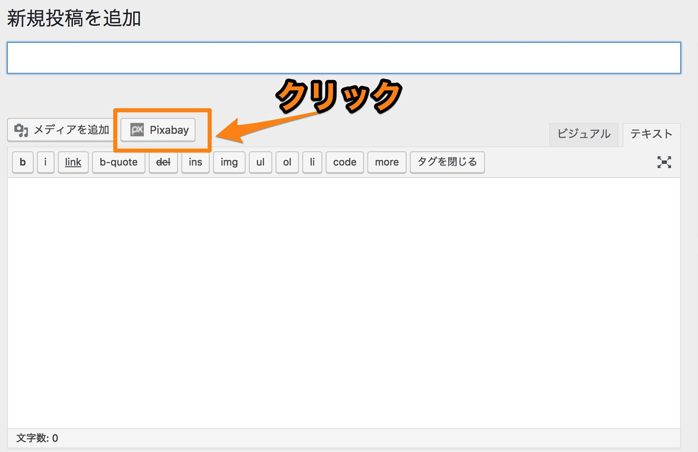
Pixabay Imagesをインストールして有効化すると、「Pixabay」というショートカットが投稿画面に追加されます。
画像を検索して追加したい場合には、「Pixabay」をクリックします。
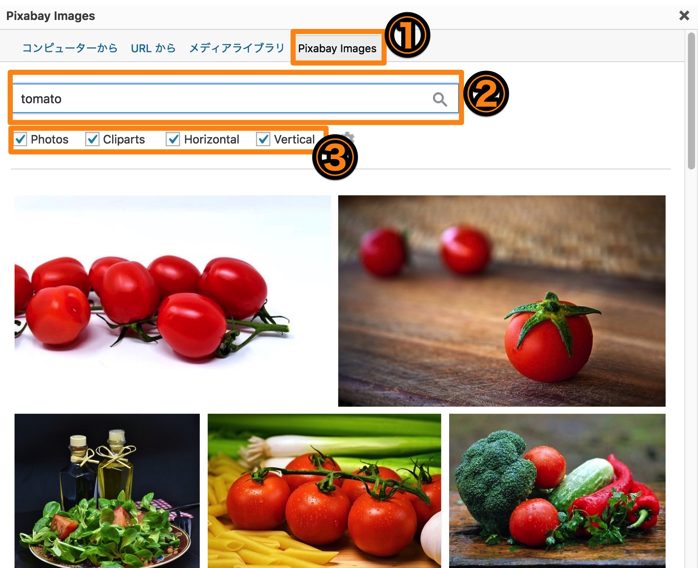
①画像検索先の選択
デフォルトでは「Pixabay Images」が選択されており、Pixabayのライブラリで画像を検索して、記事に挿入することができます
その他
・「コンピューターから」は、使っているパソコンから画像をアップロードして記事に挿入できます
・「URLから」は、他のWEBサイの画像をURLで指定して記事に挿入できます
・「メディアライブラリ」は、WordPressにアップロード済みの画像を選択して記事に挿入
これらの機能もありますが、基本的にデフォルトのままで使います。
※基本的には「Pixabay Images」を使用します。
②検索ワード入力欄
PixabayのWEBサイトで探したいキーワードを入力します。
③検索対象の絞り込み
画像も種類で絞り込みをしたい場合に選択します。
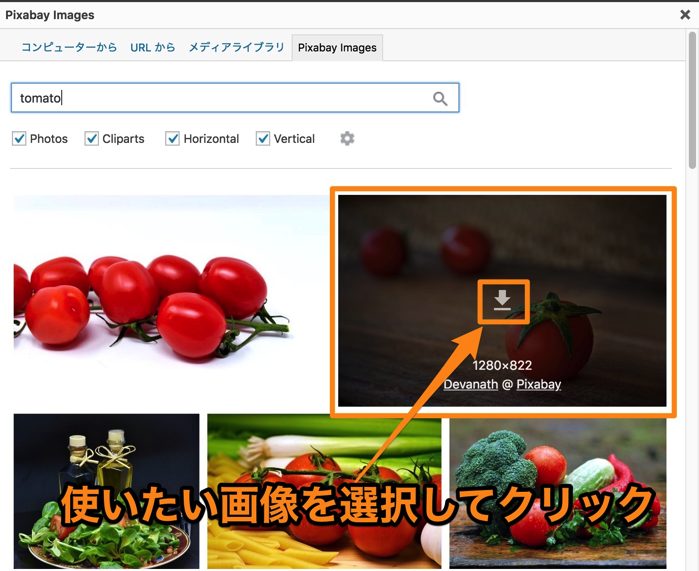
使いたい画像が見つかれば、画像をクリックすると「↓」アイコンが現れますので、さらにクリックをします。
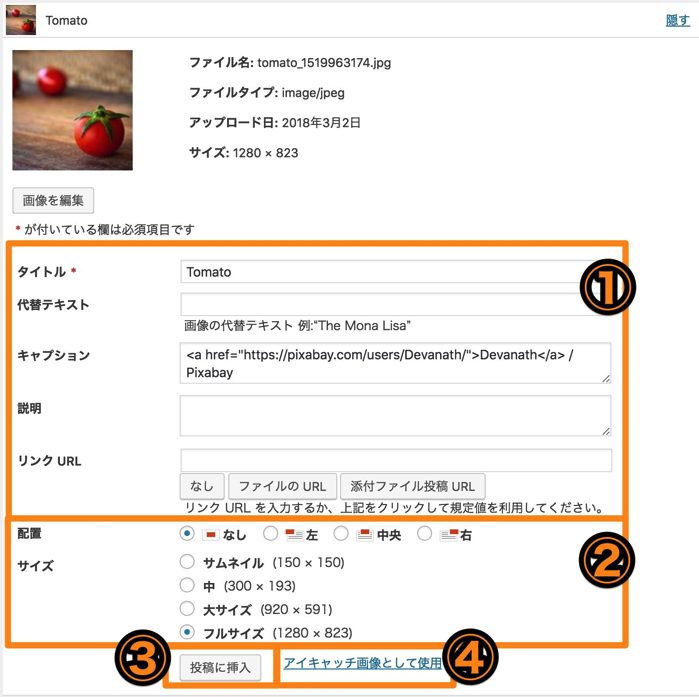
画像の詳細情報が表示されます。
①画像の詳細情報
画像の下に表示する、キャプションなどの情報を入力します。
※基本的にはデフォルトのままでOKです。
②画像の配置と表示サイズ
用途に応じて配置と画像サイズを選択します。
③「投稿に挿入」ボタン
ボタンを押すと、①②の設定に沿った画像タグが、投稿画面に挿入されます。
④「アイキャッチ画像として使用」リンク
画像をアイキャッチで使用したい場合は、このリンクをクリックします。
※記事の冒頭の画像とアイキャッチ画像を同じものにしたい場合は、④→③の順に操作します。
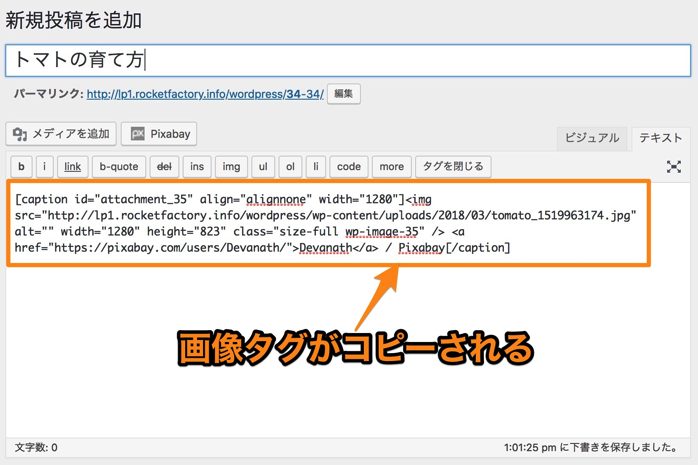
画像タグが挿入されれば完了です。
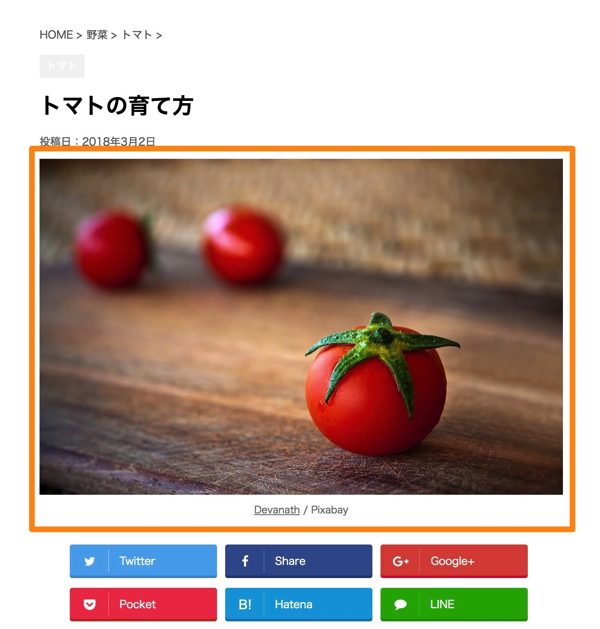
挿入した画像が表示されるか、プレビューで確認しましょう。
まとめ
記事を彩る画像を、WordPress上で検索して挿入できるPixabay Imagesは、ライティングの時間を軽減する便利プラグインです。
Pixabay自体が高品質な画像の宝庫になっているフリー写真素材サイトですので、ぜひプラグインを利用しましょう!


