WordPressの記事ごとにGoogleアドセンスコードを貼り付ける手間を解消してくれるのが、WordPressプラグインのAdSense Plugin WP QUADS、略してWP QUADSです。
かなり昔からあるQuick Adsenseの上位互換版であるWP QUADSは、Quick Adsenseの機能をより初心でも使えるようにブラッシュアップしたプラグインのため、これからGoogleアドセンスを始める人にピッタリです。
そこで今回は、WP QUADSのインストールと設定方法を詳しく紹介します。
WP QUADSを使うメリット・デメリット
メリット
新たにブログを始めるのであれば、記事を書くついで広告コードを挿入していけば良いのですが、すでにたくさんの記事がブログにある場合、1つ1つの記事を開いて広告コードを挿入していく作業は大変です。
さらに広告コードが何らの理由で変更になった場合、すべての広告コードを挿入し直さなくてはなりません。
そんな面倒さから開放してくれるのが、WP QUADSです!
広告を自動的に記事に挿入できる
WP QUADSに広告コードを1回登録すれば、「記事の一番上」、「最初のh2タグの直前」、「記事の一番最後」のようなある程度決められた記事の位置に、自動的に広告を表示することができます。
設定さえ済ませれば、手間要らずで記事に広告を表示することができます。
さらに自動ではありませんが、WP QUADSが指定したタグを、手動で記事に挿入することもできます。
広告コードの張替えが一瞬で終了する
全記事の一番最後に、成果報酬型のアフィリエイト広告を表示することはよくあります。
同じ広告を永遠に表示しておくのであれば良いのですが、定期的に別の広告に変えたい場合、全記事の広告を修正するのは大変です。
WP QUADSを導入すれば、新しい広告に差し替えるだけで終了!面倒な作業は一切しなくて済みます。
デメリット
基本的にWP QUADSは無料で使うことができるプラグインですが、有料版のWP QUADS PROでないと使えない機能があります。
それがAMP対応です!
Googleが推奨するAMP化は、モバイルでのブログの表示スピードを改善するテクノロジーで、大手企業をはじめ、有力アフィリエイターはすでにAMP対応をしています。
実は無料版のWP QUADSでは、AMP表示用のGoogleアドセンスのコードを登録しても、表示することができないのです!!!!
今後、検索結果の上位順位表示の条件に「ブログがAMP化していること」が加わる可能性もありますので、AMP化は避けられません。
ただ、有料版のWP QUADS PROは1サイト49ユーロ/年、5サイト89ユーロ/年、サイト数無制限は199ユーロ/年の費用が発生します。
「プラグインにお金をかけたくない、、、」という人は、実はWP QUADSバージョンのQuick AdsenseはAMPページにアドセンスを表示できますので、こちらを利用するのも手です。
-

GoogleアドセンスのAMP対応に使えるQuick Adsenseの設定方法と使い方
WordPressブログでGoogleアドセンスの広告を表示したいときに、便利なプラグインがQuick Adsenseです。 かなり昔からAdsense Managerというプラグインと共に、多くのア ...
続きを見る
WP QUADSのインストールの手順
早速Quick AdsenseをWordPressにインストールしましょう。

まず、「WordPressの管理画面>プラグイン>新規追加」と進みます。

「プラグインを追加」画面の入力欄に、「AdSense Plugin WP QUADS」を入力して、「ENTERキー」を押します。
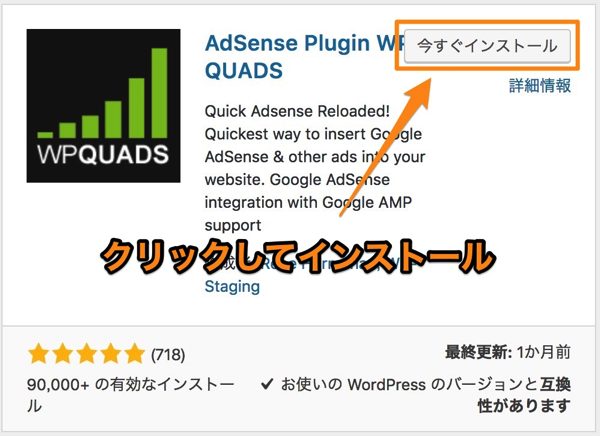
「今すぐインストール」をクリックします。
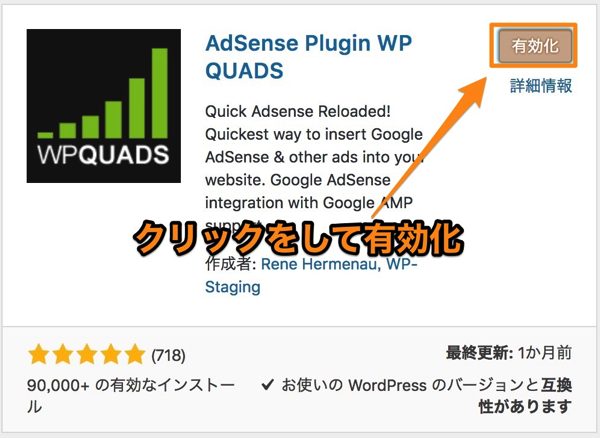
「有効化」をクリックします。
これでWP QUADSのインストールは終了です。
WP QUADSの設定の方法
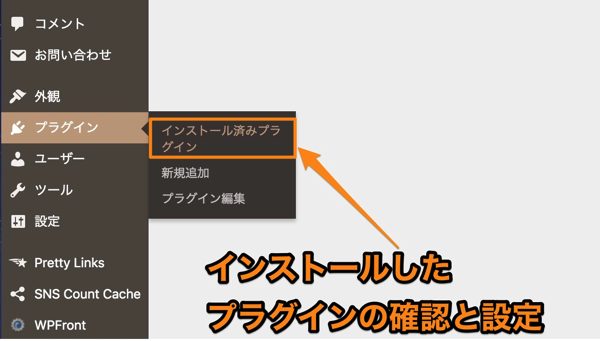
「WordPressの管理画面>プラグイン>インストール済みプラグイン」と進みます。

プラグインの一覧から「AdSense Plugin WP QUADS」を見つけ、「General Setting」をクリックします。
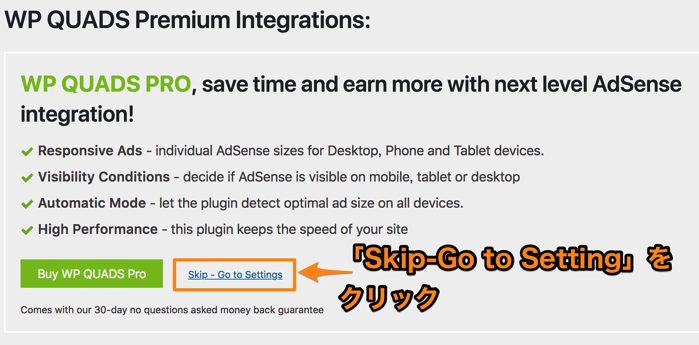
最初に設定画面を開くと、有料版WP QUADS PROの案内が表示されますが、無料で使うことができます!
画面下の「Skip-Go to Setting」をクリックします。
WP QUADSに広告コードを登録する
WP QUADSで一番最初に行う設定が、広告コードの登録です。
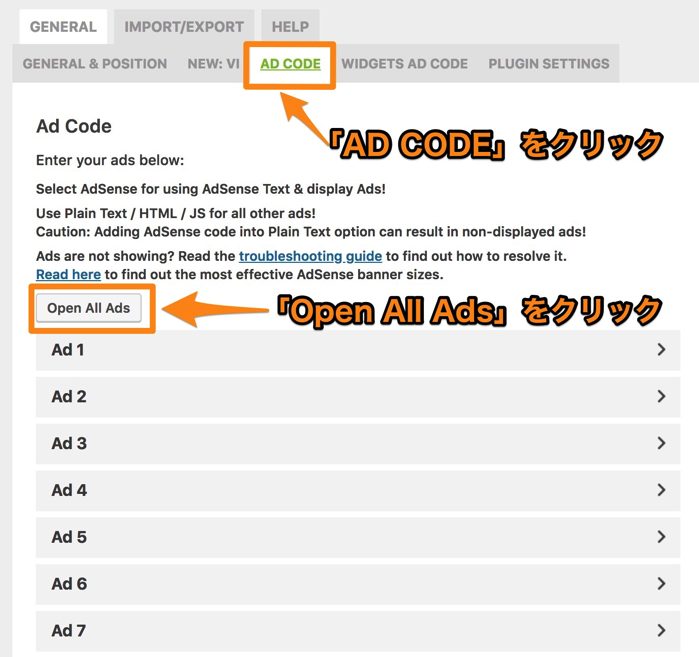
WP QUADSの画面上部にあるタブ「AD CODE」をクリックすると、広告コードの設定の画面に切り替わります。
さらに「Open All Ads」ボタンを押すと、広告登録フォームを表示できます。
広告登録フォーム
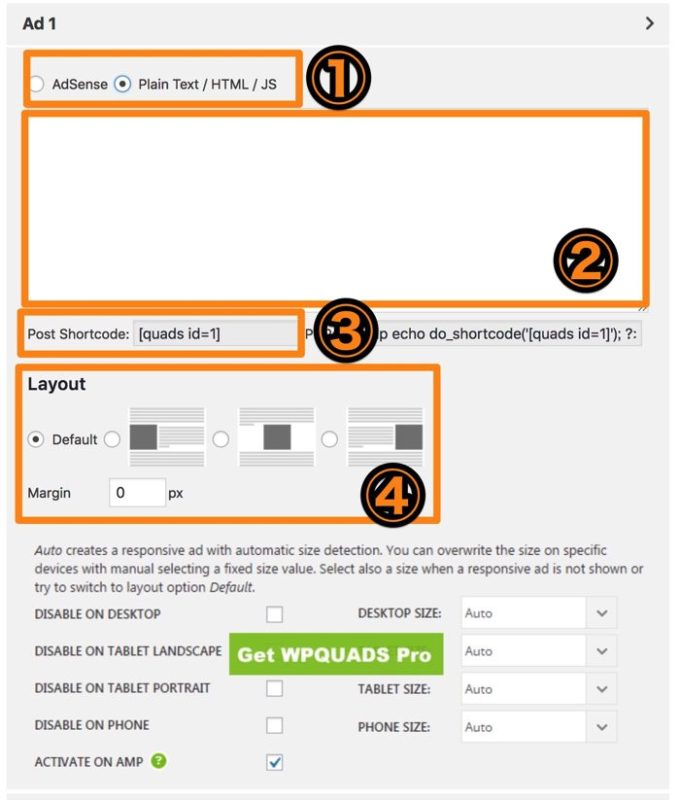
①「Adsense」「Plain Text / HTML /JS」の選択
Googleアドセンスコードを登録するか、それ以外のASPのアフィリエイト用広告コードを貼り付けるか、選択することができます。
Googleアドセンスコードのコードもそのまま②に入力すれば良いですが、後述の簡単入力機能を使うと、後の設定が楽になります。
②広告コード入力欄
①で「Plain Text / HTML /JS」を選択した場合のみ、この広告コード入力欄が表示されます。
ASPなどが指定した広告コードをそのまま貼り付けます。
③タグ(ショートカットコード)
記事の任意の場所に広告を表示したい場合、このタグを記事に挿入します。
④レイアウト
広告の画面上での表示位置を指定できます。デフォルト「Default」に指定していると画面の左側に広告が表示されます。
画面の真ん中に広告を表示したい場合は、左から三番目のラジオボタンを選択します。
アドセンスコードを簡単に貼り付ける設定
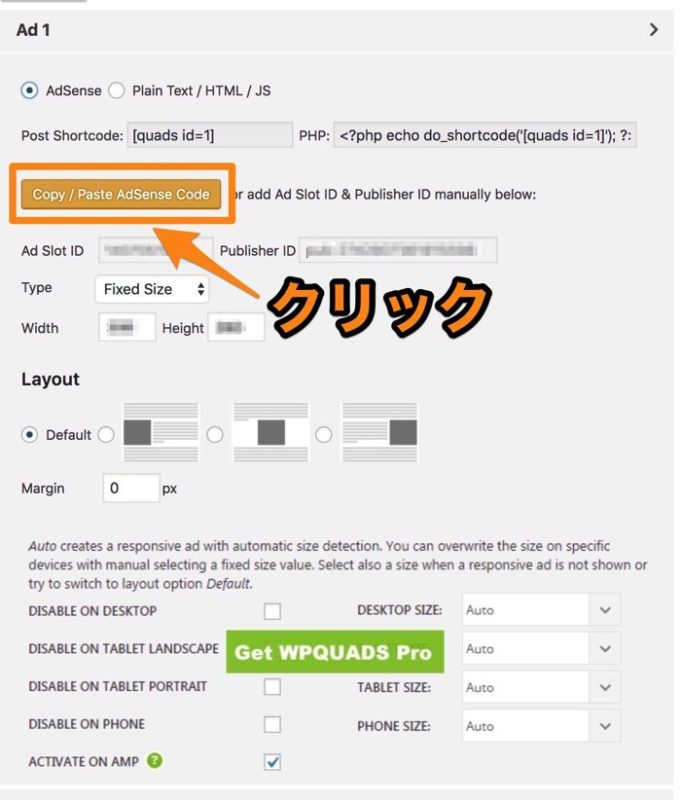
①で「Adsense」を選択すると、この画面に表示が切り替わります。
「Copy / Paste AdSense Code」をクリックします。
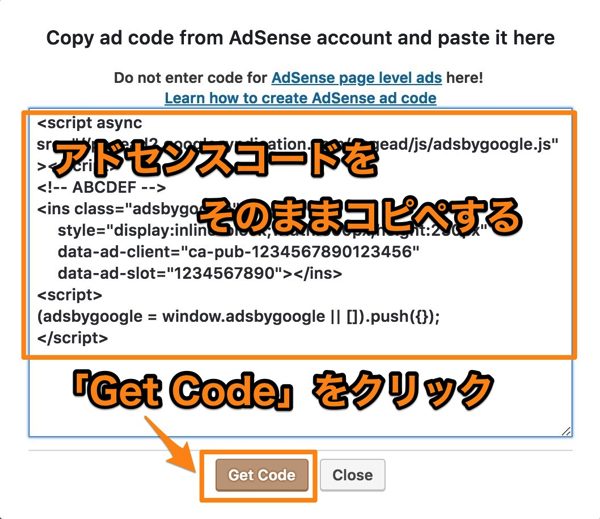
アドセンスコードを画面の入力欄に貼り付け、「Get Codde」をクリックします。
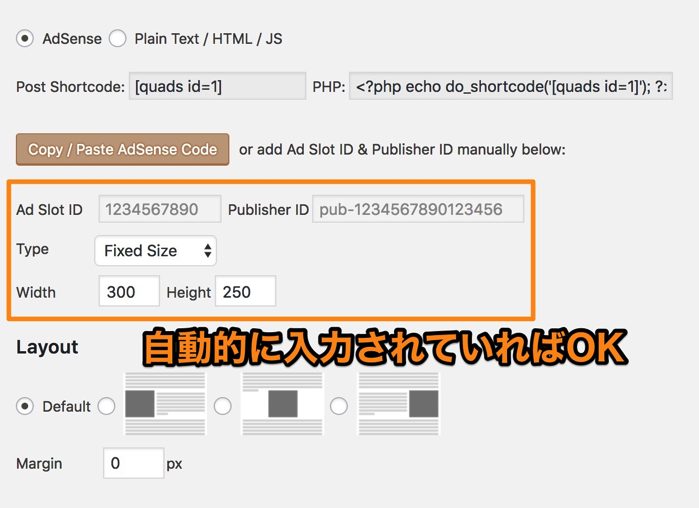
アドセンスコードから「Ad Slot ID」、「Publisher ID」、「Type」、「Width/Height」が抽出されて、WP QUADSに登録されます。
WP QUADSの広告表示設定
手動で広告を記事に挿入する方法
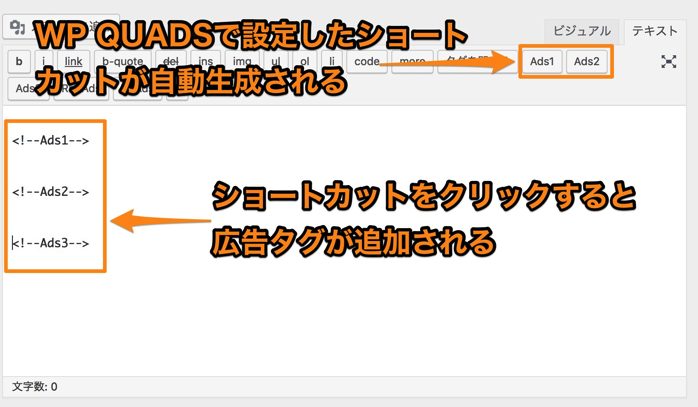
WP QUADSに登録されたコードを、1記事ずつ記事に挿入する方法は簡単です。
WP QUADSをインストールして、広告を登録すると、記事投稿画面の「テキスト」に、ショートカット(「Ads1」「Ads2」など)が自動で設定されます。
そしてショートカットをクリックすれば、記事にタグが挿入されるので、非常に楽です。
自動的に広告を記事に挿入する方法
手動では自動で記事の広告を挿入して表示したい場合は、WP QUADSで設定をします。
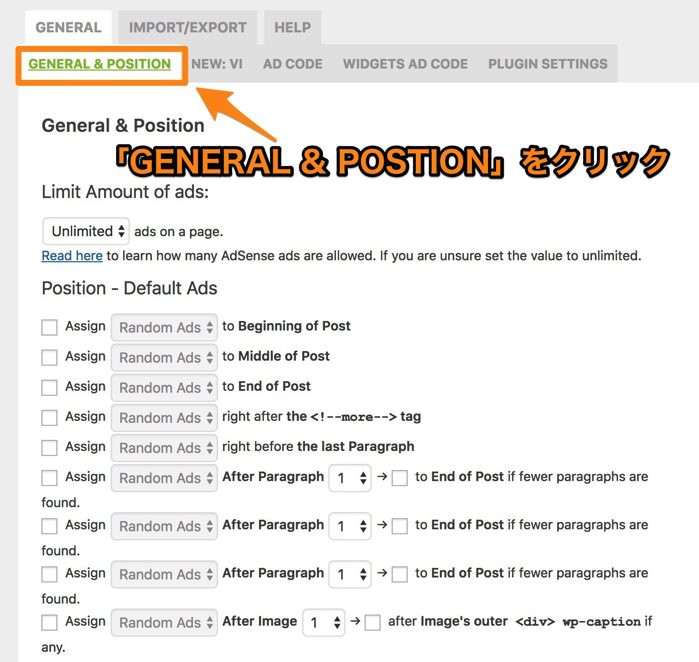
WP QUADSの画面上部にあるタブ「GENERAL & POSTION」をクリックすると、自動広告設定の画面に切り替わります。
自動広告の設定
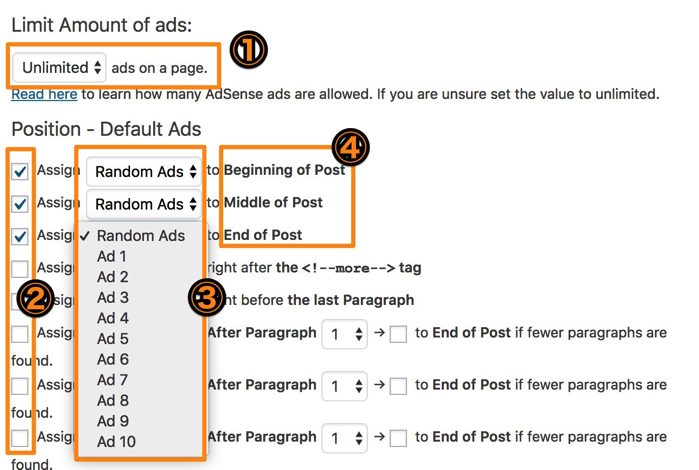
①広告表示数設定
記事内に表示できる広告の数をコントロールできます。デフォルトで「Unlimited」になっていますので無制限になります。
②チェックボックス
広告表示の設定を「チェック済み」にすれば、設定が有効になります。デフォルトは「チェックなし」になっています。
③広告タグの設定
Ads1〜Ads10までの、どの広告タグを設定するかを選択します。「Random Ads」を選択すると設定したものからQuick Adsenseがランダムに選んだものが表示されます。
④広告表示位置の設定
記事内のどこに広告を表示するか、いろいろな設定の中から選ぶことができます。
代表的なものが
・Beginning of Posts:記事の一番上
・Middle of Posts:記事の真ん中あたり
・End of Posts:記事の一番下
の3つです。
よく使われるのは、「End of Posts:記事の一番下」です。
広告表示の指定
投稿(記事)、固定ページ、カテゴリーなど、どこに広告を表示させるかを選択することができます。
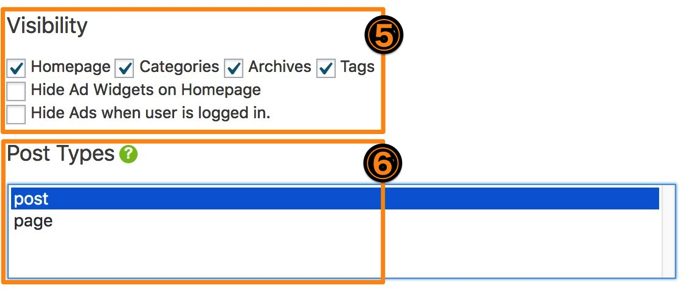
Visibility
「TOPページ(Homepage)」、「カテゴリーページ(Categories)」、「アーカイブページ(Archives)」「タグページ(Tag)」など、どこで広告を表示するかを選択できます。
Post Types
投稿(記事)、固定ページで広告を表示するかを選択できます。
用途によって切り替えることができます。
まとめ
WP QUADSは非常に細かいところまで設定できる、広告表示用のプラグインです。
いろいろなところに広告を表示させることができますが、やみくもに配置しても意味がありません!
特にGoogleアドセンスのようなクリック報酬型のアフィリエイトの場合は、稼げる広告配置の場所が決まっています!
詳しくは以下の記事で解説しますので、併せてチェックしてみてください!!!
この投稿はパスワードで保護されているため抜粋文はありません。 続きを見る
【2022年版】アドセンス広告の種類と稼げる配置位置



