TeamViewerはネット回線を通じて、リモートのコンピューターに接続して操作ができるツールのことです。
WindowsやMacなどのOSが違っても操作できるので、オンラインでのWEBコンサルティングなどで威力を発揮します。
そこで今回は、TeamViewerのインストールと使い方についてお伝えします。
TeamViewerのインストール
TeamViewerを使うためには、予め自分も接続する相手も、PCにTeamViewerのアプリケーションをインストールする必要があります。
以下の公式WEBサイトからアプリケーションをダウンロードできます。
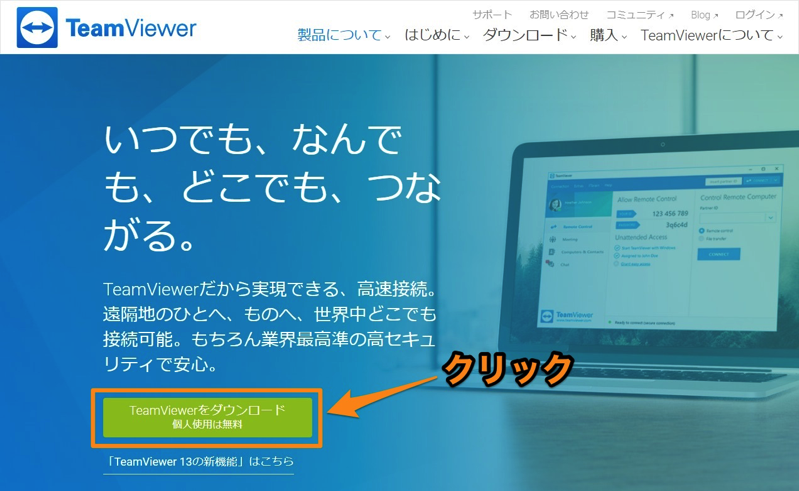
「TeamViewerをダウンロード」をクリックします。
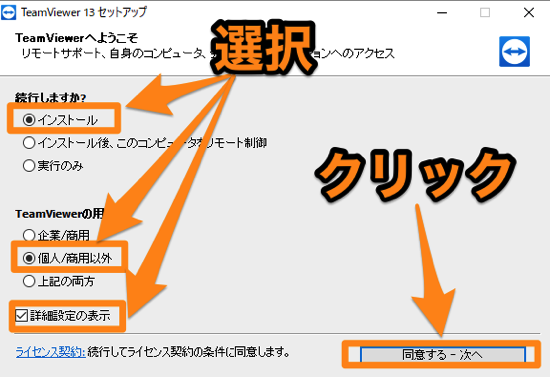
・「続行しますか」:「インストール」
・「TeamViewerの利用」:「個人/商用以外」
・「詳細選択の表示」:チェックを入れる
上記を選択等したあとに、「同意する-次へ」ボタンをクリックします。
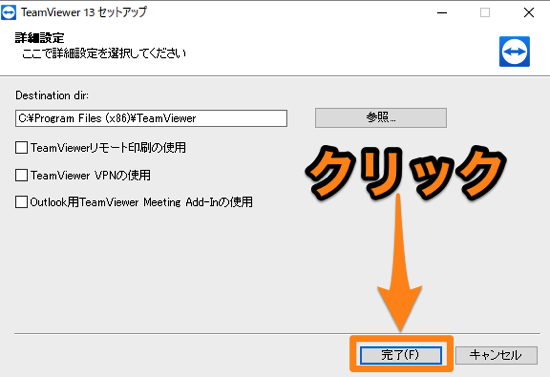
すべての項目にチェックを入れず、「完了」をクリックすると、インストールがスタートします。
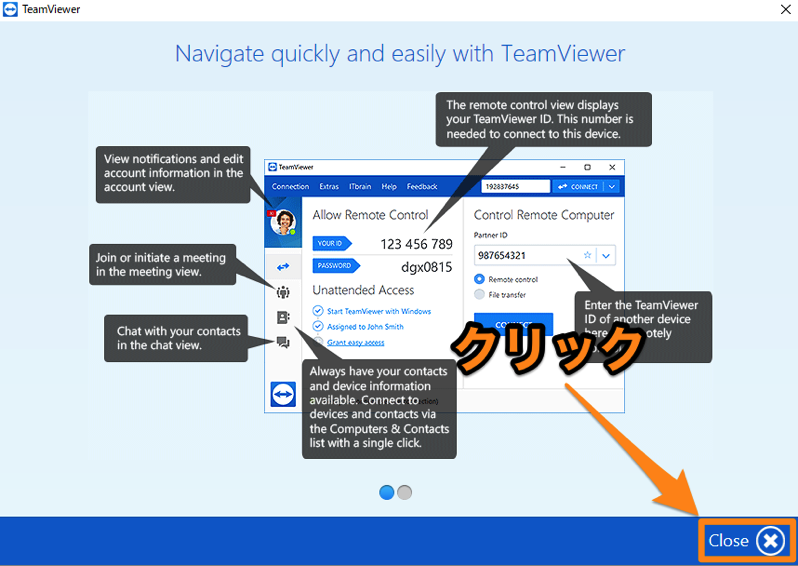
インストールが完了すると、上記の説明画面が表示されますので、右下の「Close」をクリックして閉じます。
TeamViewerの使い方
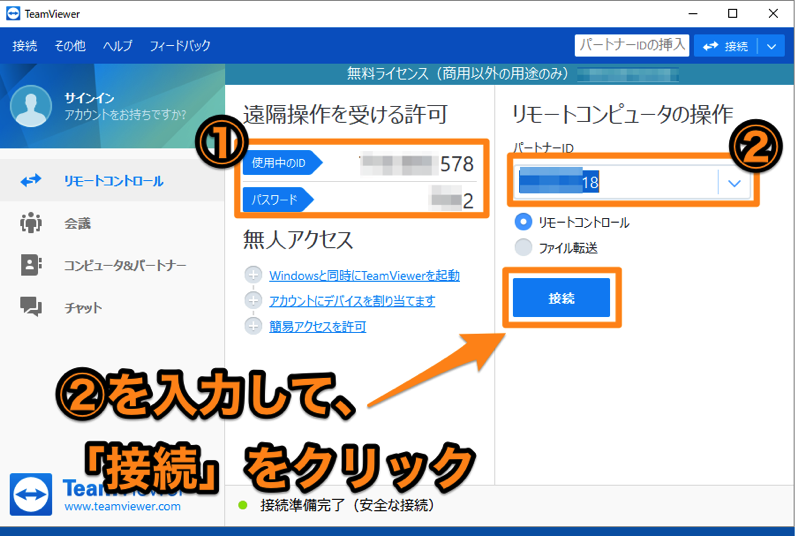
TeamViewerのアプリケーションを起動すると、上記の画面が表示されます。
①遠隔操作を受ける許可
自分のPCを相手に接続させる場合に必要になる、「使用中のID(=自分のID)」と「パスワード」が表示されます。
相手に自分のPCを操作してほしい場合は、「使用中のID」と「パスワード」を教えましょう。
②リモートコンピュータの操作
「パートナーID(=相手のPCのID)」を入力して、下にある「接続」ボタンをクリックすると、相手のPCへの接続へ進みます。
ここでは②のリモートコンピュータ操作、つまりTeamViewerをインストールして、起動している状態の相手に接続します。
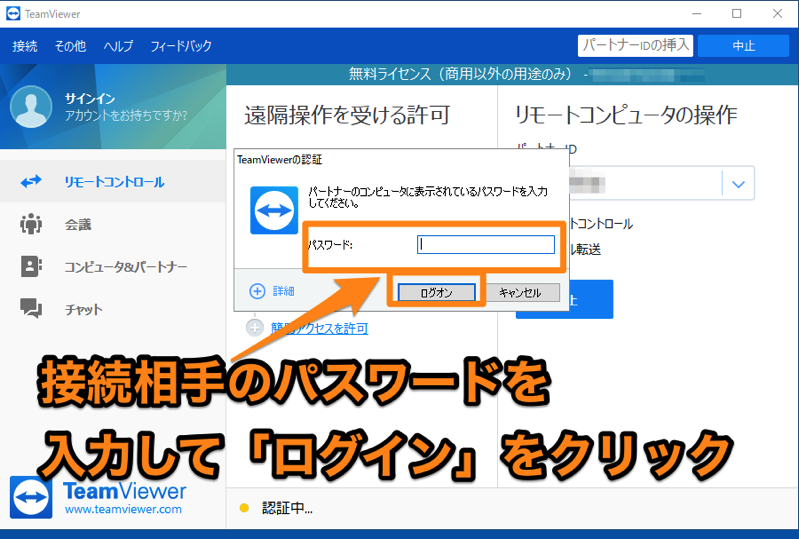
接続ができると、「パスワード」の入力が求められます。
接続する相手から聞いた「パスワード」を入力して、「ログイン」ボタンをクリックします。
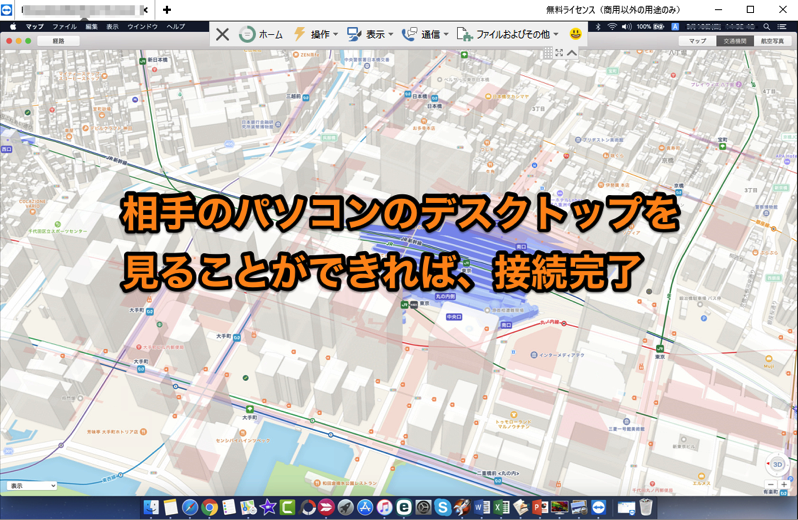
これで相手のPC画面が表示されれば、接続は完了です。
相手のPCを自由に操作することができます。
TeamViewerの設定
TeamViewerの設定画面をご紹介します。
操作設定
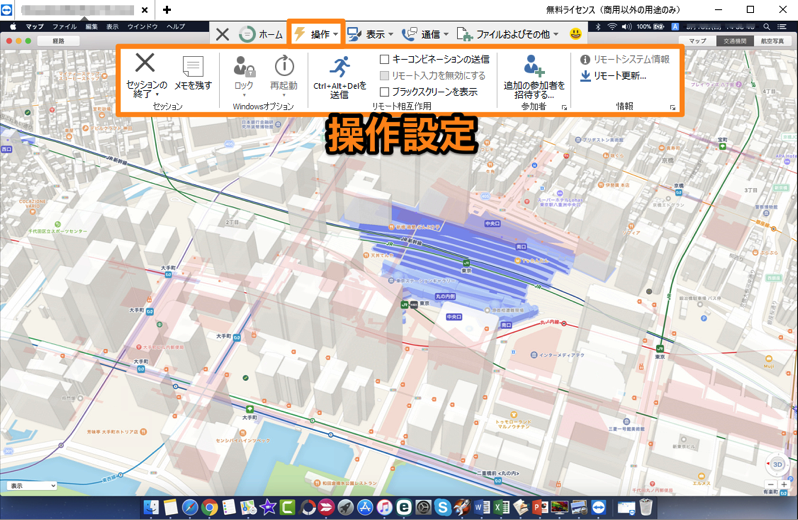
接続の切断ブラックスクリーンの表示などの設定を行うことができます。
表示設定
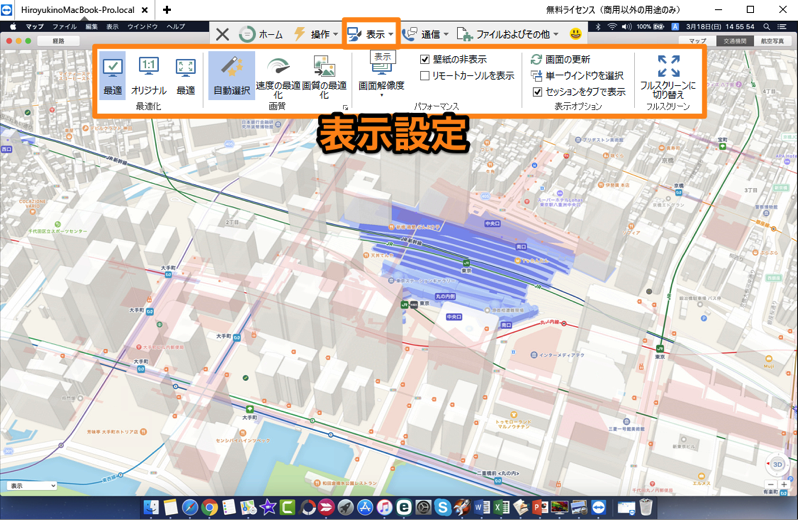
相手のPC画面の表示サイズや解像度などの、画質の設定を行こなうことができます。
通信設定
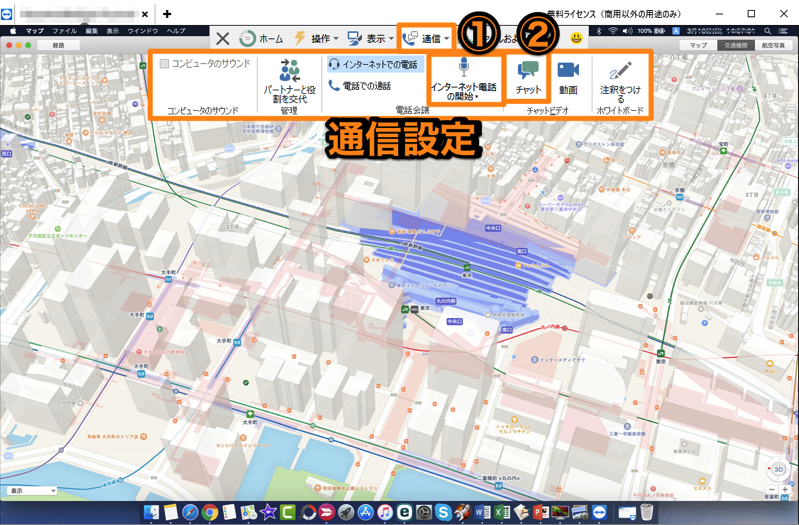
リモート接続をしながら、通話やチャットを行う場合の操作を行うことができます。
①インターネット電話の開始
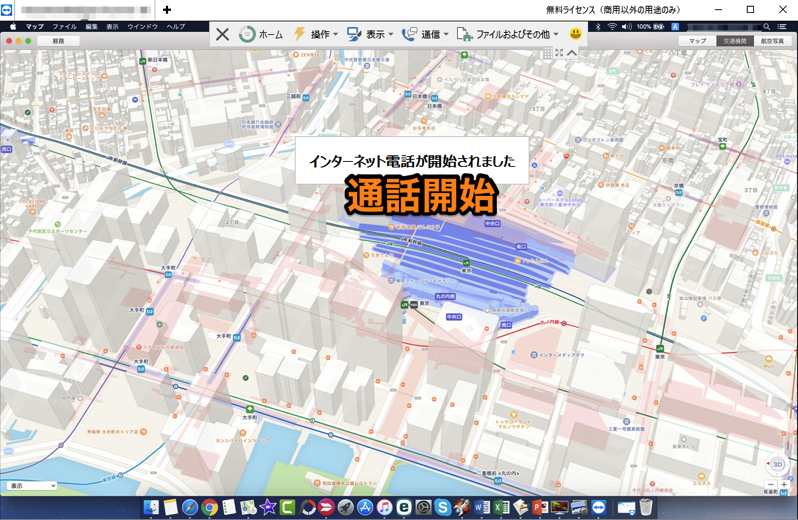
接続しているPCと無料通話をすることができます。
チャットの開始
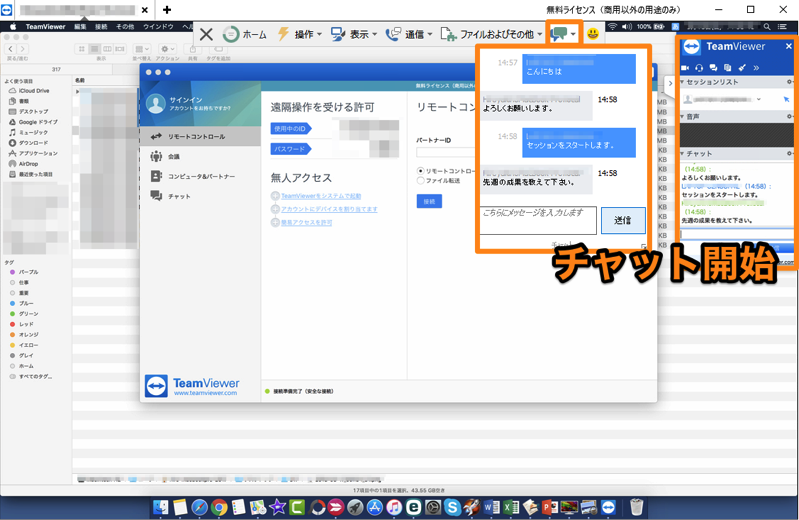
ミニチャット画面を介したチャットをすることができます。
ファイルおよびその他
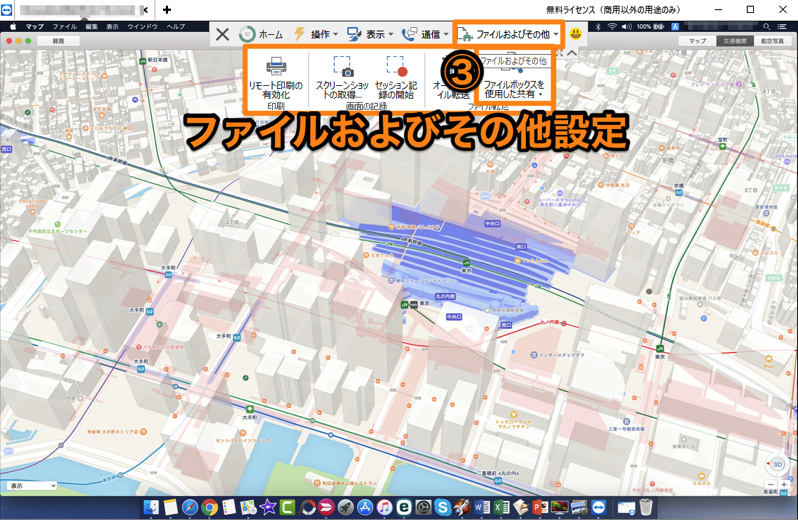
接続をしているPCの印刷やスクリーンショットの取得、ファイルの送受信を行うことができます。
alt="Tv13" title="tv13.png" border="0" width="798" height="520" />
③ファイルボックを使用した共有
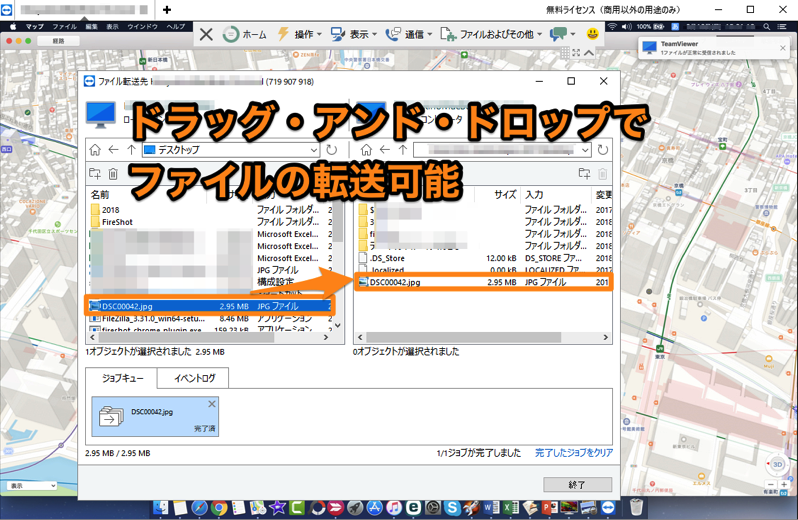
相手のPCのファイルエクスプロラーを操作して、ファイルを自分のPCに転送することができます。
まとめ
TeamViewerは、PCに不慣れなユーザーの操作を手伝うようなシーンなど、いろいろな活用ができるツールになります。
そして個人ベースで使っている分には、完全無料で利用できる点も良いです。
ただIDやパスワードの管理を徹底しないと、悪意を持ったユーザーにPCを操作されないとも限りません。
そのため、不用意に自分のIDやパスワードを教えてないこと、そしてTeamViewerは使用する場合のみ起動させることを徹底しましょう。


