WordPressはブログを書くためのいろいろな機能が標準で搭載されています。
その中でも記事の履歴を自動的に保存してくれる機能は、誤って記事の一部を消してしまったり、修正を間違えた場合に元に戻せるので便利です。
ただWordPressの標準機能のままでは全履歴を残そうとするため、長くWordPressを運営していると余計な履歴が増えてデータベースを圧迫してしまいます。
そこで履歴管理をコントロールできるようにしてくれるのが、プラグインのRevision Controlです。
Revision Controlのインストールの手順
早速Revision ControlをWordPressにインストールしましょう。

まず、「WordPressの管理画面>プラグイン>新規追加」と進みます。

「プラグインを追加」画面の入力欄に、「Revision Control」を入力して、「ENTERキー」を押します。
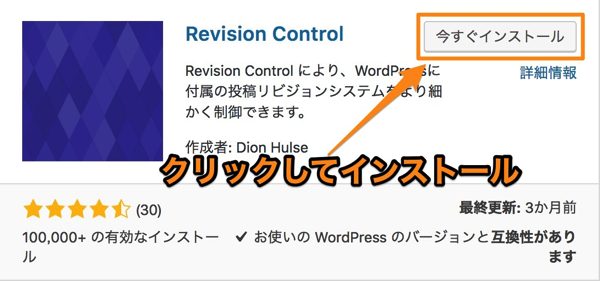
「今すぐインストール」をクリックします。
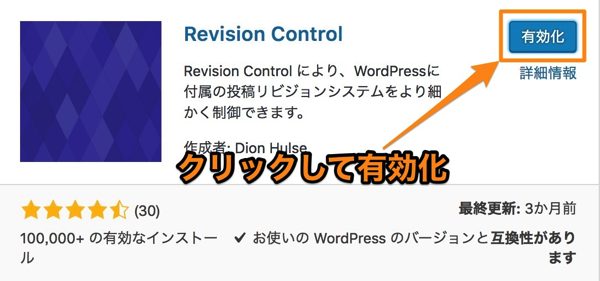
「有効化」をクリックします。
これでインストールは終了です。
Revision Controlの設定の方法
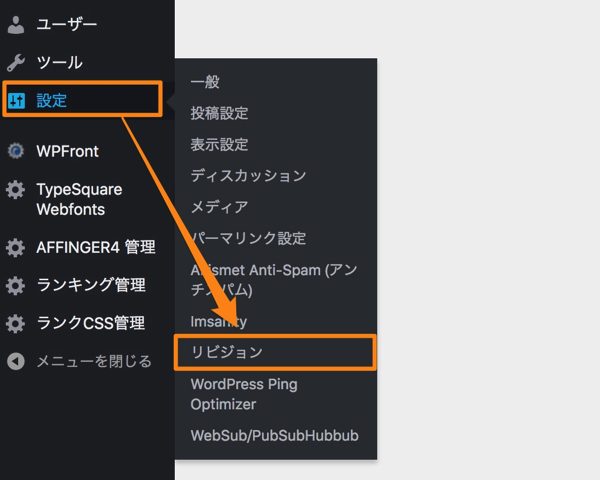
「WordPressの管理画面>設定>リビジョン」と進みます。
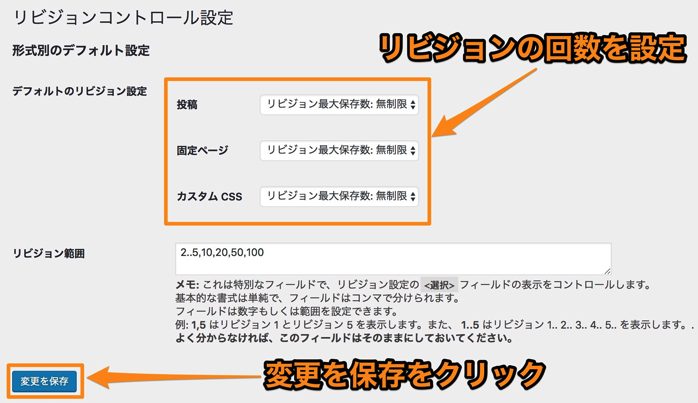
Revision Controlの管理画面は、「投稿」「固定ページ」「カスタムCSS」の3タイプの履歴をどこまで残すのかを設定するだけなので、極めてシンプルです。
インストールして有効にした状態では、WordPressのデフォルトである「リビジョン最大保存数:無制限」に設定されています。
各項目はプルダウンで、以下のいずれかに設定できます。
・「投稿リビジョンを保存しない」
・「リビジョン最大保存数:2」
・「リビジョン最大保存数:3」
・「リビジョン最大保存数:4」
・「リビジョン最大保存数:5」
・「リビジョン最大保存数:10」
・「リビジョン最大保存数:20」
・「リビジョン最大保存数:50」
・「リビジョン最大保存数:100」
オススメは「リビジョン最大保存数:5」です。
「変更を保存」をクリックすれば完了です。
※基本的に余程のことがないない限り、Revision Controlの設定を変更する必要はありません。
まとめ
リビジョンはとにかくデータ容量を食うため、できるだけ余計な履歴を残さないようにすることが重要です。
WordPressの丸ごとバックアプや、サーバー移転の際に、データ容量が少ないと手間がかからず楽ですので、WordPressをインストールした直後に、Revision Controlをインストールしておきましょう。


