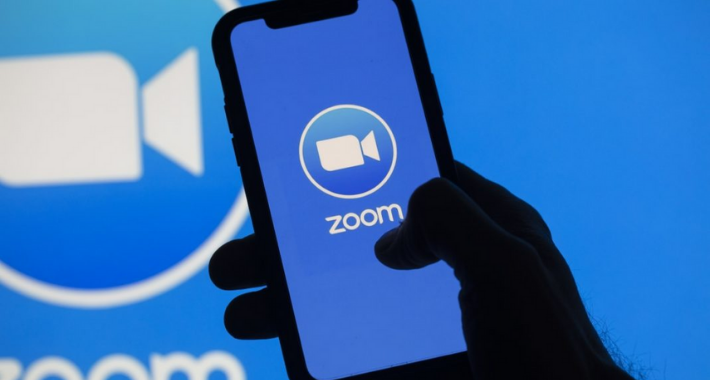
個別相談では「Zoom」という
インターネット会議システムを
使用します。
※初めて「Zoom」をご使用になる場合は、
必ず以下のURLからインストールしてください。
Zoomのインストールはこちら(無料)
Zoom PC版(Windows/Mac)のインストール
Zoomクラウドミーティングクラウドアプリ(Zoom公式サイトからダウンロード)
1.「ミーティング用Zoomクライアントをダウンロード」をクリックします
2.ダウンロードが完了したらダウンロードフォルダから「zoomusInstaller.pkg」をダブルクリックします
あとは画面に沿って操作いただければ、インストールは完了します。
Zoom iOS版のインストール
Zoomクラウドミーティングクラウドアプリ(App Storeからダウンロード)
画面に沿ってアプリのダウンロードをお済ませください。
Zoom Android版インストール
Zoomクラウドミーティングアプリ(Google Playからダウンロード)
画面に沿ってアプリのダウンロードをお済ませください。
Zoom利用マニュアル
※先にZoomクラウドミーティングクラウドアプリのインストールを終えてください。
※個別ワークショップ当日に『Zoom参加URL』を送付します。
Zoomにアカウントなしで参加する方法(Windows/Mac)
1.個別ワークショップの開始時間になりましたら『Zoom参加URL』をクリックしてください。
2.「このページで”Zoom.us”を開くことを許可しますか?」というポップアップが表示されますので、「許可」をクリックしてください。
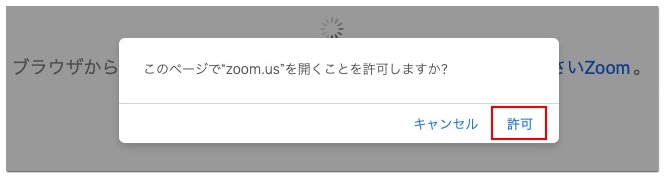
3.当方がZoomミーティングへの参加を許可すると、会議画面に切り替わりますので、「コンピューターオーディオに参加する」をクリックして、会議に参加してください。
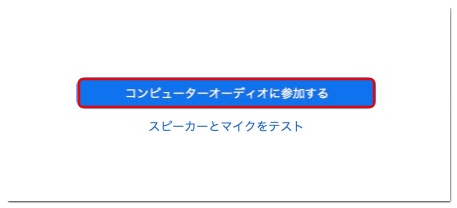
Zoomにアカウントなしで参加する方法(iOS)
1.個別ワークショップの開始時間になりましたら『Zoom参加URL』をクリックしてください。
2.「このページで”Zoom.us”を開くことを許可しますか?」というポップアップが表示されますので、「許可」をクリックしてください。
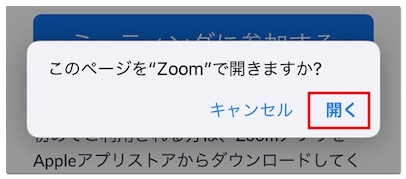
3.当方がZoomミーティングへの参加を許可すると、会議画面に切り替わりますので、「コンピューターオーディオに参加する」をクリックして、会議に参加してください。
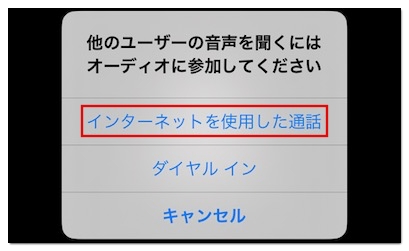
Zoomにアカウントなしで参加する方法(Android)
1.個別ワークショップの開始時間になりましたら『Zoom参加URL』をクリックしてください。
2.『アプリZoomがインストールされている場合は「ミーティングに参加する」をクリックしてください。』という画面が表示されますので、「ミーティングに参加する」ボタンをクリックしてください。
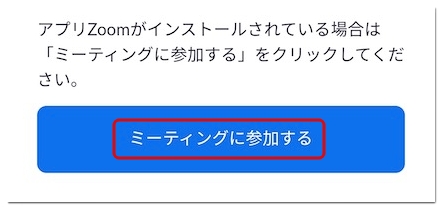
3.『名前を入力してください』という画面が表示されますので、名前を入力して「OK」ボタンをクリックしてください。
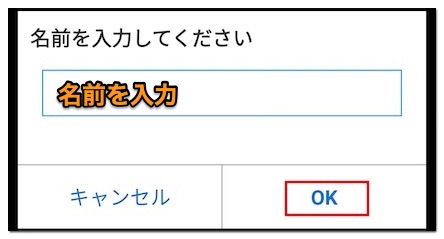
4.以下のような待機画面が表示されますので、「ビデオ付きで参加」ボタンをクリックしてください。
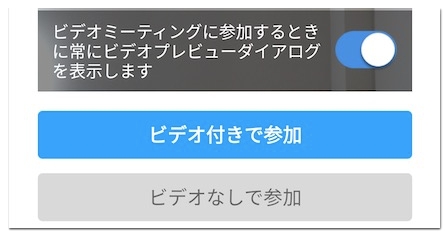
5.当方がZoomミーティングへの参加を許可した後に、「デバイス オーディオを介して通話」をクリックして会議に参加してください。
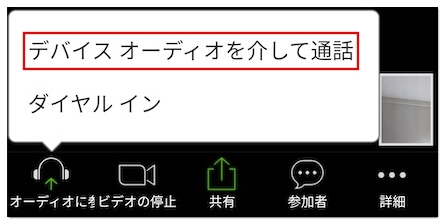
最後に
ご不明点等があれば、お気軽にLINEでお聞きください。
